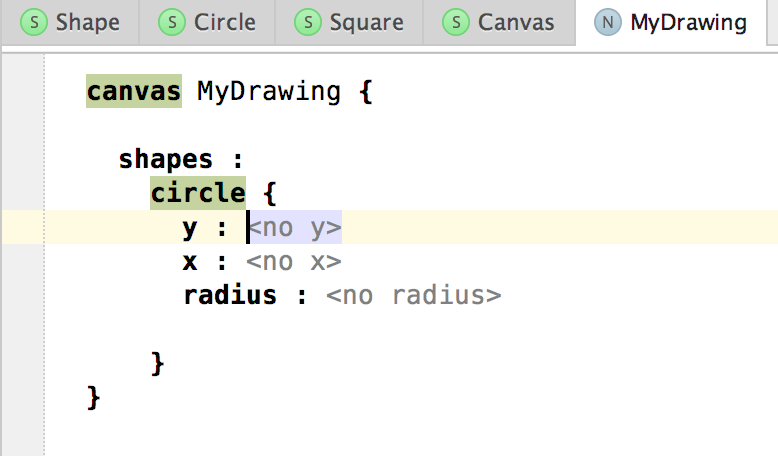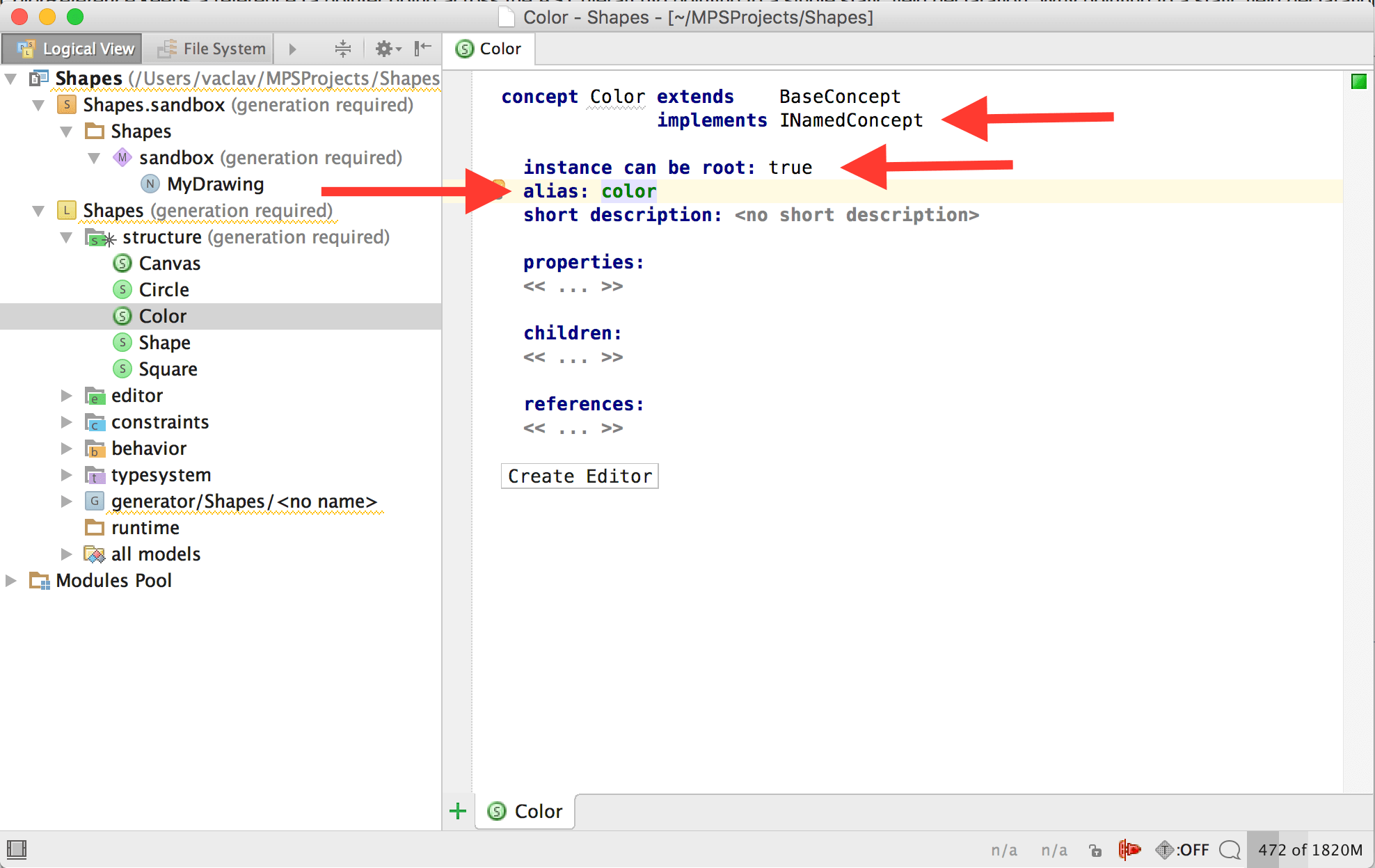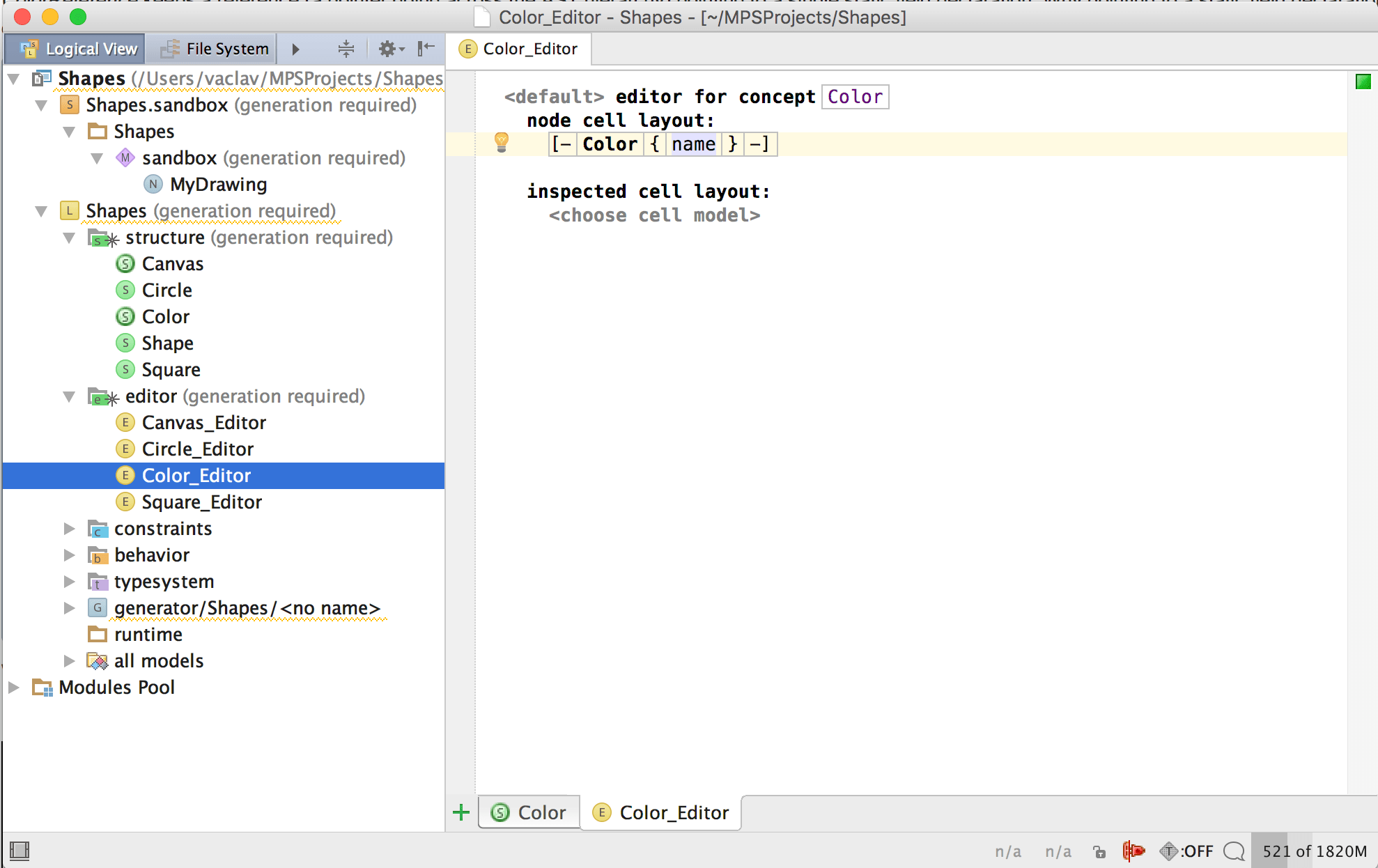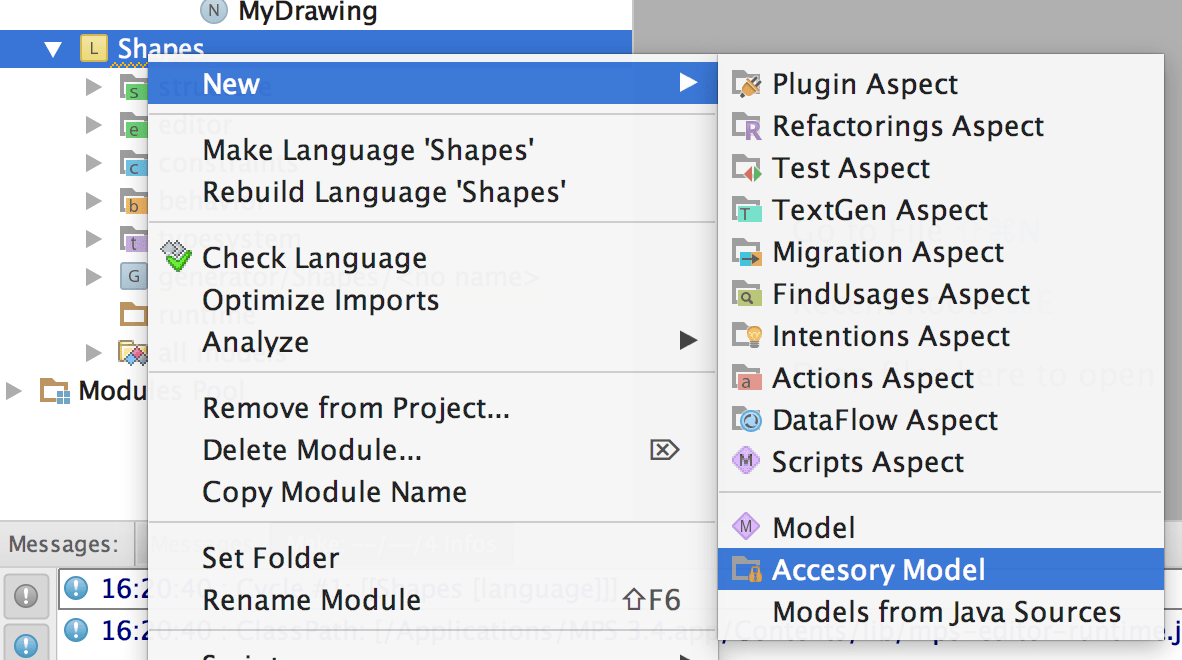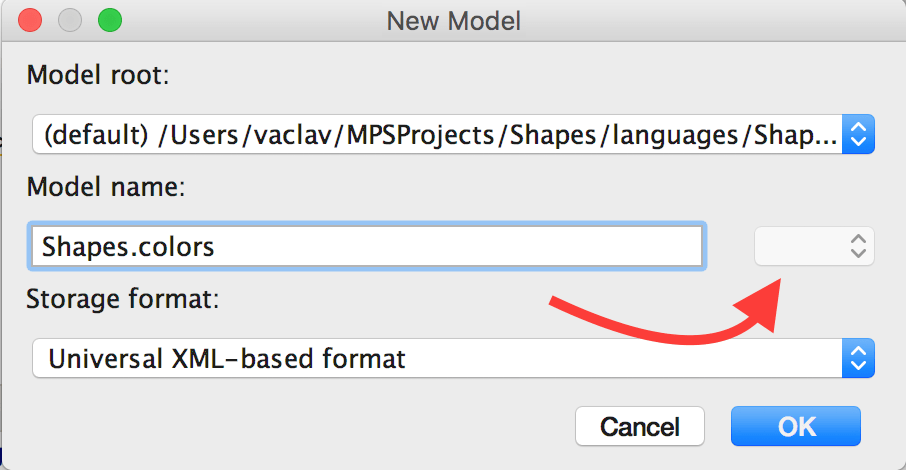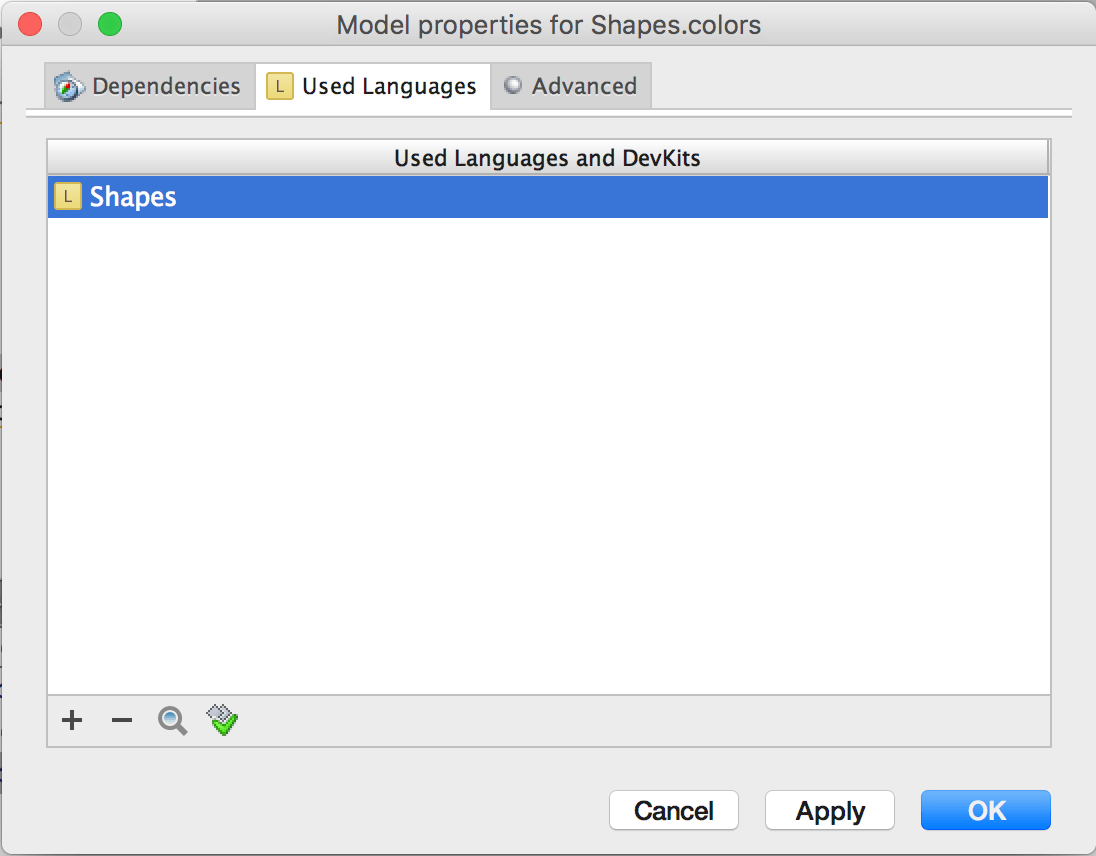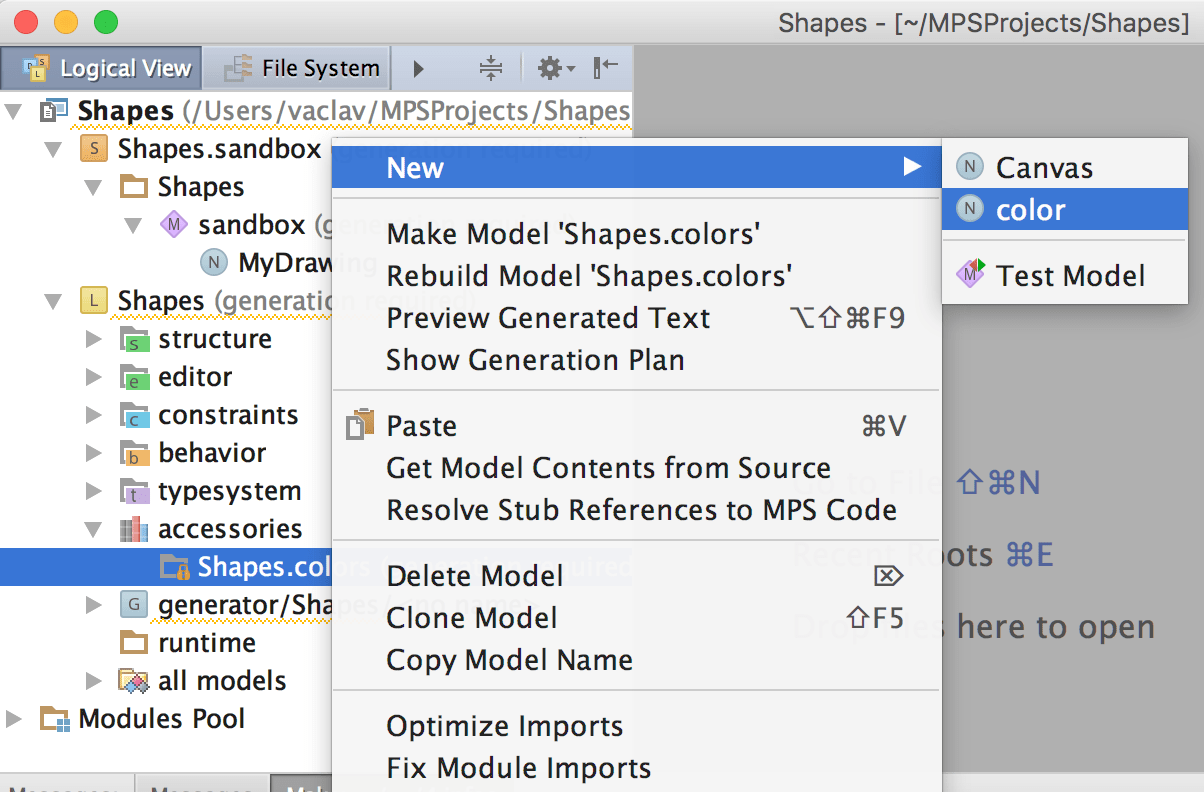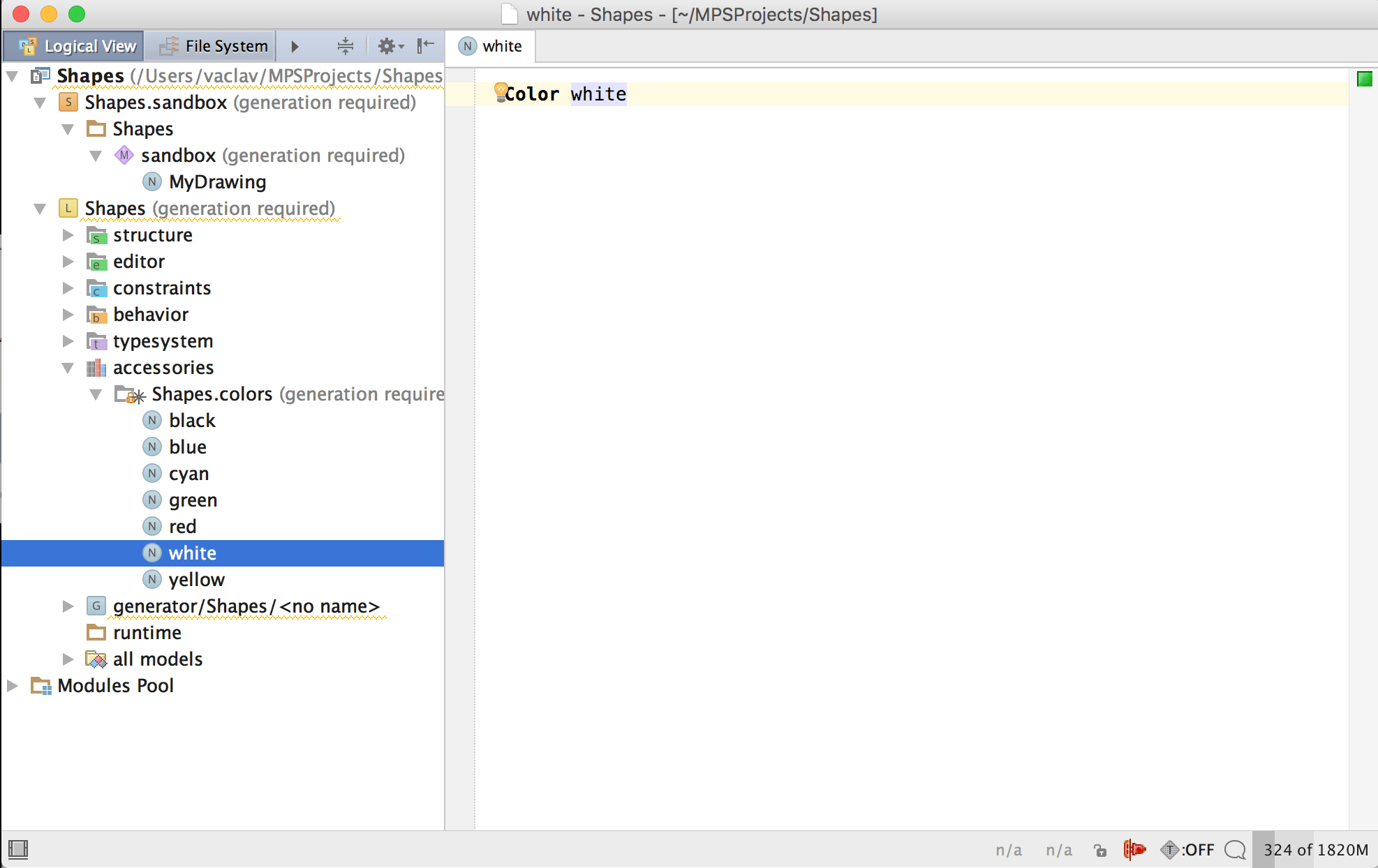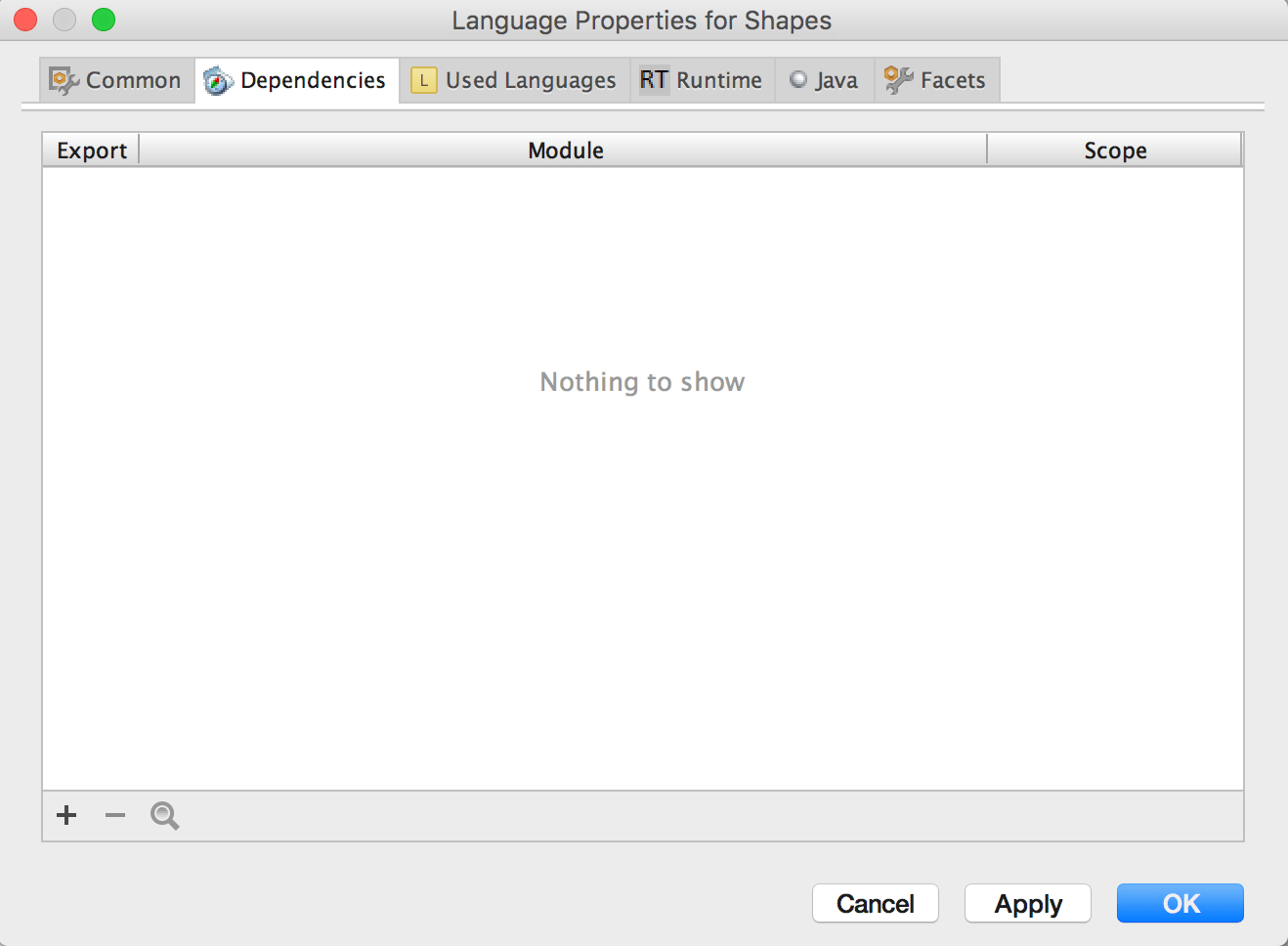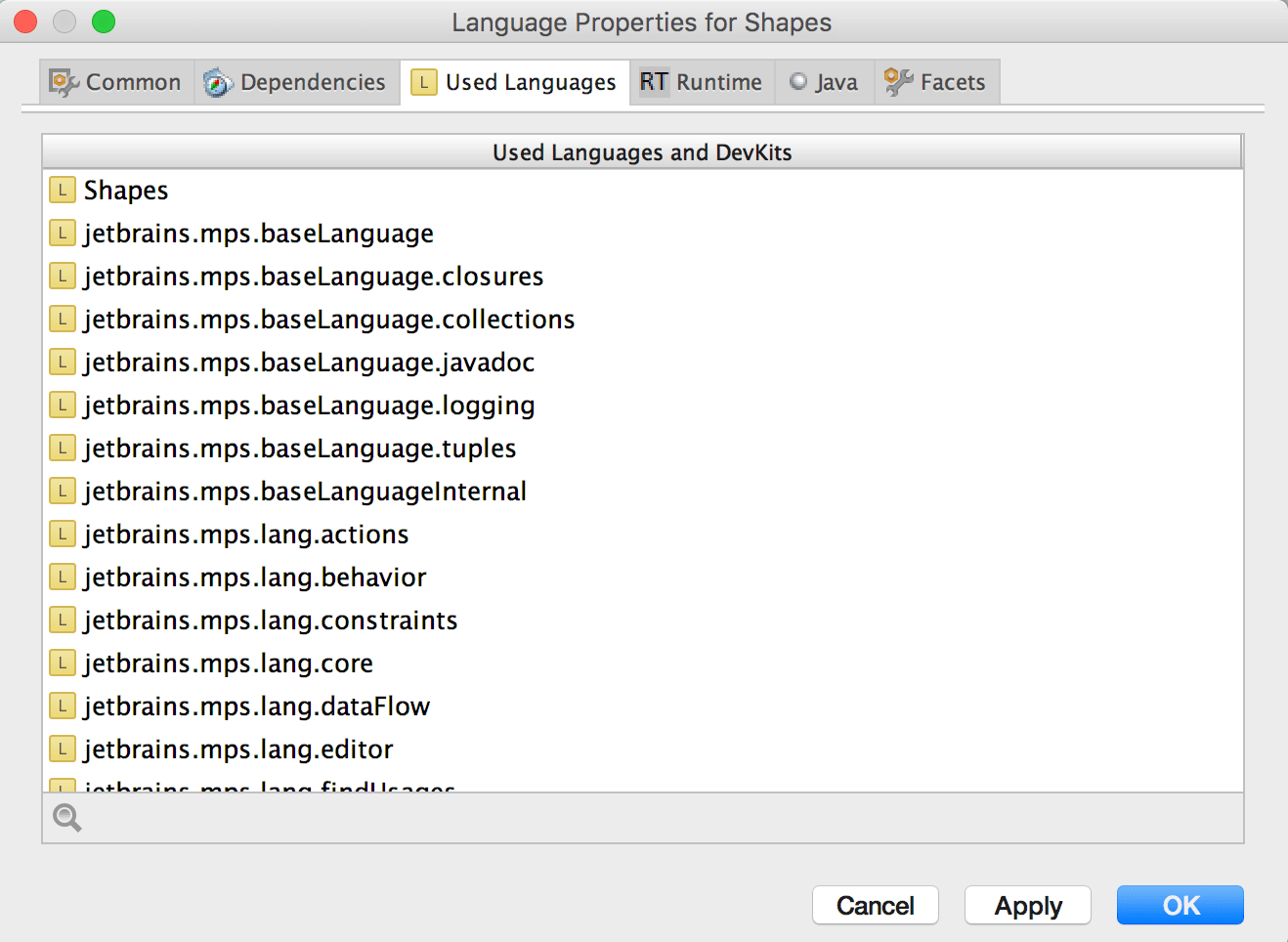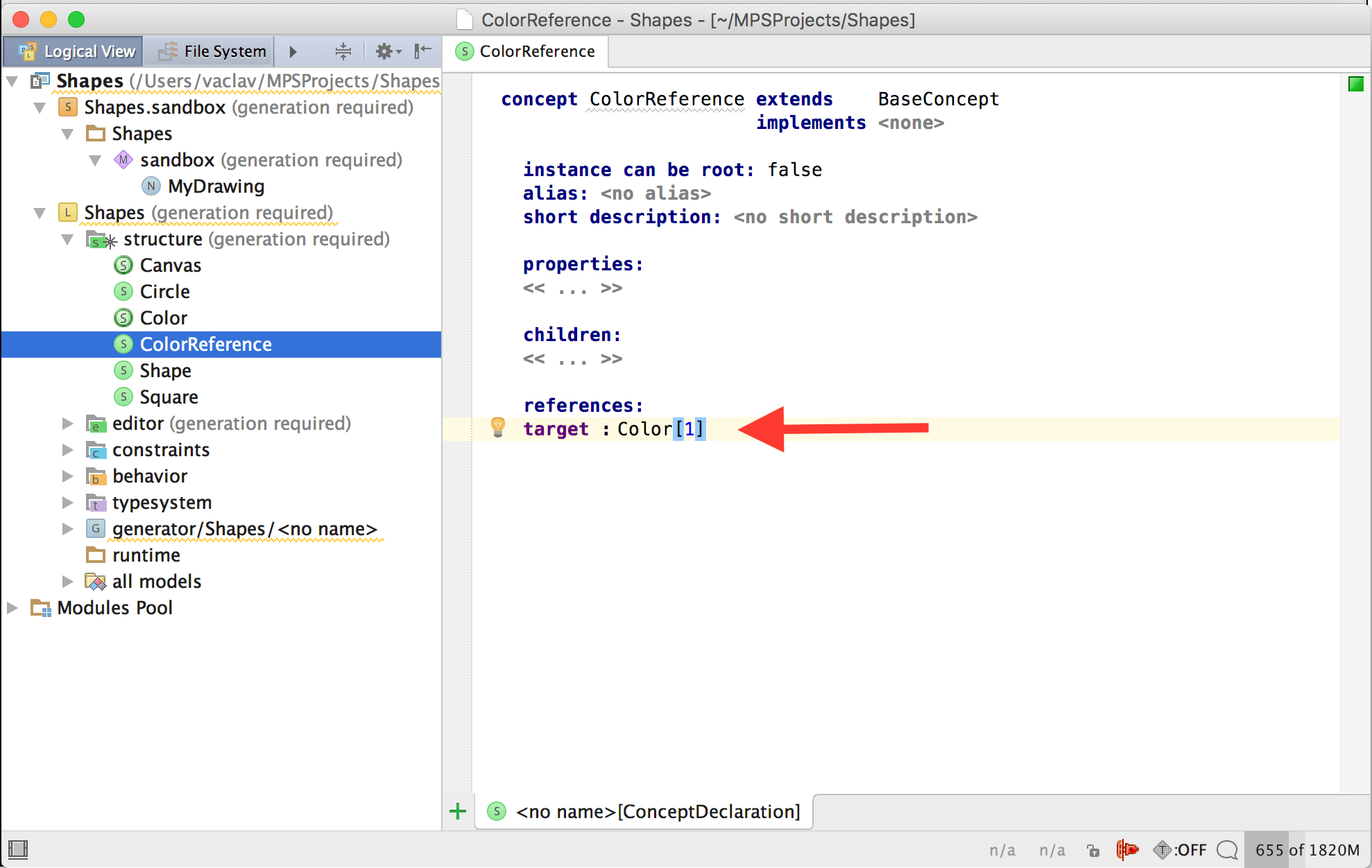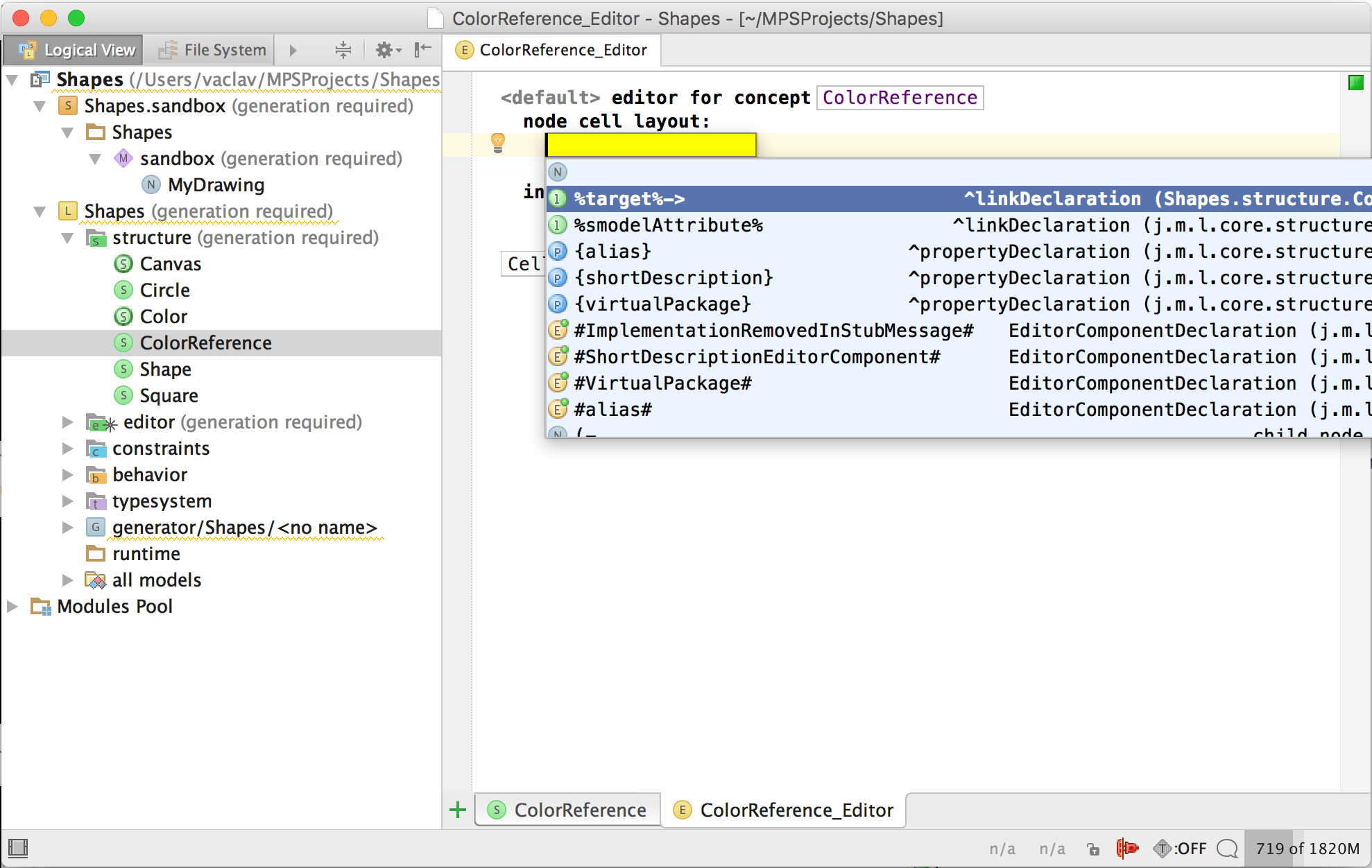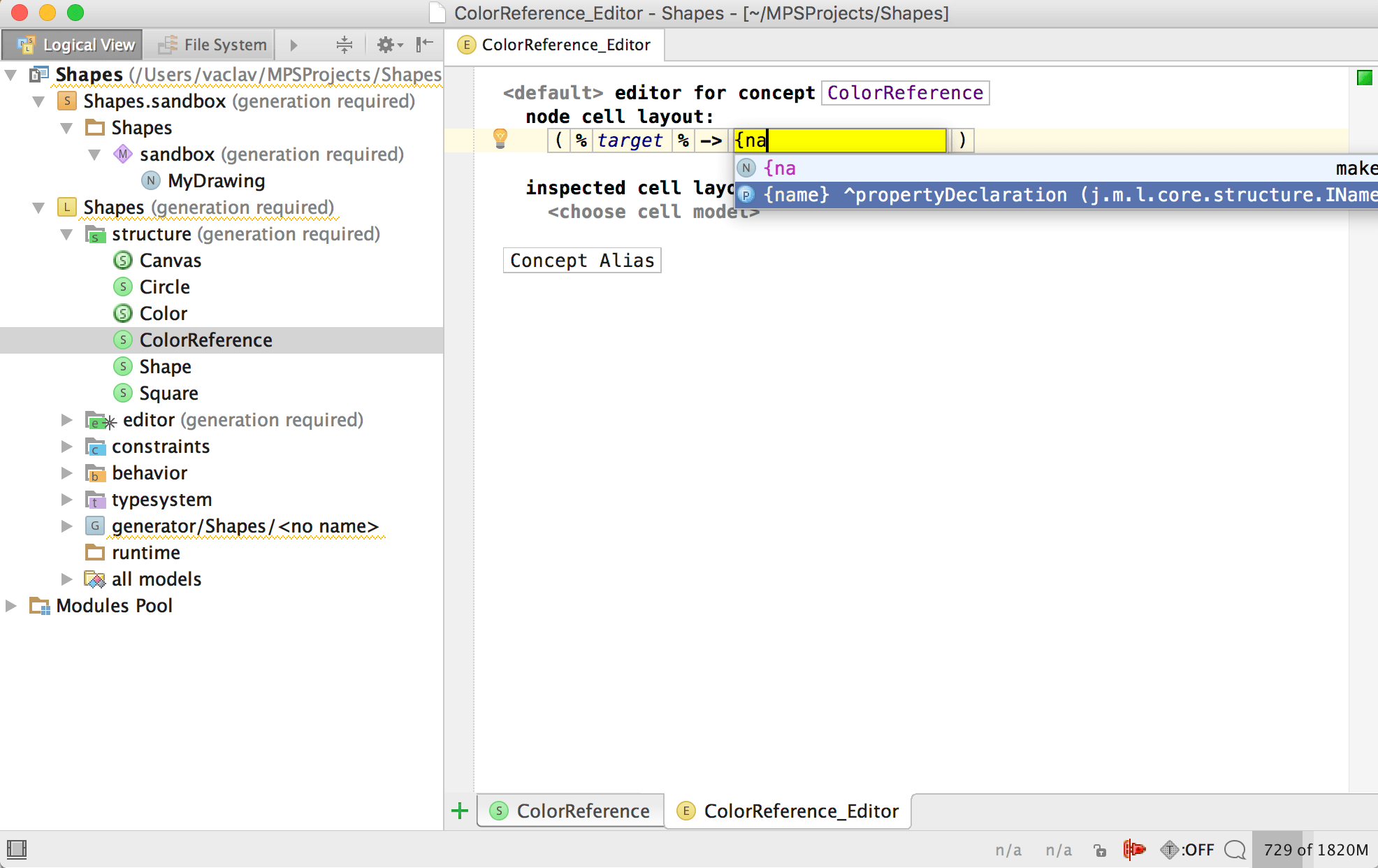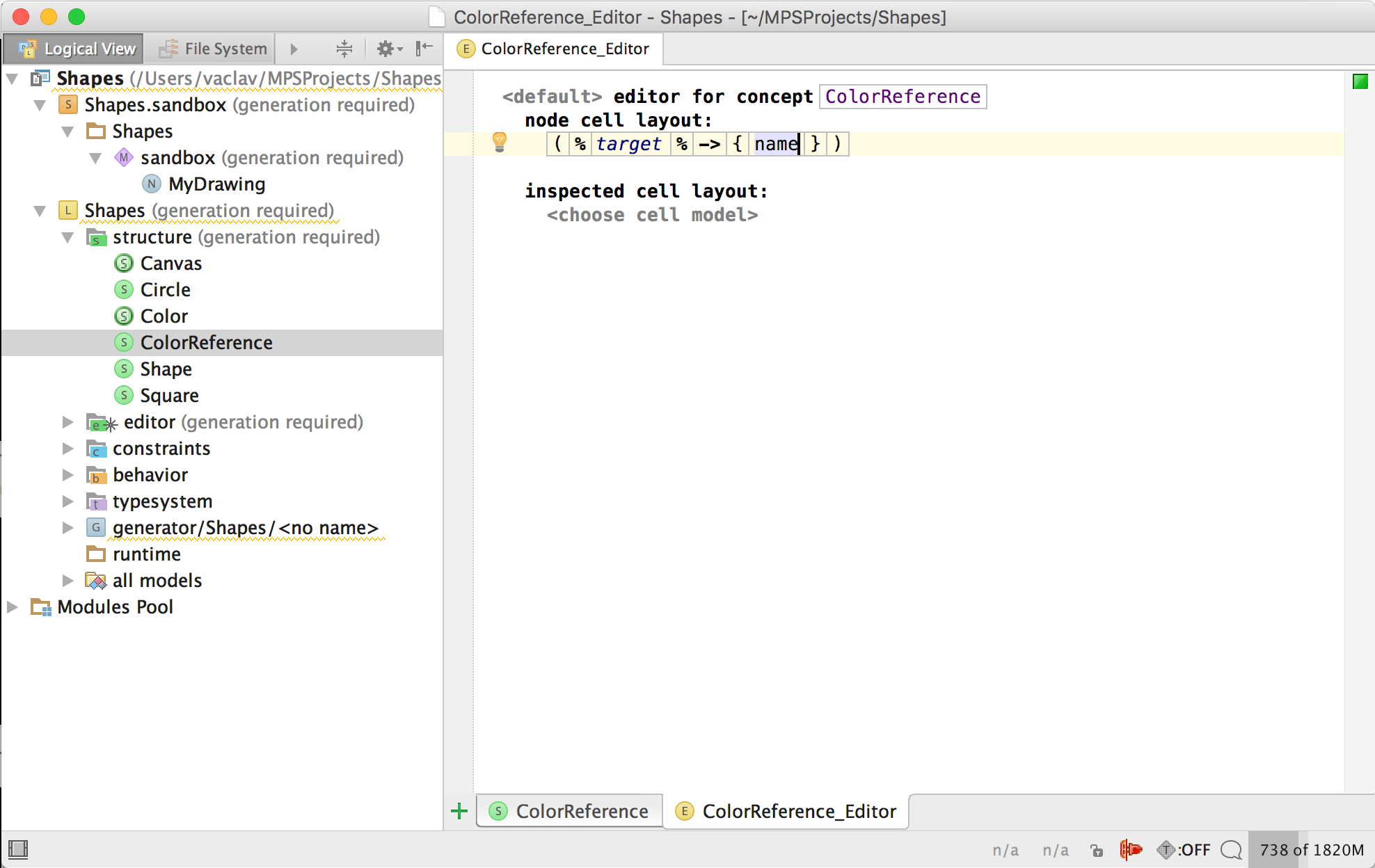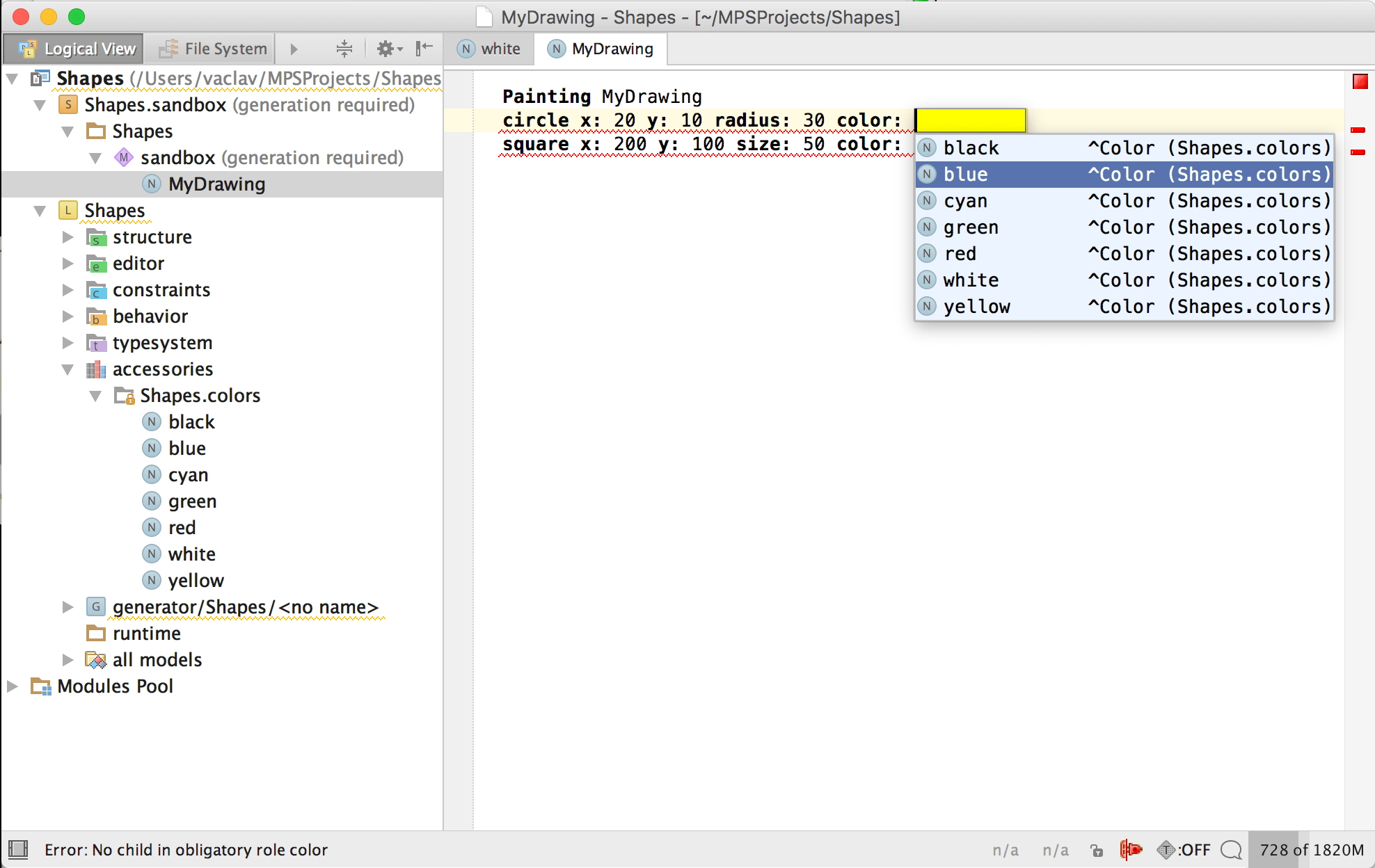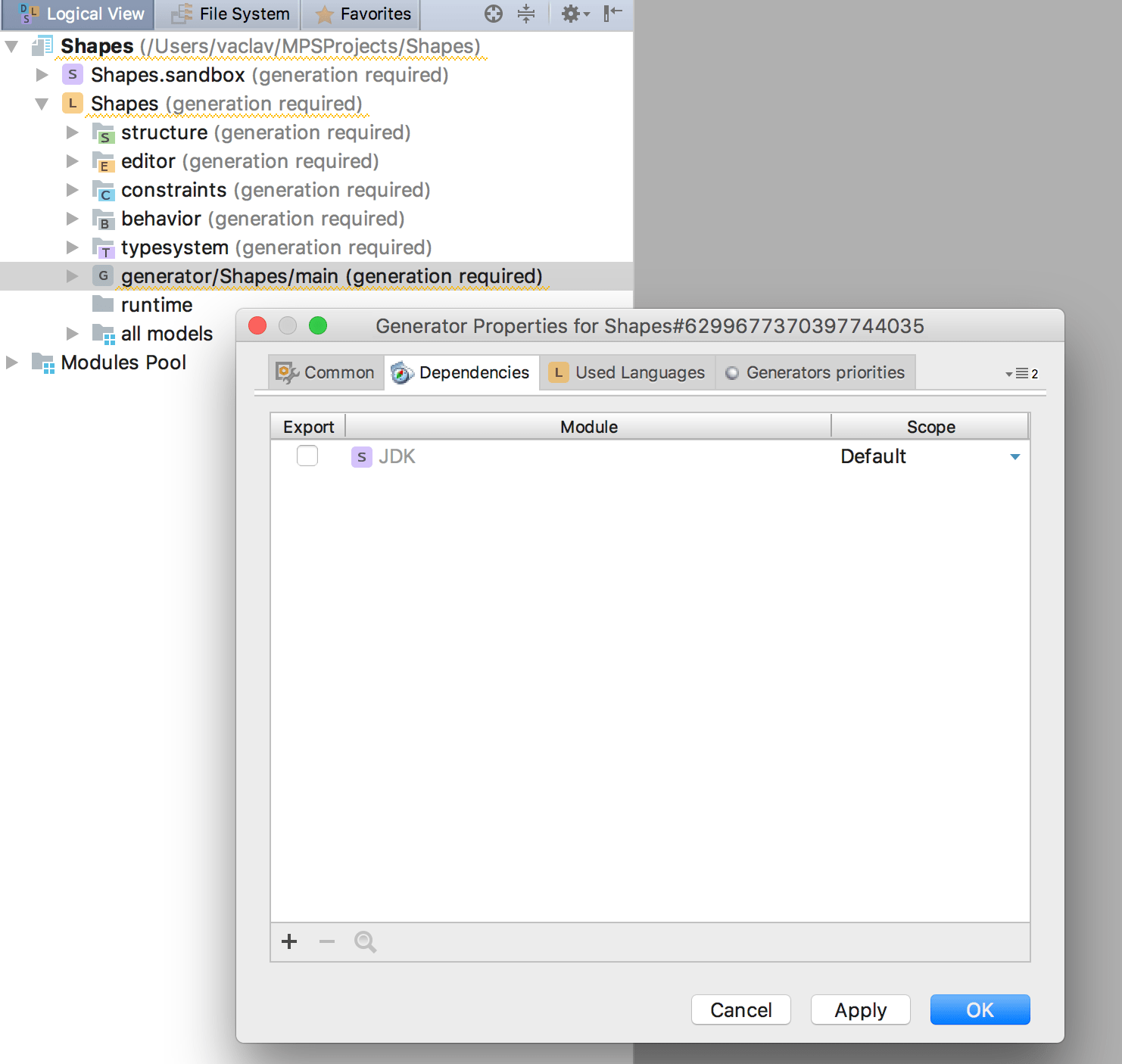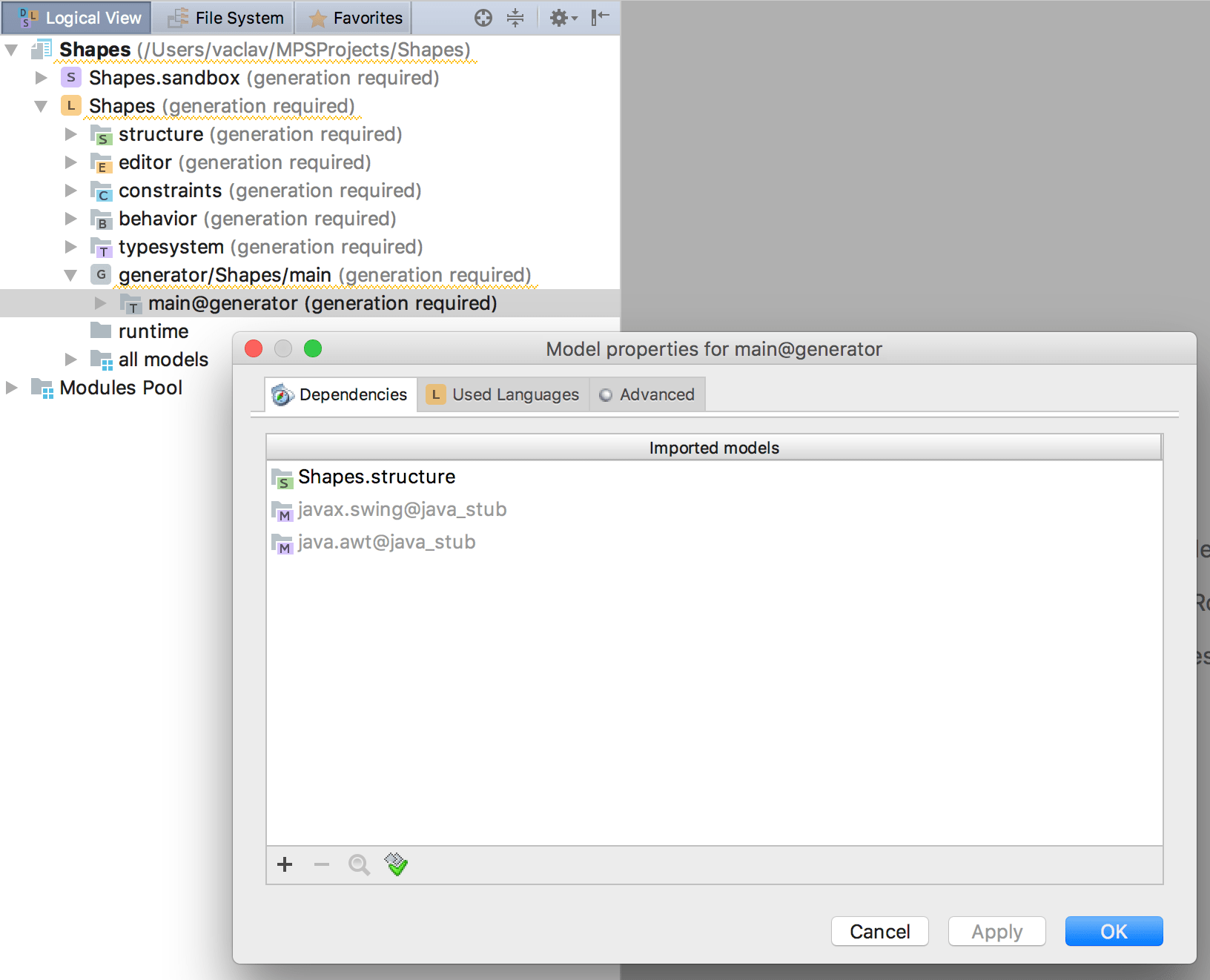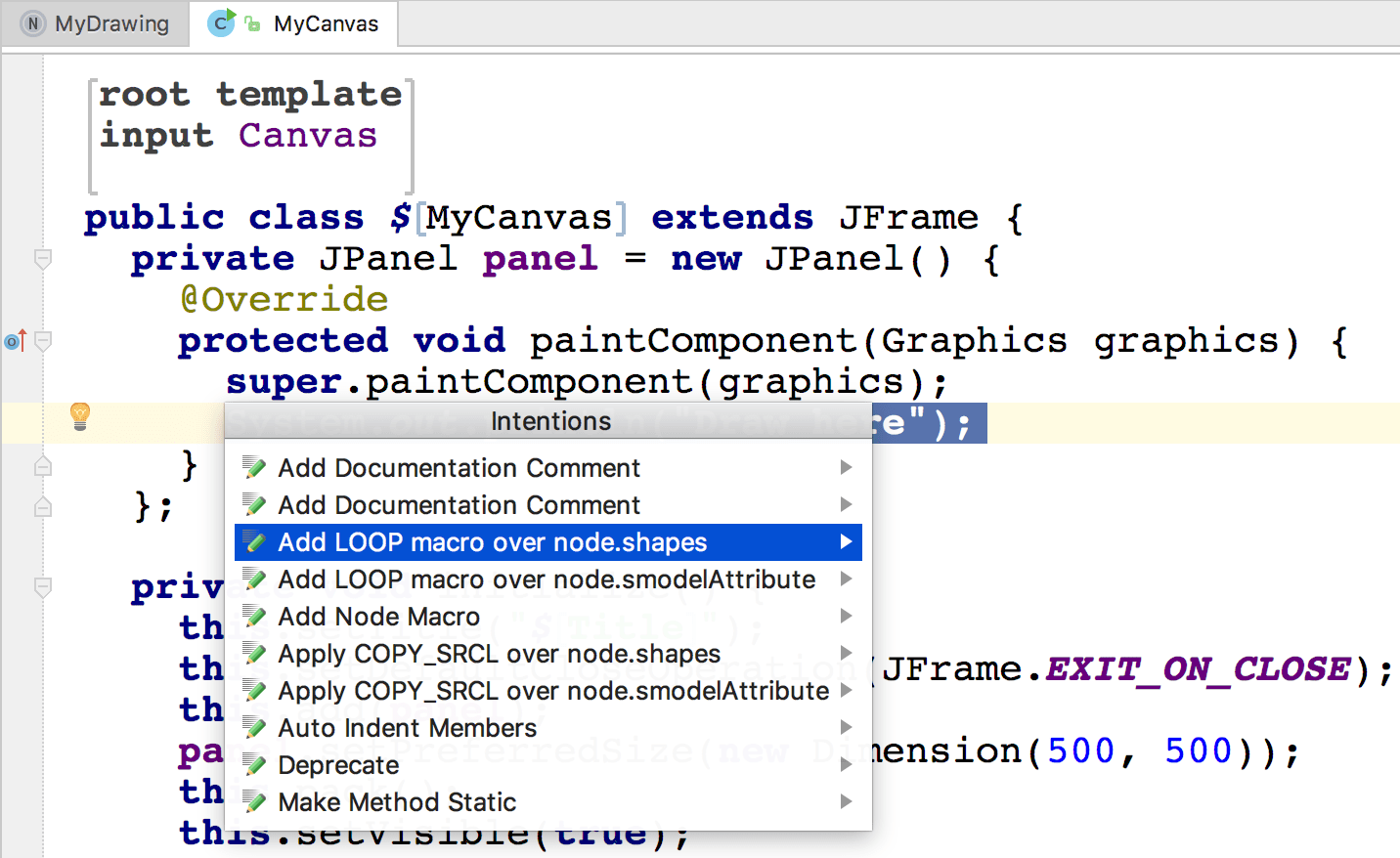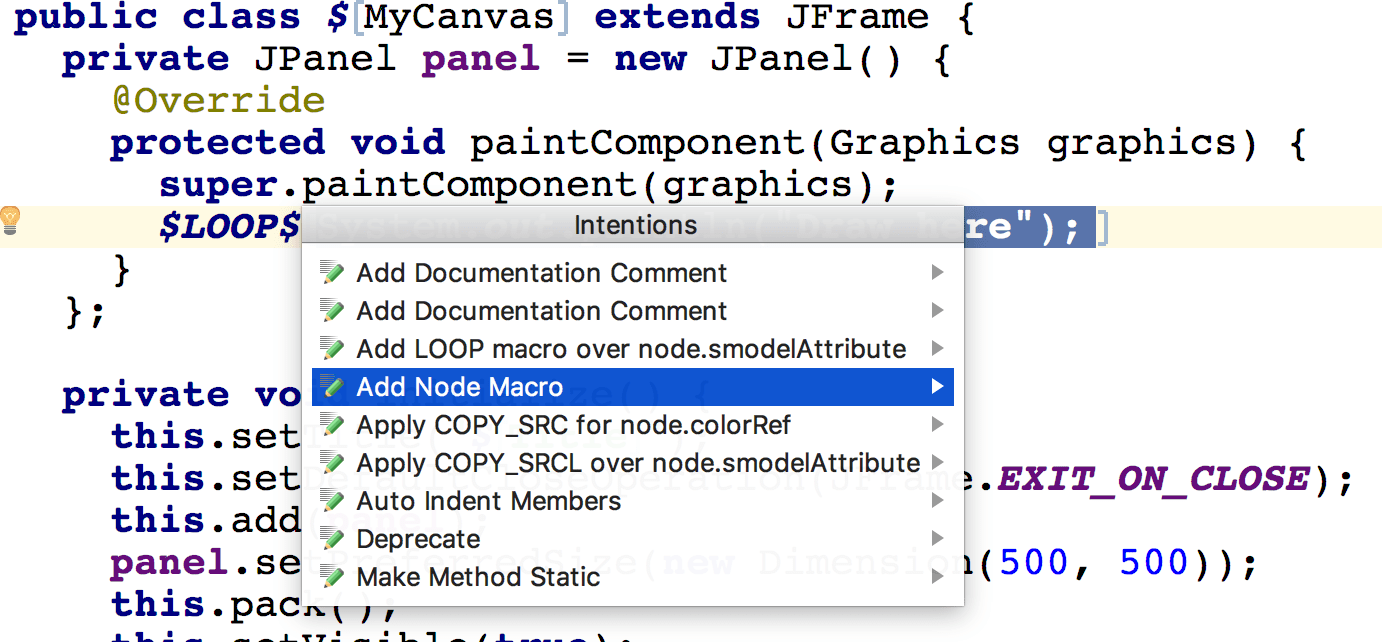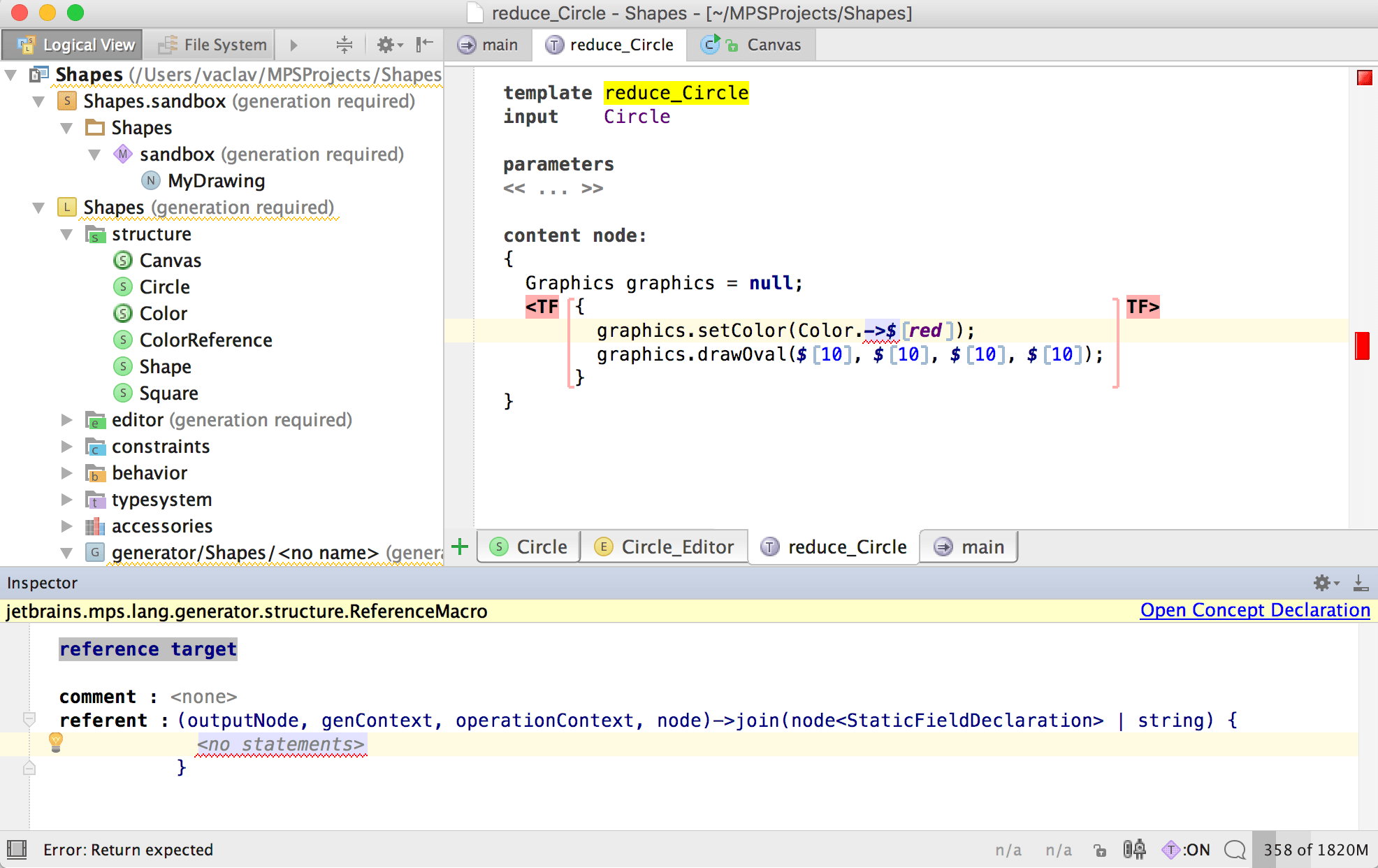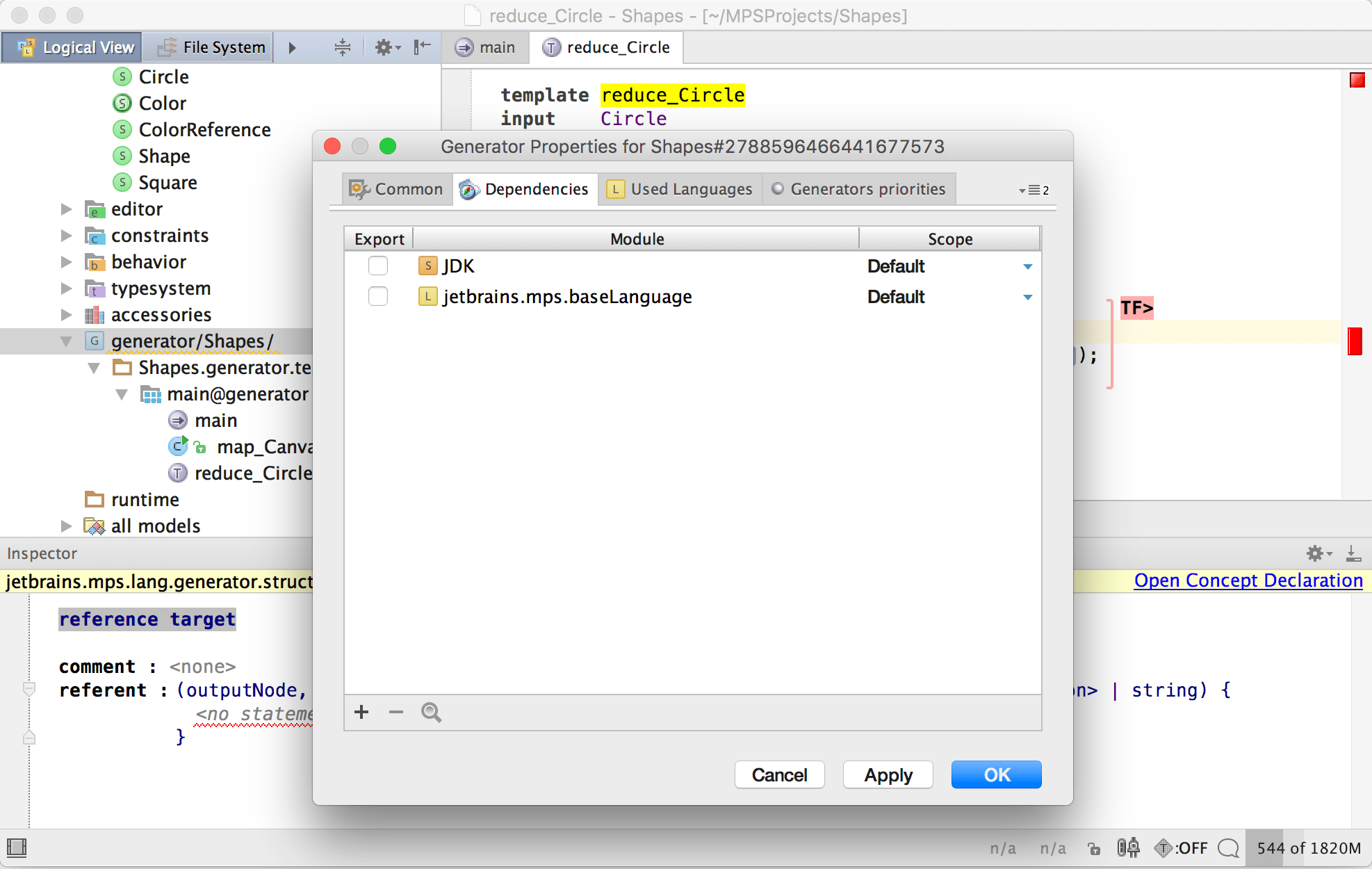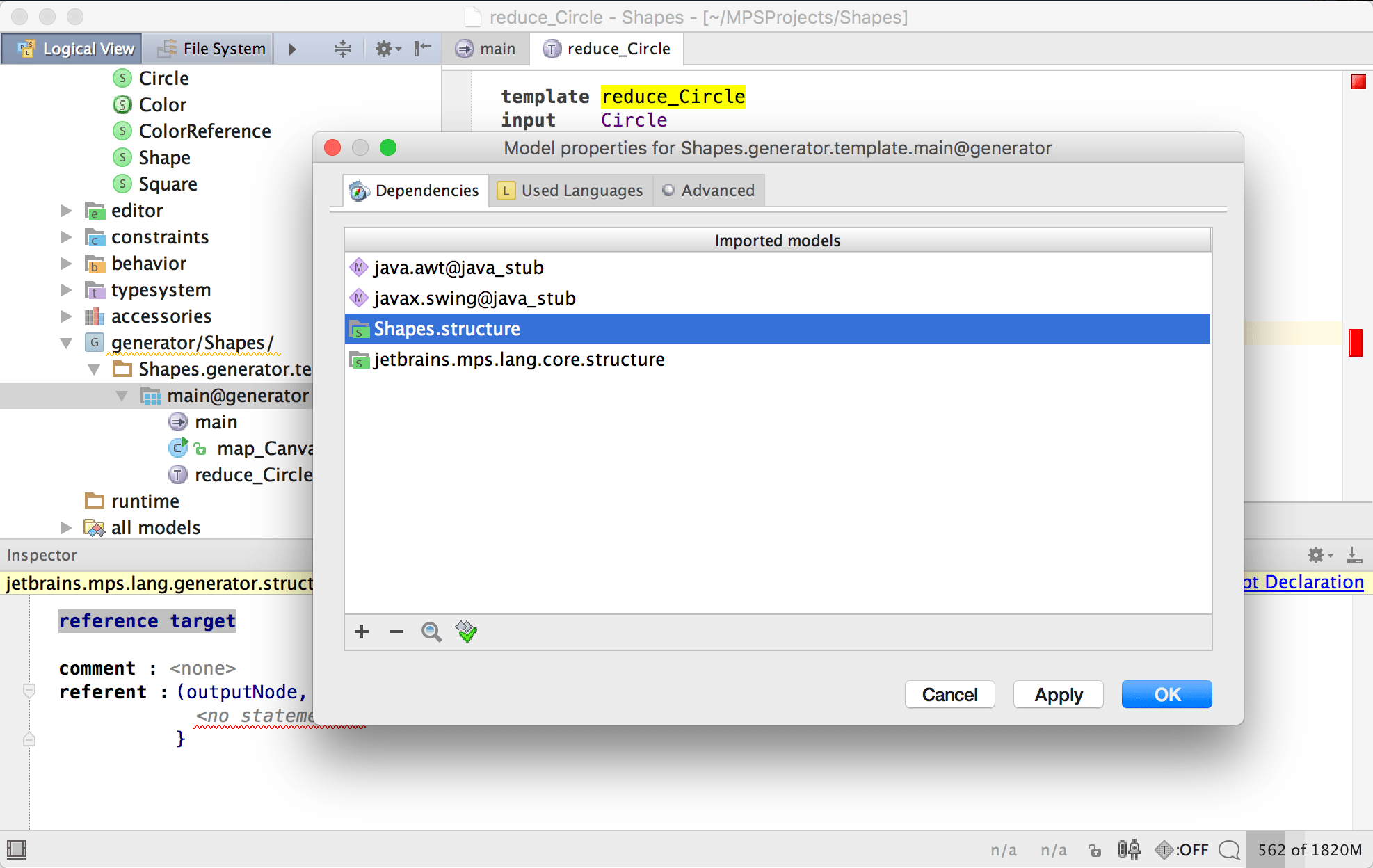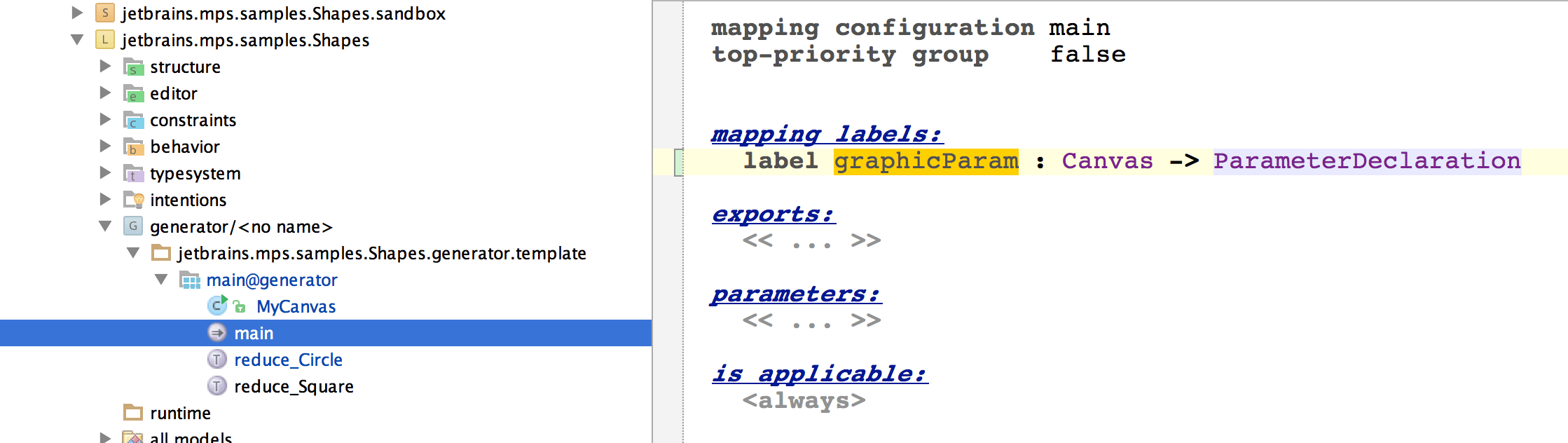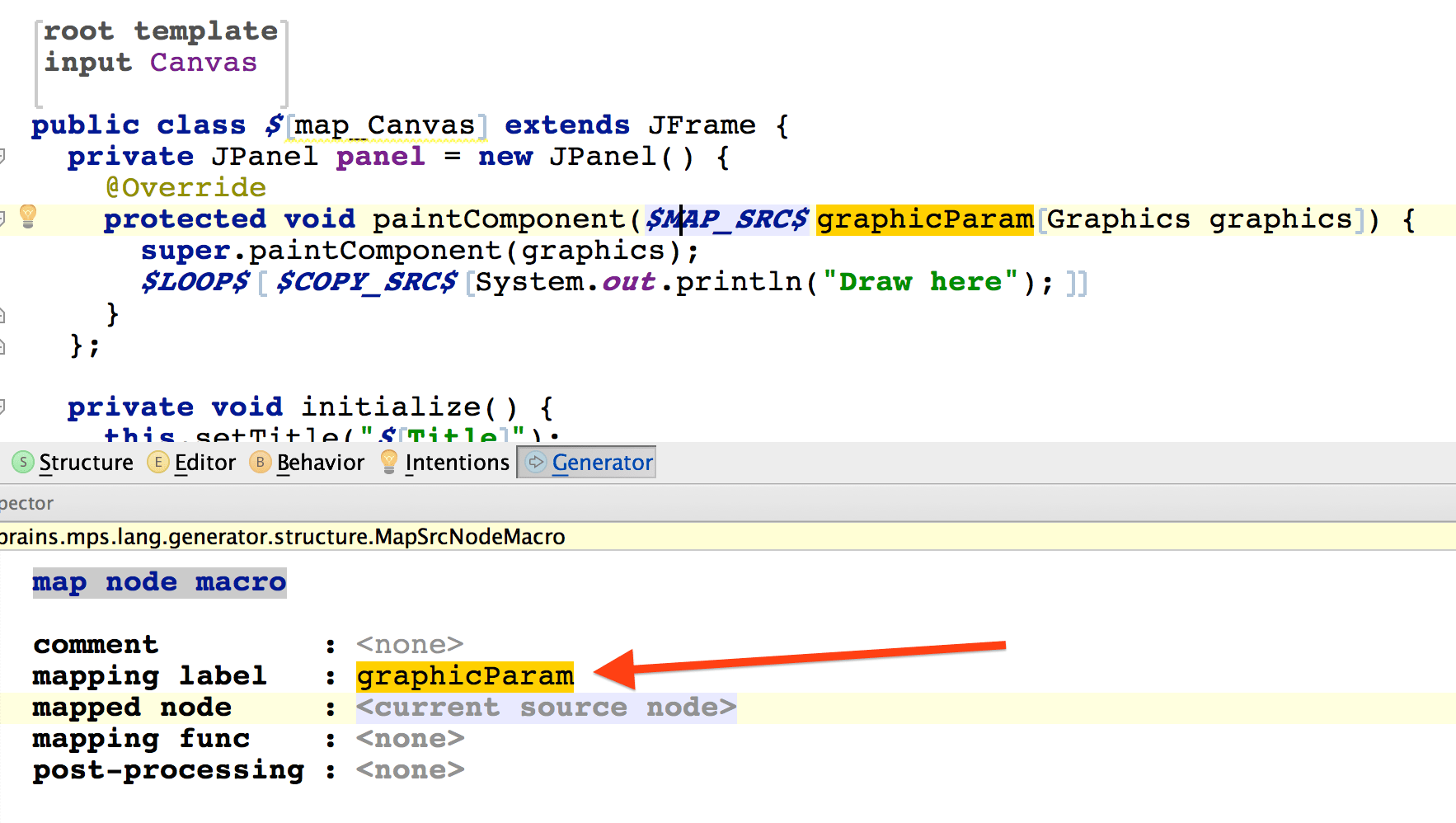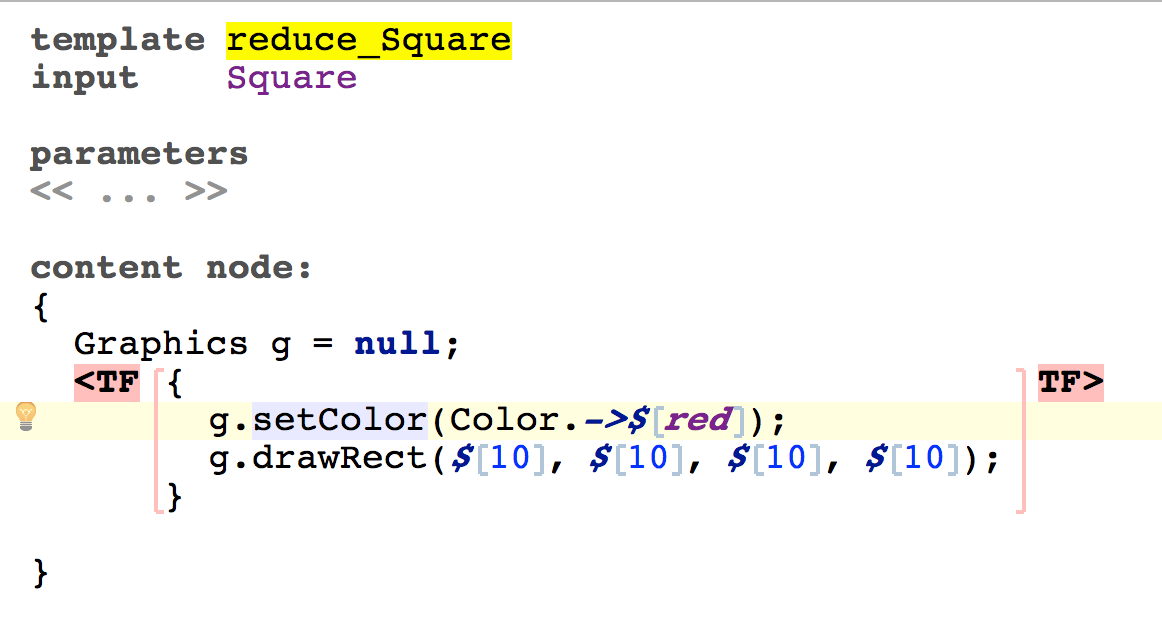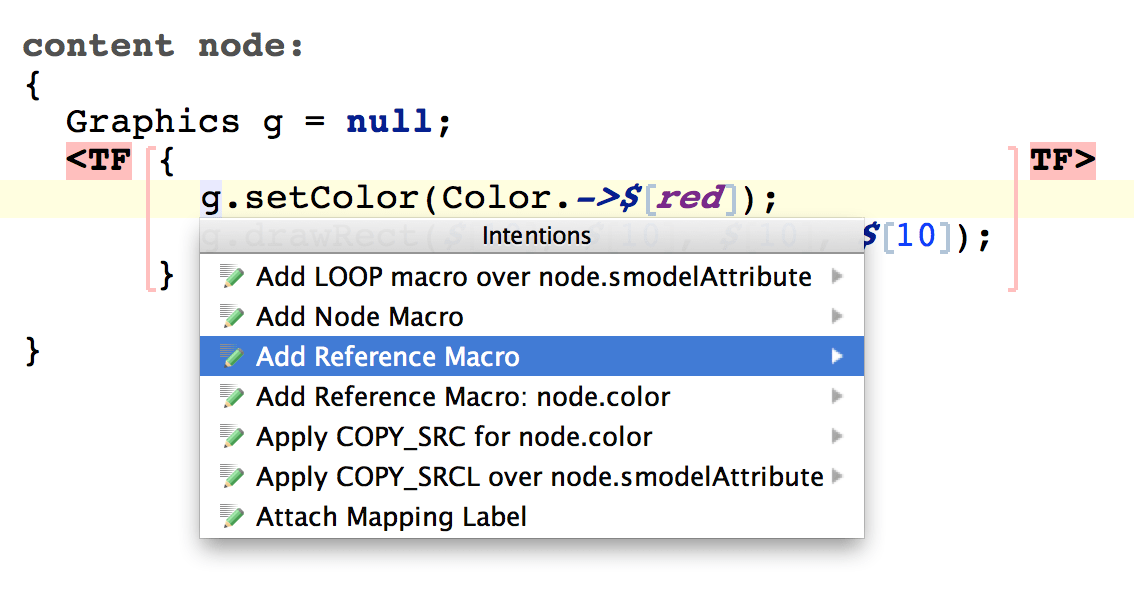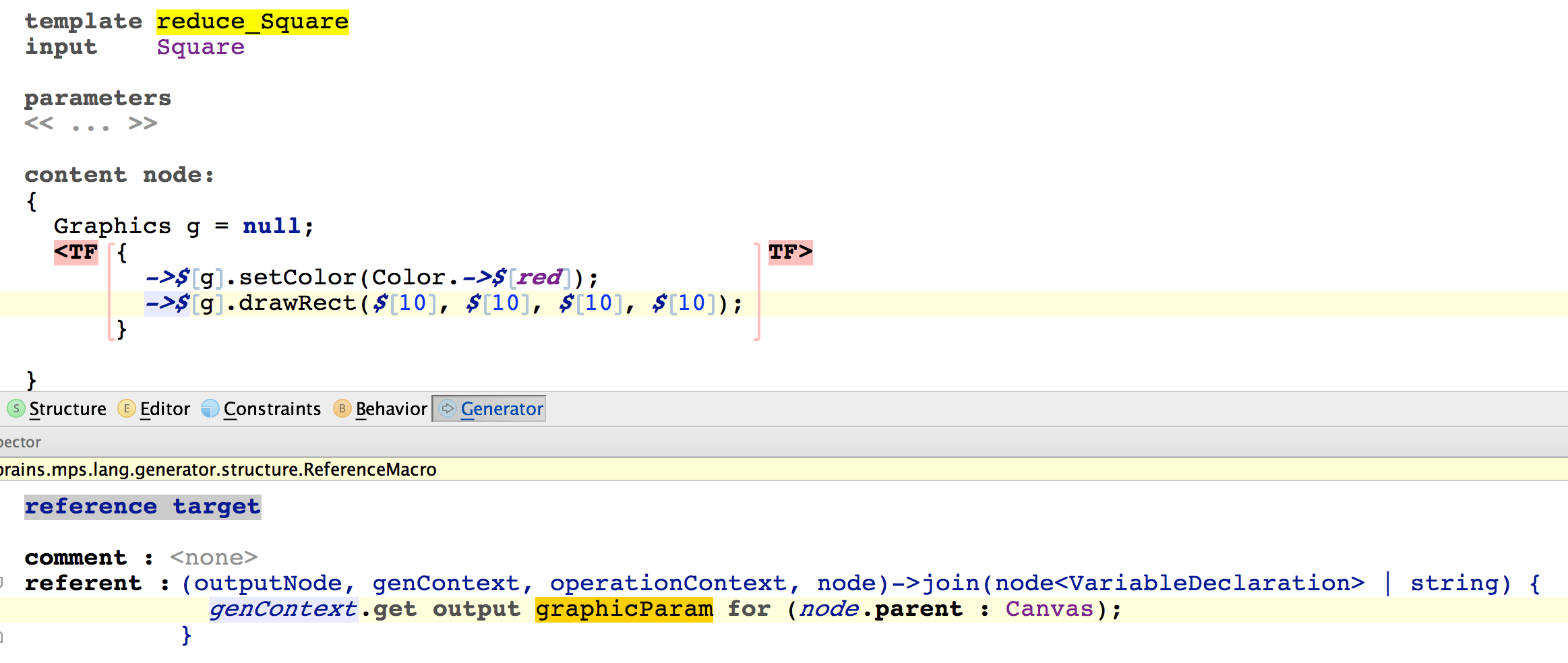Shapes - an introductory MPS tutorial
If you're new to MPS and want to try it out quickly, this is the right tutorial for you. Within two hours you'll get a new language and functional code that uses that language. In the tutorial you'll start from scratch and by walking along a safe and a convenient path you'll design the core elements of a new language. We'll avoid advanced concepts, complicated constructs and dark corners in order to get to the finish line quickly. At the end you'll know what MPS is all about and what principles it builds on.
So, fasten your seat belts. We're in for a fast ride.
Prerequisities
We'll assume you've gone through the initial parts of the Fast Track to MPS Tutorial and so are familiar with the MPS environment, understand the concept of a language and a solution and can command the MPS projectional editor. If not, consider spending the first 30 minutes or so of your time to check it out. Especially these keyboard shortcuts are key to your survival:
Ctrl+Space - to complete an incomplete word or to turn an invalid (red) identifier into a correct (black) one
Alt+Enter - to display a menu with handy options applicable at the current editor position
Ctrl+Up - Expand the region of selected text
Ctrl+Down - Shrink the region of selected text
Tab - to navigate around editable elements in the editor
Ctrl+Z - Undo
We also assume you've installed MPS and you have it running in front of you. So now we can set off.
Goal
You're going to implement a sample language for specifying graphical shapes. The language will allow its users to lay out visual two-dimensional shapes on a flat canvas. The definition will be then translated into a Java Swing application, which will visualize the layout on the screen.

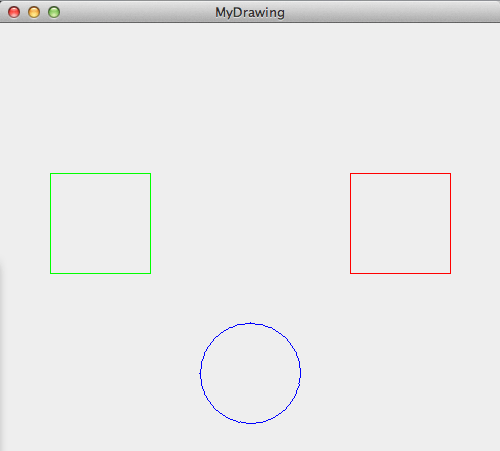
The language could enable non-programmers to build Java applications without any knowledge of Java, Swing or the 2D Graphics API. You, on the other hand, will play the role of a language designer, who will prepare such an easy-to-use language building on his or her knowledge of Java. You automate the work of a UI programmer by providing a language and a generator that cover some of the cases that a UI programmer currently has to solve manually.
If you are not versed in Java or Swing, do not worry too much too early. We assumed this possibility and made the tutorial to guide you carefully. You'll be able to pass easily, you'll see.
Create a new project
We'll start with a fresh project. On the welcome screen you click Create New Project and then follow the wizard.
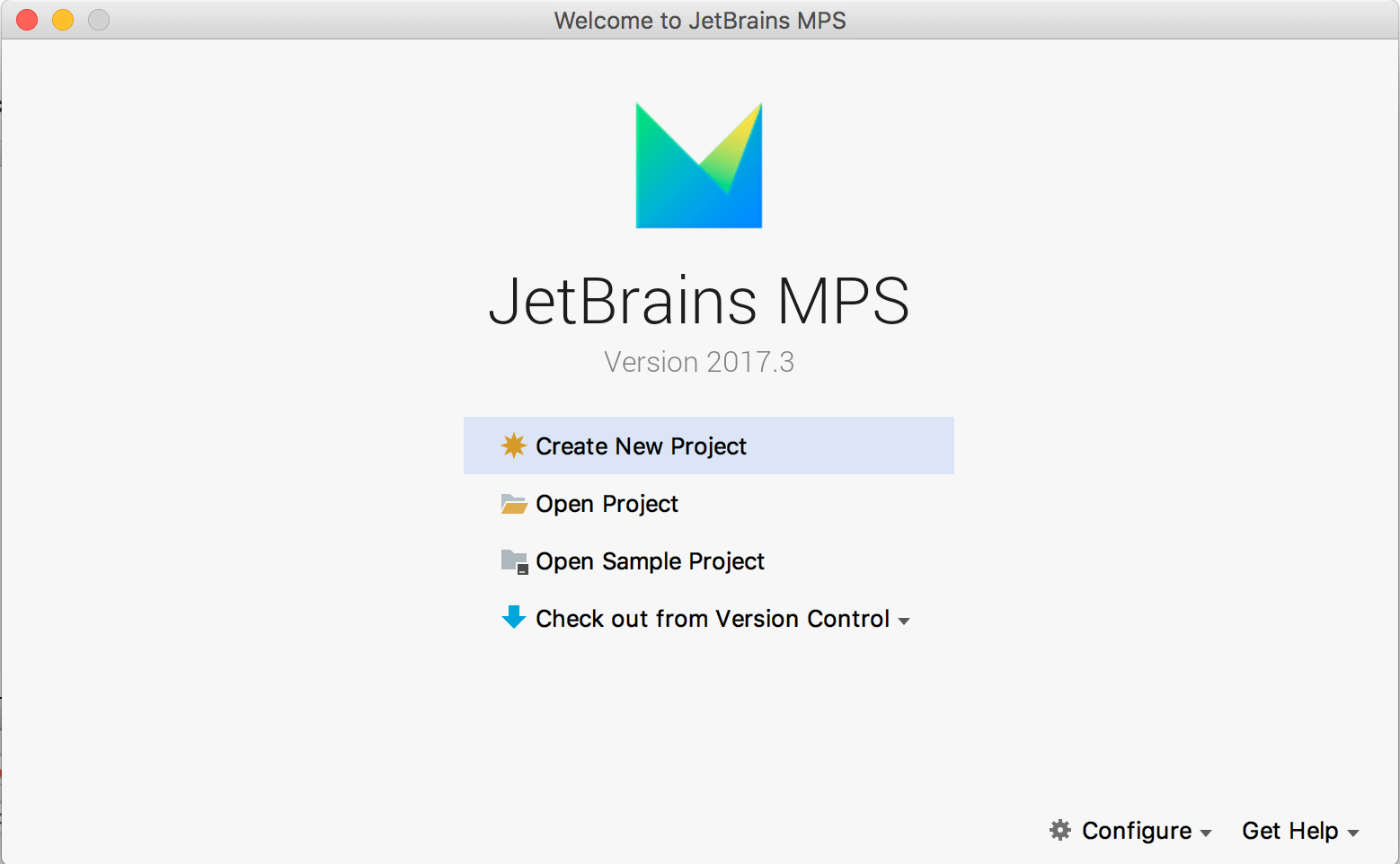
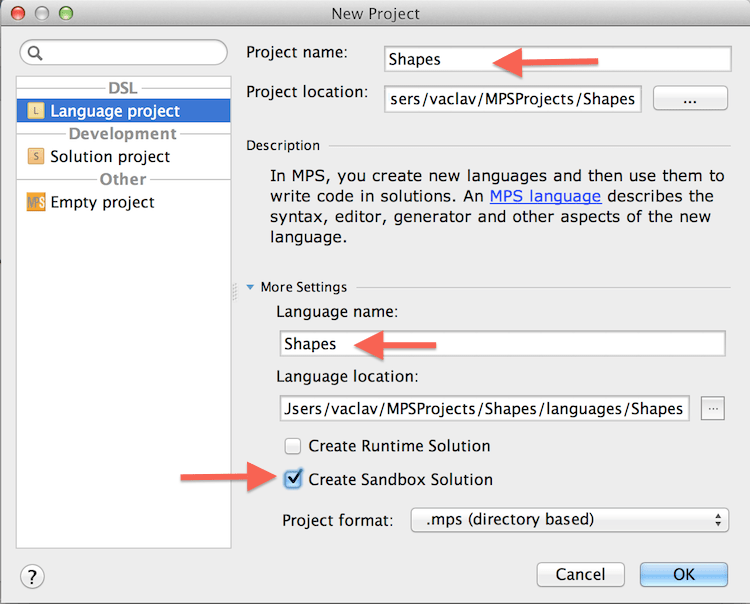
You'll get an empty project containing and empty Language Definition and an empty Solution.
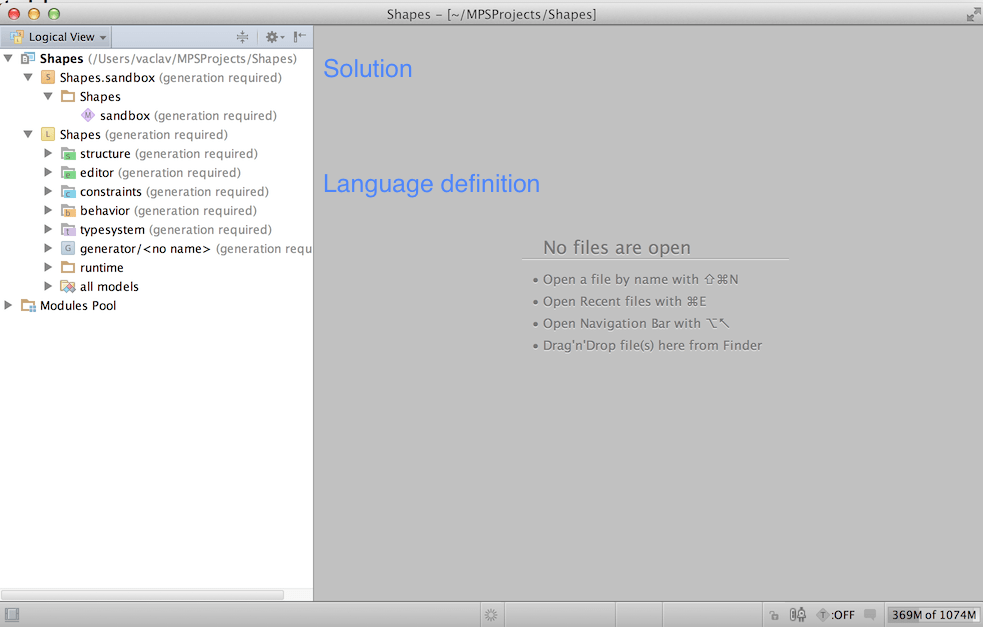
Solutions hold your programs. To write these programs, you use languages, either defined in the same project or imported ones. In our tutorial will first define a language and than use it to write code that we can execute.
Languages and programs under the hood
First, here's a bit of background knowledge that you should know before going on. This is a piece of code that you will be able to create once you implement the Shapes language fully.

The language that we're building must allow for painting definitions, which consist of individual commands, each on a separate line and each defining a single shape to draw. Our language needs to cover each such command with a Concept. Concepts define the abstract syntax of a language, that is the set of allowed language logical constructs. A program then consists of Abstract Syntax Trees, which hold instances of these Concepts.
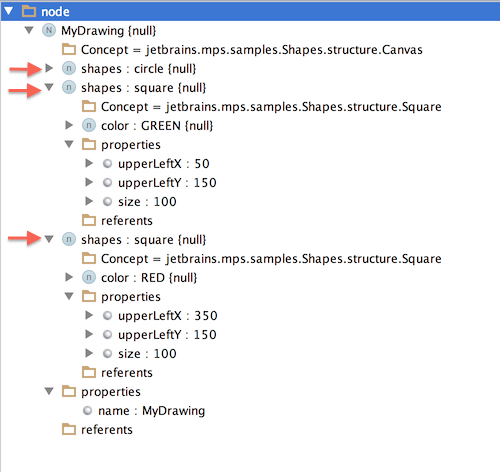
The AST of the short program above shows the abstract syntax - it consists of Nodes, each Node is an instance of a Concept that the language defines. Concepts define properties, children and references and Nodes then give the concrete values.
To wrap up the little theory here:
Languages consist of Concepts
Concepts define the logical (abstract) elements with their properties, children and references
Programs (solutions) consist of ASTs, which consist of Nodes
Nodes are instances of Concepts giving concrete values to properties, children and references of their Concepts
Graphical shape
Our language is going to be pretty straightforward. We'll need only a few concepts:
Canvas - to define the top-most node representing the whole Painting definition and holding all Shapes
Shape - representing a command to draw a shape on the Canvas, it will serve as a common super-concept to all concrete shapes, such as a circle or a square
Circle - representing a command to draw a circle
Square - representing a command to draw a square
ColorReference - representing one of several pre-defined Colors defined in java.awt.Color
We'll start our practical exercise with the Shape concept. Just like in object-oriented programming, Concepts can extend one another and thus inherit the capabilities of their super-concept. The Shape concept will serve as such a common super-concept, holding the color property, since all shapes in our language will need the color property, so we can conveniently inherit it.
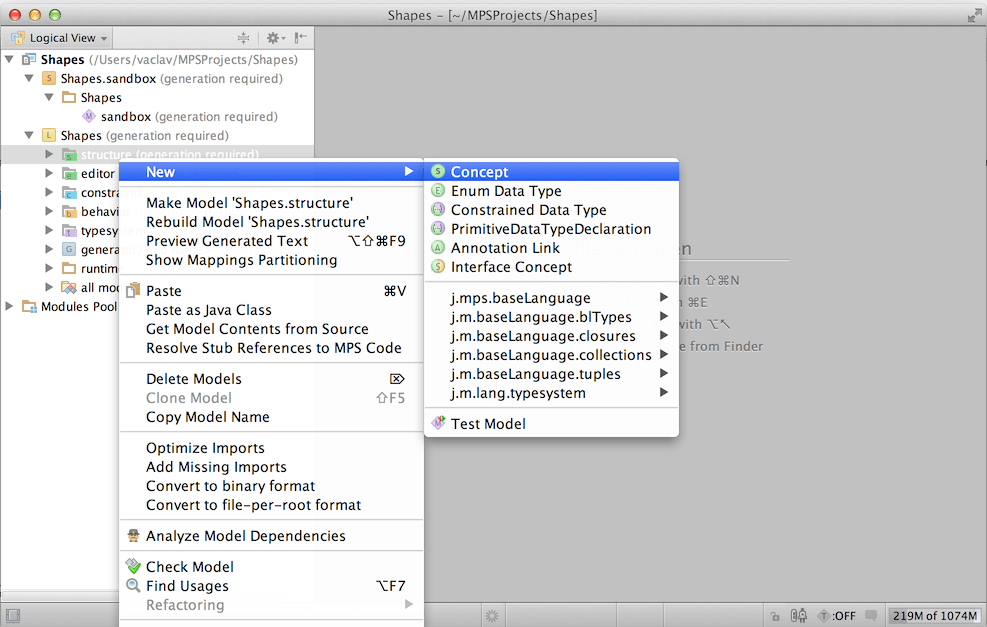
Right-click the Structure aspect of the language and create a new Concept. You'll get a new Concept definition open in the editor.
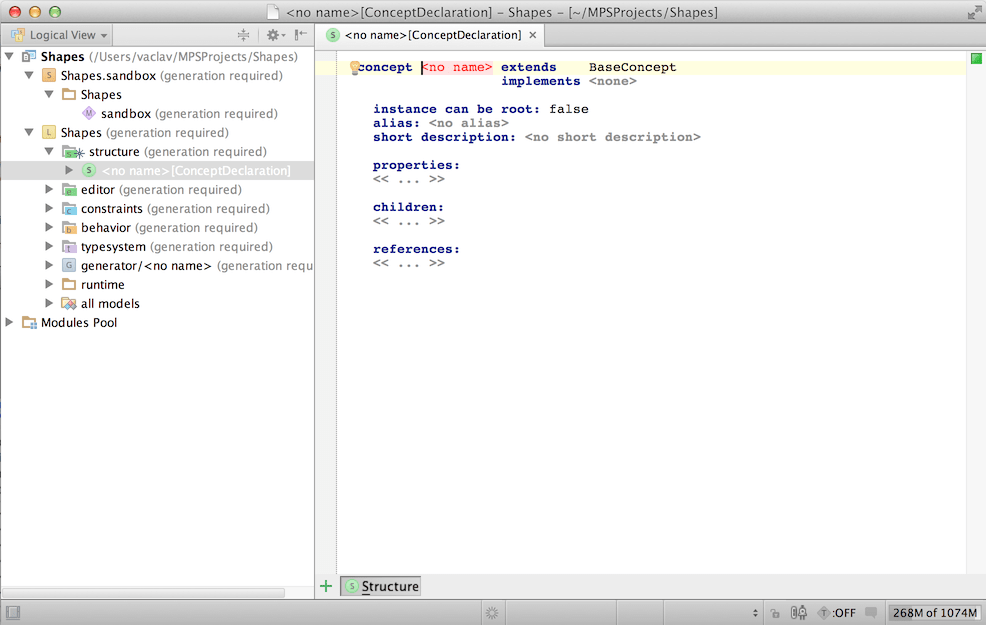
We should give the Concept a descriptive name, Shape in our case will work fine. So just type Shape where MPS indicates a missing name - the red <no name> field.
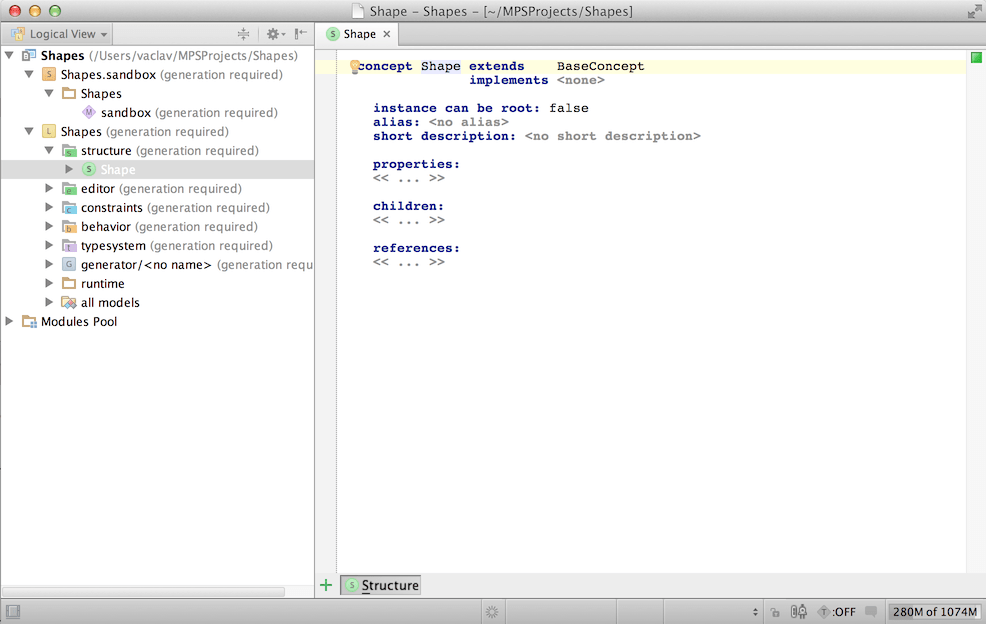
We created the Shape concept as a common super-concept for all shapes in our language and by itself Shape will not be used directly in ASTs. We'll mark Shape abstract to indicate explicitly that no instances (nodes) of Shape can be created.
It is the time to practice the Alt+Enter keyboard shortcut now.
Can you see the light-bulb symbol on the first line of the concept declaration? (You may need to move your cursor to the first line for the light-bulb to show up. It is a bit shy.) The light-bulb is hiding a contextual menu with tips of what you can possibly do to your code at the cursor position. Alt+Enter gives you access to the light-bulb menu (we call it Intentions menu) from the keyboard.
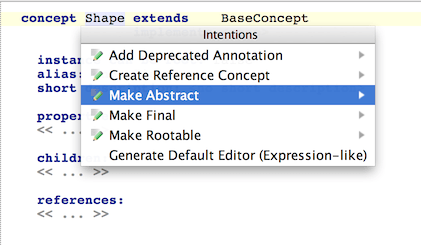
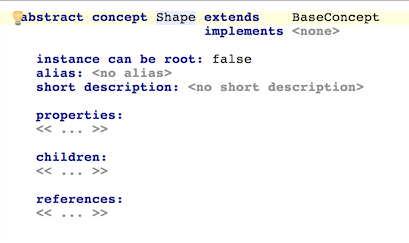
When positioned on the name of the Concept, the Alt+Enter keyboard shortcut brings up a contextual menu, which gives you the option to apply the "Make Abstract" intention to the Concept. Once you choose that option, the concept is marked as abstract. Now we could add properties, children and references that should be shared by all sub-concepts of Shape, but we will leave that for later to make our learning curve flat.
That's our first concept! Hurray! Time to add another one. How about Circle? Sure, by right-clicking on the Structure aspect we create another Concept and give it a name - Circle.
Circle
Following the same steps, you need to right-click the Structure aspect of the language and add a new concept. Name it Circle.
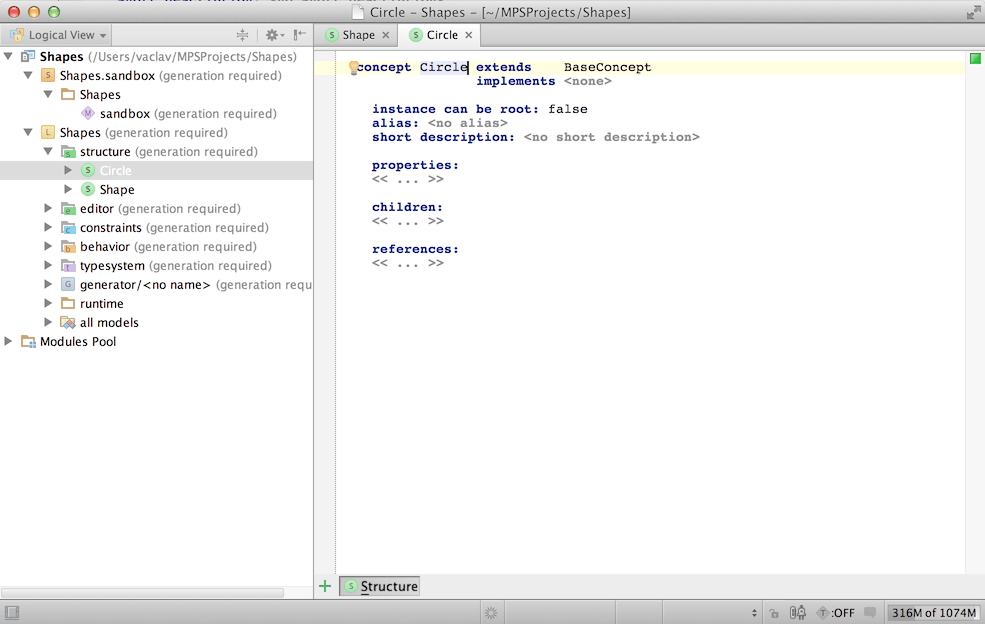
Circles should inherit capabilities from Shape, so we need to indicate than in the extends clause. Point at the beginning of the cell holding the "BaseConcept" text and hit the most useful keyboard shortcut in MPS - Control + Space - to invoke code completion. MPS will show you a list of options applicable as replacements for the "BaseConcept" text. We need to select Shape here to make Circle extend Shape.
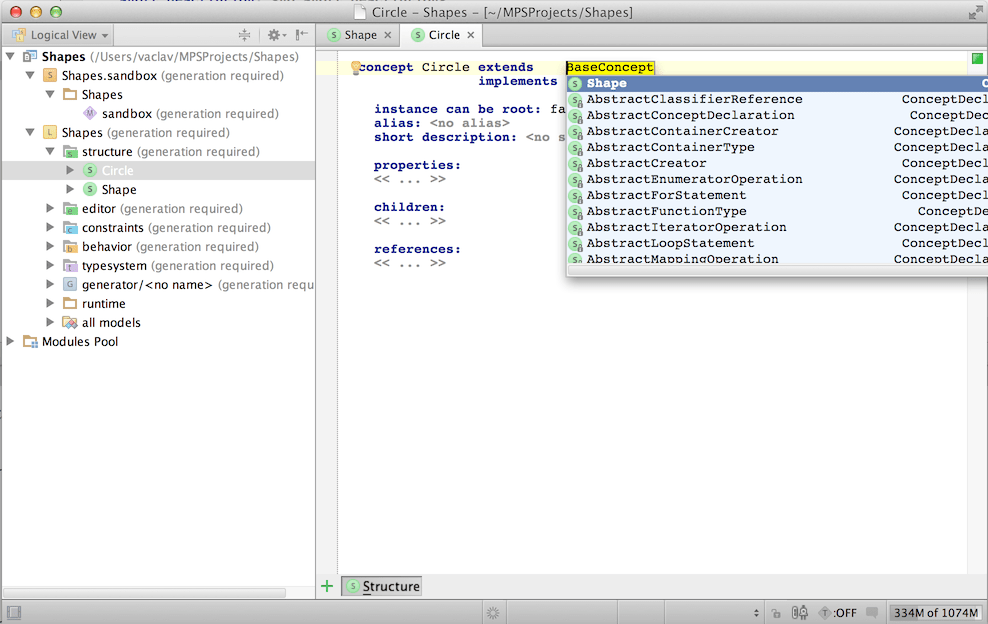
If you do not see Shape in the completion menu, it is because your cursor is not on the first position of the word.
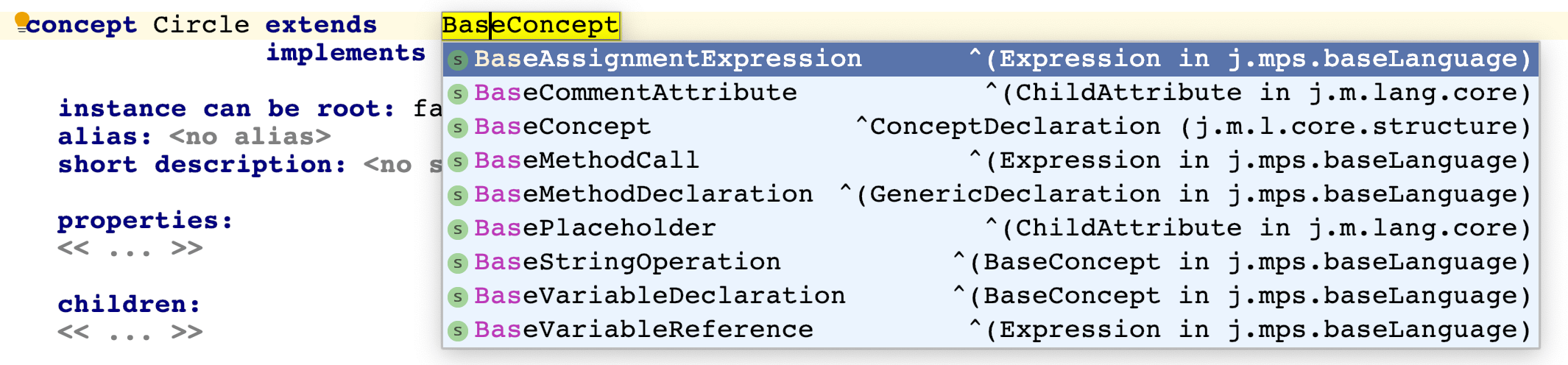
The characters to the left of the cursor are used as a filter to show only options that match the these characters. The further to the right your cursor goes, the fewer options will be displayed in the completion menu.

You have to move your cursor with the left arrow or, if you press Control + Space again, MPS will move the cursor to the very left of the current word for you.
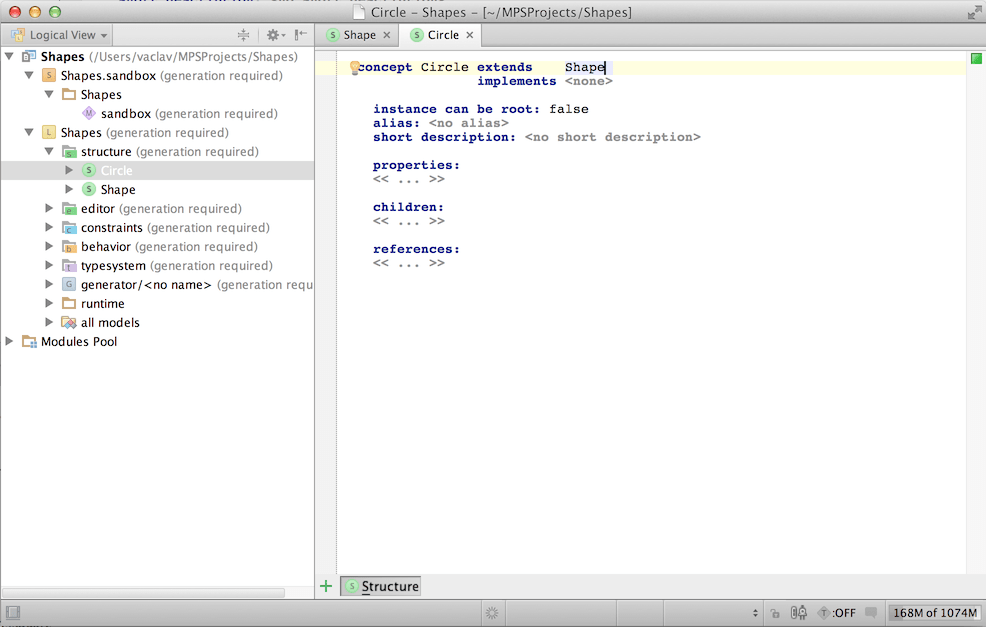
So this is our first concrete concept that will be used by users of our language. To give the concept a nice textual representation in code-completion dialogs and enable MPS to be smart about creating an instance of Circle whenever the user types "circle", you need to give the concept an alias 'circle'.
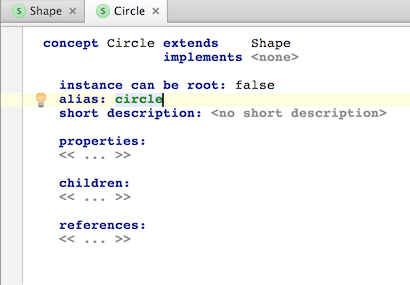
Each circle needs to specify its coordinates on the screen and its radius. We'll create properties that will hold these integer values. Navigate to the properties section, place the caret at the "<< ... >>" symbol that represents an empty collection of values and press Enter. This will create an empty property.
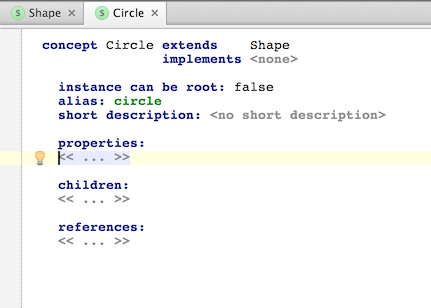
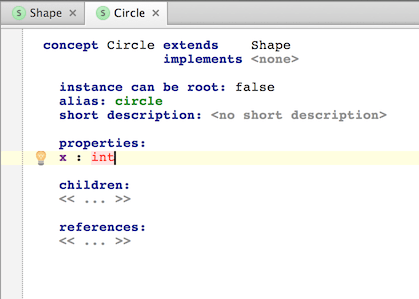
You give the property a name "x", then hit Tab and provide the type of the property - "integer". While typing "integer" you may hit the Control + Space keyboard shortcut to have the name of the type completed by MPS.
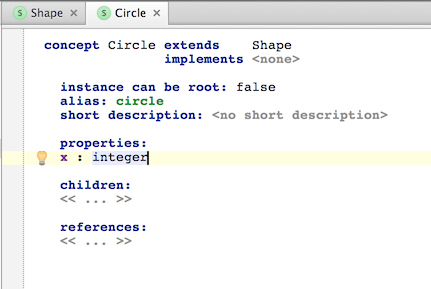
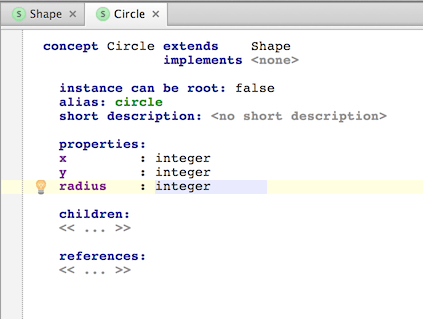
Then add properties for "Y" and "radius" and you'll be done with your first concrete concept.
Square
Now you should try yourself to create a concept for square. Repeat the steps we did for Circle, just create different properties - upperLeftX and upperLeftY to hold the coordinates of the upper-left corner followed by size to specify the length of the sides of the square. Ultimately you should get to this:
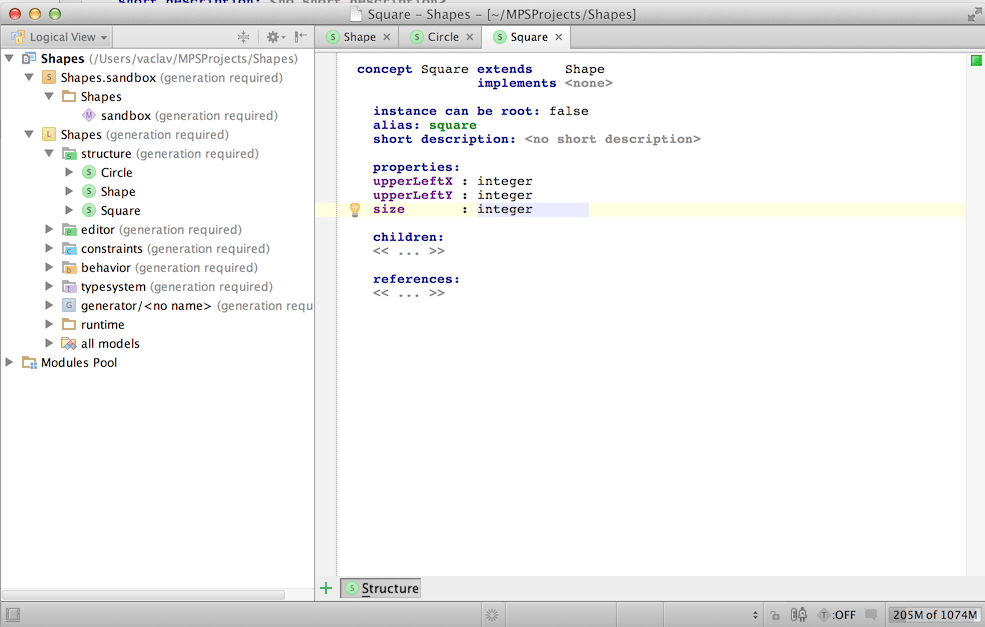
Do not forget to extend the Shape concept on the first line. You may have noticed that while the completion menu (Control + Space) is displayed, you can still type characters, and they will be used to filter out the entries available in the completion menu.
Canvas
Having created two shapes we can move on to defining a concept to hold them all in a painting. We'll create another concept, called Canvas, that will represent a scene composed of shapes. The user will be able to create multiple scenes (Canvasses), which will be mutually independent and will not share shapes. Each Canvas will hold a name and a list of shapes that it contains.
So yet again right-click the Structure aspect of the language to create a new concept and give it a name Canvas.
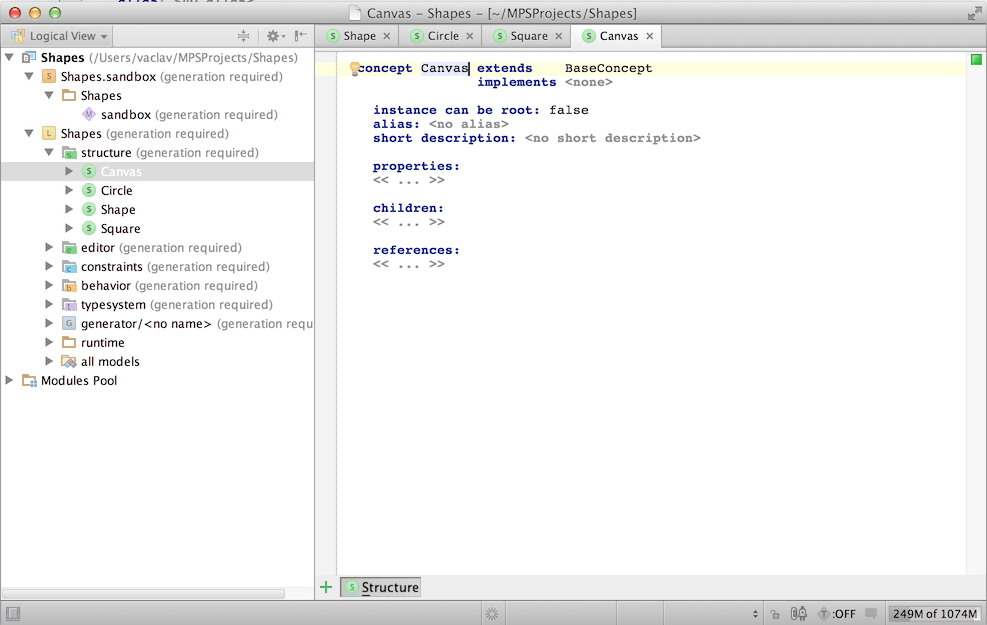
Navigate (using Tab) to the "<none>" text in the implements section and specify INamedConcept (either type it in or use Control + Space). INamedConcept is a Concept Interface that Canvas will now implement. Concept Interfaces, just like Concepts, add new capabilities to Concepts that implement them. INamedConcept in our case enriches Canvas with the name property, so Canvas instances (called Nodes) will have a name property so the user can easily distinguish between them.
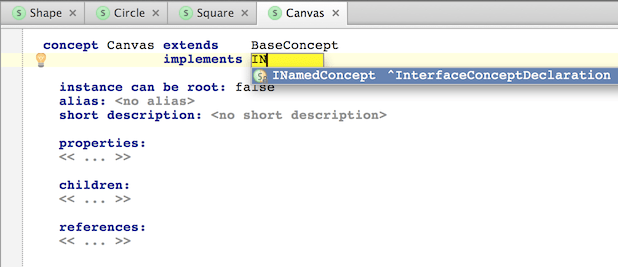
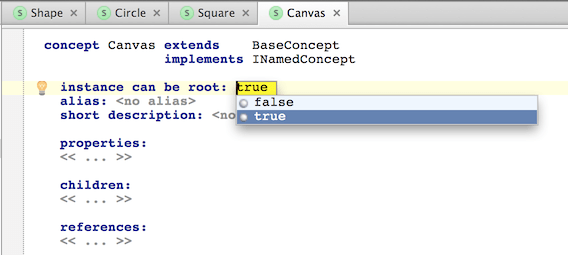
Since Canvas will represent the painting scene and will by itself not be part of any other concept (it will not have any parent in the model), we mark it that instances can be root. This will allow Canvas instances to be the roots of ASTs.
To indicate that Canvasses may hold Shapes, we'll create a child collection of shapes. Again, hit Enter in the "<< ... >>" cell of the children section, type in the name of the child and the type of nodes it may hold. Do not forget about the* *Control + Space key shortcut to bring up the code-completion dialog.
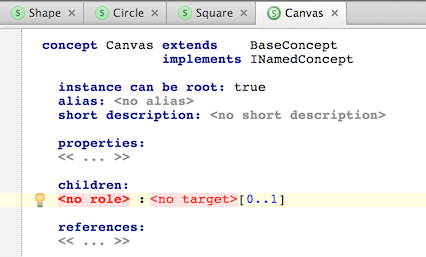
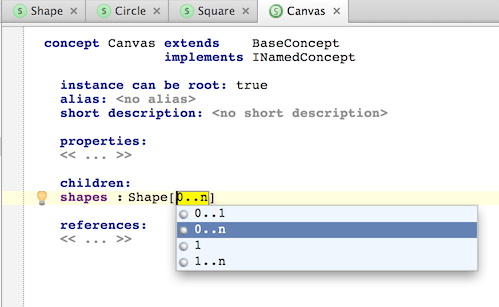
You should end up with a concepts definition like this:
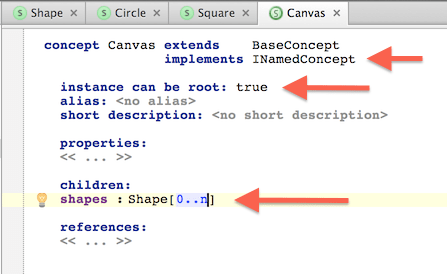
Now we've created enough concepts to have a minimalistic language ready for use. Let's give it a try.
An early test ride
We need to build the language before we can use it. In the future, after you've made a change to your language definition, remember to repeat the process of "Rebuild" in so that the change could take effect. Right-click on the top-most node (the very most root, representing the whole project, including the Language and the Solution) in the Project View and choose Rebuild Project.
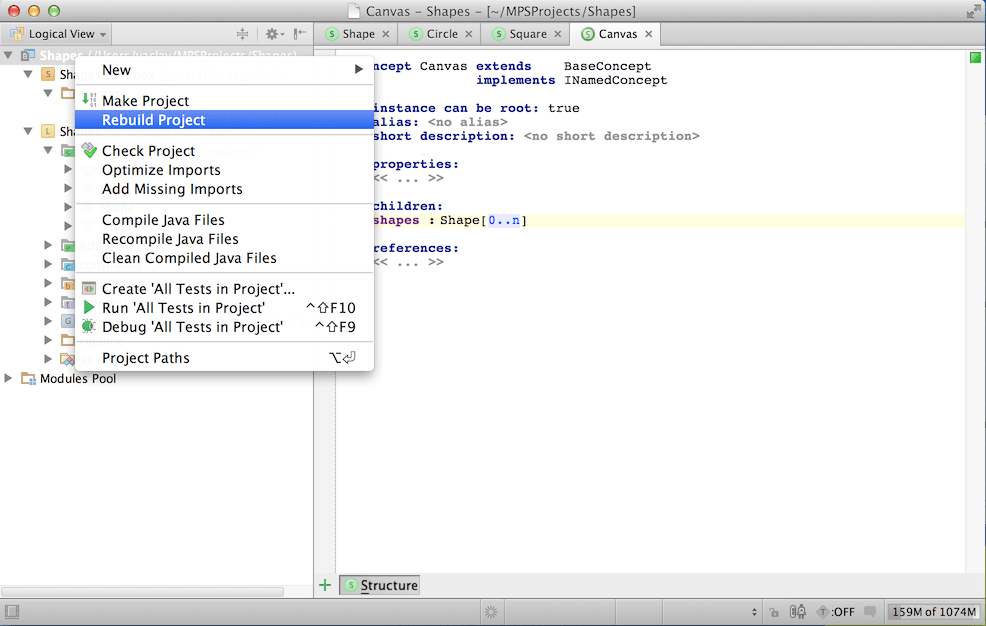
Once built, the language will be available for use in the model inside the sandbox Solution. Create a new Canvas by right-clicking on the model and choosing the root concept to instantiate. Notice, the root concepts are those that show up in this menu and can be instantiated at the top-most level within a model.
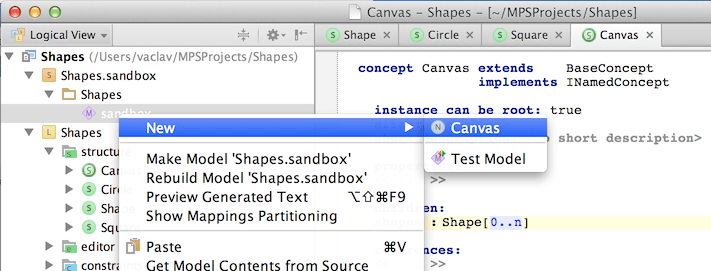
Now give the Canvas instance a name and you've got your first painting. You can start using the concepts defined in the language to place visual shapes on the canvas.
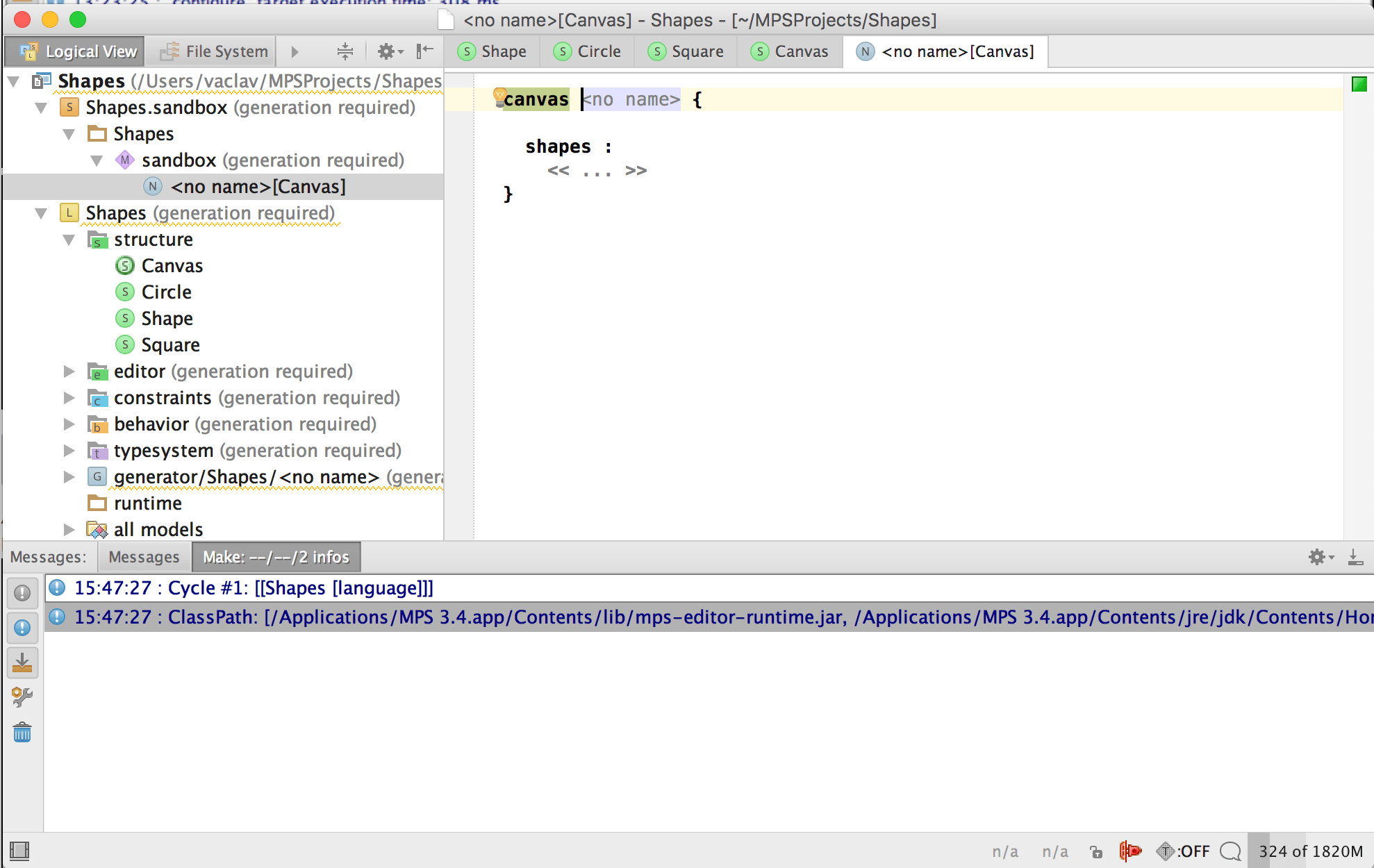
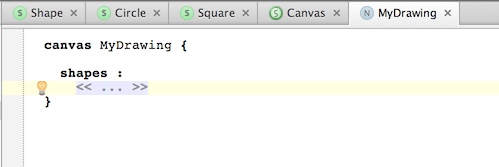
Again, Control + Space is the keyboard shortcut to use heavily here. Use it each time you hesitate what to type. Notice that the code-completion dialog offers us the two types of shapes that we have created in the language.
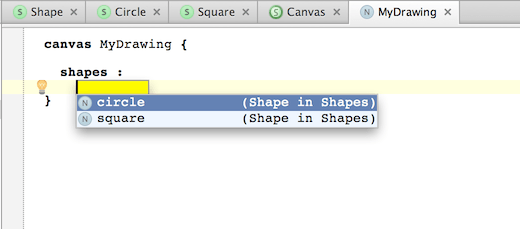
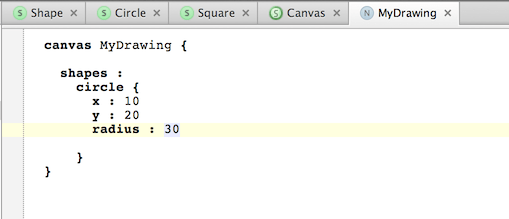
You can insert additional shapes by pressing Enter at the end of the last shape in the list of shapes, which in our case is the closing "}" symbol for the "circle". Notice that Control + Space can spare you typing the names of the shapes.
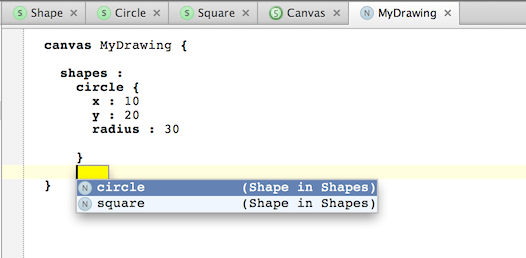
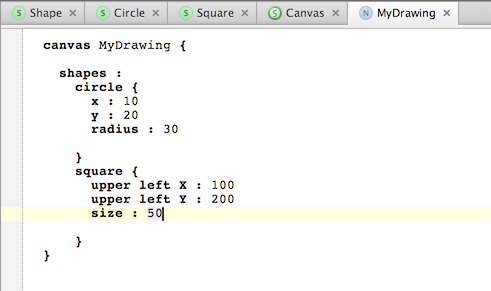
Cool! I hope you're celebrating your success properly. Now, how about tuning those editors to make the code look better on the screen?
Editors
MPS uses a projectional editor. You might have noticed that already by feeling that the editor behaves slightly differently from what you would have expected. Unlike text-based languages, MPS never represents code as plain text. Instead, code in MPS means AST - Abstract Syntax Tree. Always.
This comes with huge benefits for language design, language composability and non-parseable notations, which you can read more about in the MPS documentation.
Here we should focus on the editing aspect of projectional languages. Since plain-text editors cannot represent ASTs reliably and since editing ASTs directly would be highly inconvenient, projectional languages have to provide editors for all Concepts that are part of the language. Sometimes even multiple alternative editors for a single Concept, but that's not our goal here. MPS can do a good job in many cases to provide a default editor for Concepts that do not have one. This is very nice for language prototyping. For convenient use by an end-user we, however, should spend some time preparing an explicit editor.
Shape
The Shape concept does not need an editor, since it is an abstract concept. So we will leave this one untouched.
Circle
For Circle we could create an editor that nicely places all necessary properties on a single line. We'll open the Circle concept in the editor, click the green '+' button in the lower left corner and pick Editor -> Concept Editor.
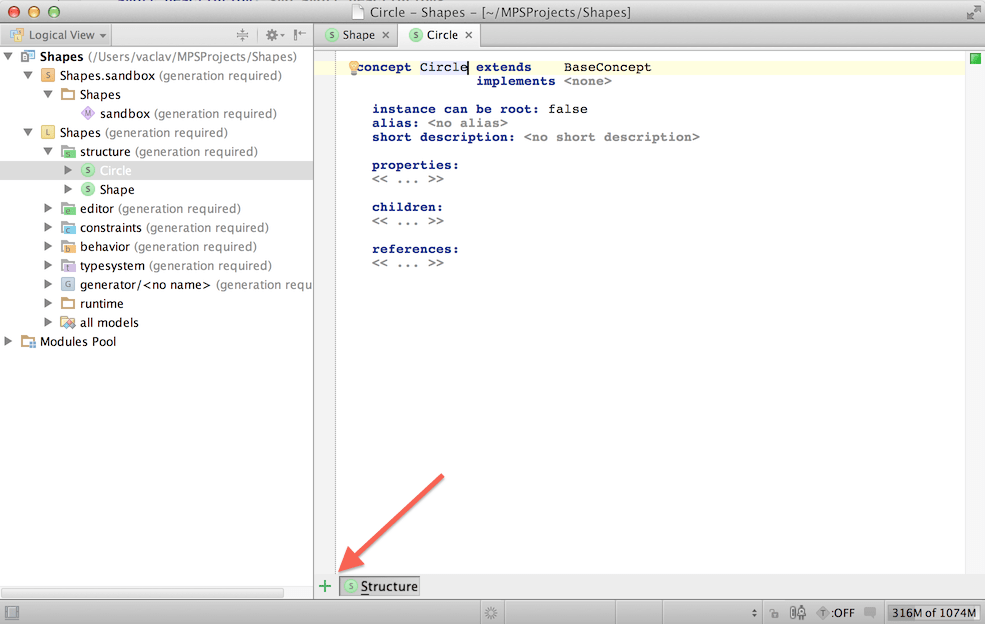
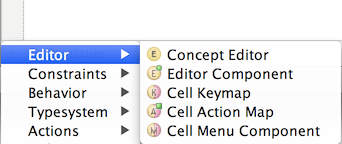
You'll get an empty editor definition for the Circle concept. Remember, Control + Space will be needed heavily to edit things here.
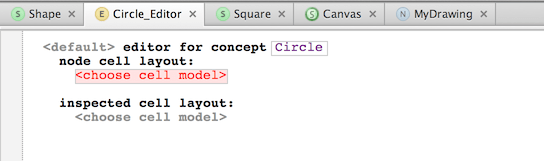
The editor for a concept in MPS consists of visual cells, each of which represents some piece of information belonging to the underlying concept. As nodes are composed hierarchically in an AST, so are their editors composed on the screen with sub-nodes' editors nested inside their ancestors' ones.
For Circle, we'd like to show value of all the properties (x, y, radius) plus some arbitrary text around them, all on a single line.
So first we'll choose a layout for these cells - indent layout will work just fine here. So hit Control + Space in the red cell and pick it up from the list. You may speed the search up by typing a square bracket followed by a minus symbol.
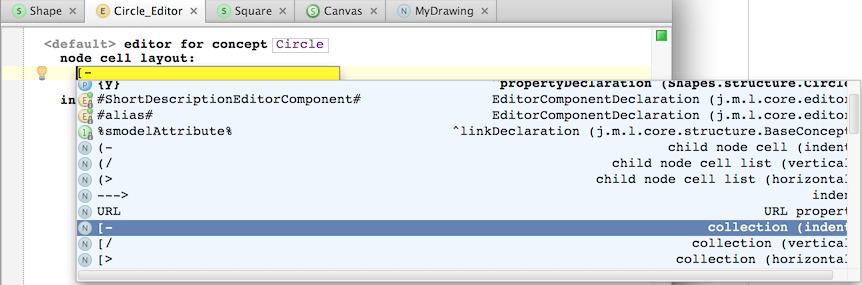
Now type "circle" to enter constant text that will be placed at the beginning of the line.
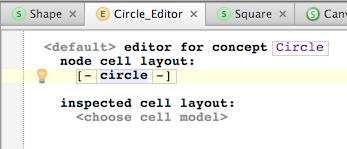
Hit Enter to create a new cell. Type "x:" to mark that the following cell contains the value of the x property.
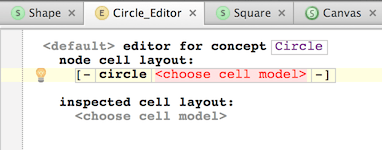
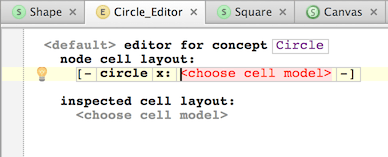
Hit Enter again to create a new cell. Remember to press Enter first each time you want to add a new cell and then select the kind of cell to insert from the completion menu (Control + Space).
Now you have to pick the x property from the code-completion menu to bind the cell to the right property. Do not just type {x}, use Control + Space to display the completion menu and select the x property from the menu:
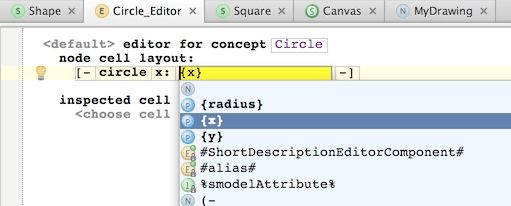
Now you can continue on your own to insert cells holding constant text and well as values of the y and radius properties. Remember, Enter will insert new cells, Control + Space will bring up the code-completion menu. You should end up with an editor like this.
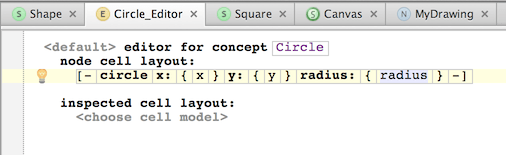
Square
Square also needs an editor. Open the Square concept in the editor, hit the '+' symbol in the lower left corner and create a new Concept Editor. Following the instructions in the previous section, enter the editor definition as follows:
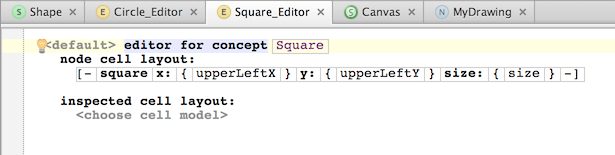
You can certainly do this on your own.
Canvas
The editor for the Canvas concept will be slightly different, since it holds a collection of shapes that all need to be given some space on the screen. Canvas thus spreads across multiple lines, each line will show one shape from the Canvas' collection of shapes. You, however, start in the same way as before, open the Canvas concept, hit the '+' symbol to create a new Concept Editor, insert an indent layout and enter some text to get the following:
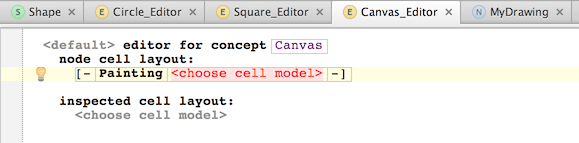
Now bind the red cell to the name property. Since the property is inherited from the INamedConcept concept interface, it will be further down in the completion menu (Control + Space), but it is surely there.
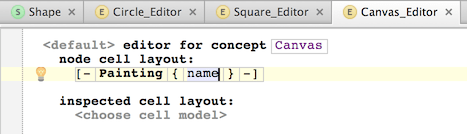
You ensure that you have inserted the name property correctly if you can see the curly braces wrapping it. (Beware, you are not supposed to insert these curly braces yourself, they are added by MPS for all property cells.)
The following cell will hold a collection of shapes that have been added to the Canvas. Note how we compose editors here - Canvas only marks an area, in which individual shapes should be edited, and leaves that up to the shapes how they use that area.
Since the shapes should be organized vertically, each on a single line, you should pick vertical collection layout from the completion menu.
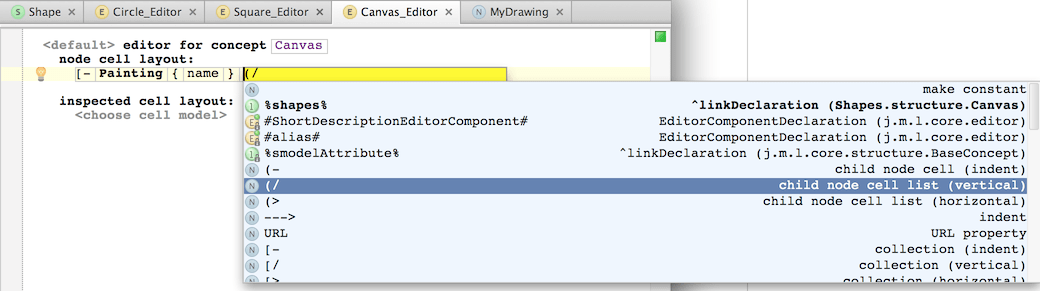
Be careful here. If you have selected a different layout than vertical, the shapes will not be nicely organised one below another, but perhaps one next to another on the same line, which, while quite innovative, may not be the most intuitive way to use your language..
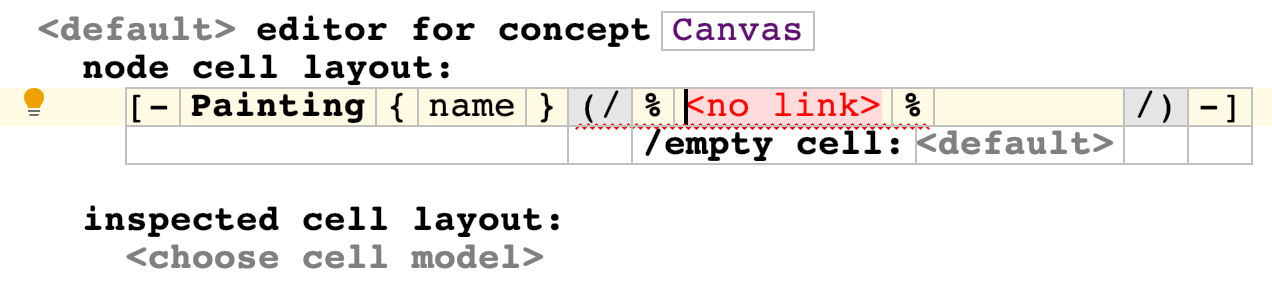
You need to bind the red cell to the shapes child collection of Canvas.
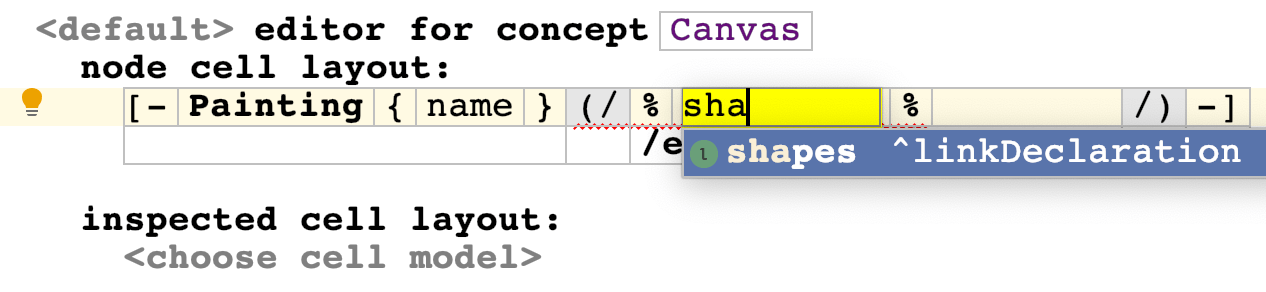
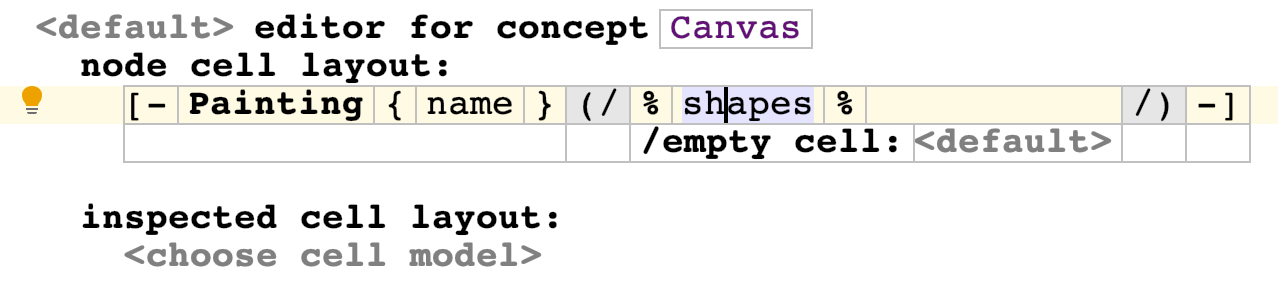
Now, to place the collection below the name of the Canvas, you should use the Alt+Enter shortcut (or the light-bulb symbol) the bring up the intention pop up menu and pick "Add On New Line".
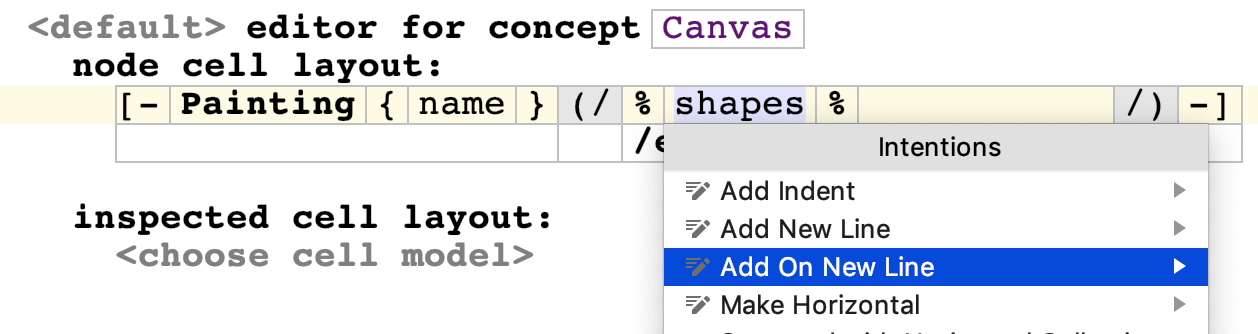
If you accidentally press "Add New Line", undo that action with Ctrl+Z .You'll get the final editor definition:
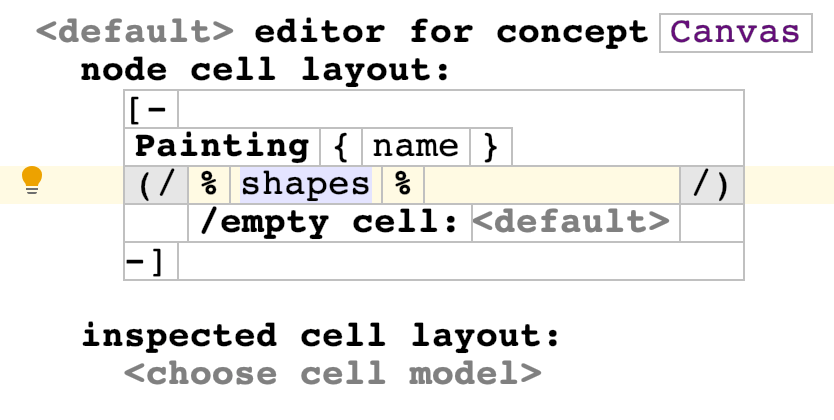
If you version looks different, there may be several reasons:
You inserted the name property from the completion menu. If you only typed "name", the cell is most likely not bound to the name property and will only be ever showing the text "name" when used.
You set the "Add On New Line" intention. If you accidentally chose "Add New Line" instead, the shapes cell will not be drawn below the "Painting ..." first line, but next to it.
If you set the "Add On New Line" property on a different cell that the shapes cell, the layout will also look different from the expected one.
You chose a different layout for the shapes collection than vertical. Different layouts use different symbols. Vertical uses "(>", while "(-" and "(/" belong to the indent and horizontal layouts, respectively.
In all these cases repetitive Undo Ctrl+Z will help.
The second run
Now you can rebuild the project again (right-click on the very top node in the Project View) and look at the sandbox code in MyDrawing.
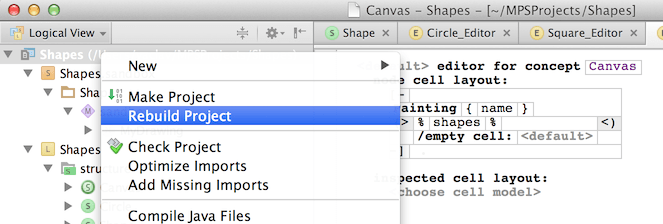
Look how the code layout changed:

It is the same code (AST), but it is organized on the screen differently. While previously it was an ugly tree-like text with lots of curly braces, now the code reflects the editor definition that we provided to MPS.
If your view is different, revisit the three editors. Given that they are fairly small, feel free to delete then and do them over, if needed. You can delete a whole editor definition if you locate it in the Project view under the Editor aspect model and press Delete or right-click and choose delete in the context menu. Alternatively, you may keep pressing the Delete and Backspace buttons inside the editor definition until you remove all the suspiciously looking code.
Coloring
Now we should come back to Shape and add support for colors. Since both Circle and Square extend Shape, they will both inherit the color.
Since we would like to allow the users of our language to pick the color for the shape from a list of pre-defined colors, we can't just use a textual property to hold the color value. Instead we'll add a reference to Shape and have this reference point to one of the pre-defined color constants. Let's start with creating such constants that will represent pre-defined colors.
Concept for colors
One way would be to use MPS enums to define the colors. This would, however, not allow users to define their own colors. All the colors would be defined in the enum that would be a part of the Shapes language. Instead, we will use full a blown concept for colors and nodes of that concept will define the individual colors. These color nodes can be defined as part of the language (inside so called accessory models) or directly in user models next to instances of the Canvas concept.
First we're going to create a concept that will represent a color constant. We'll call it Color and it will be rootable, so that we can place it inside models:
An editor is also needed:
Pre-defined colors
Now, rebuild your project. The Color concept that we have just added needs to be compiled, so that we can use it to create some colors. We need to provide concrete nodes of the Color concept, which will represent the individual color constants and which the user of our language will be able to refer to from their Canvasses. We will utilize Accessory models for this. Accessory models are models inside a language definition that hold arbitrary nodes, which become part of the language and are visible to the language users.
So first, we need to create an Accessory model in the language:
The model demands a name. Please make sure the stereotype box is empty, if it is not disabled by MPS:
The Shapes language, which declares the Color concept, is the only language that we need imported in the accessory model:
Switch to the Used Languages tab. It is either empty or contains a devkit that we can leave in the list. Click the plus symbol and select the Shapes language from the list. The language must have been added to the list of used languages.
Then switch to the Advanced tab and select the Do Not Generate checkbox:
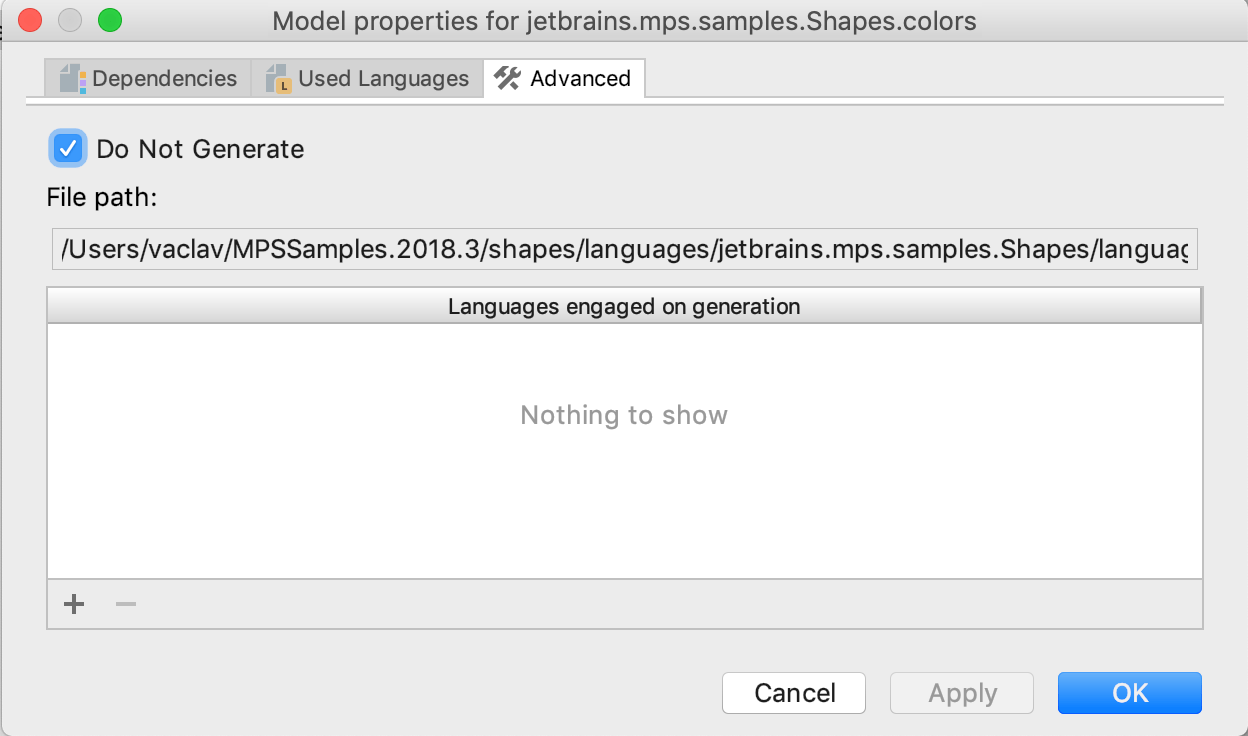
Then click OK to close the dialog.
Create colors
Now you should be able to create color constants in the newly created accessory model:
If you do not see Color in the New menu, you most likely forgot to rebuild the language. Or, you have missed the can be root property of the Color concept, which has to be set to true.
The first touch on dependencies
A crucial piece of knowledge in MPS is how to handle dependencies and imported languages. To display the dependencies of a module or a model, you have to navigate to it in the left-hand side Project View panel (Alt+1 to open the panel). Try that for the Shapes language. Select it in the tree:
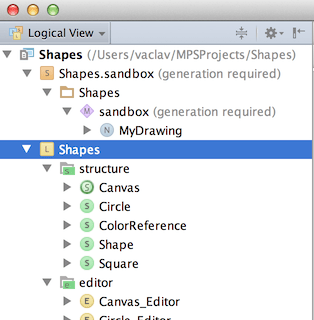
Hit Alt+Enter (or right-click on it and choose Module/Model Properties) and you'll get a dialog with the properties of the module/model. The Dependencies tab shows the modules/models that the current module/model depends on (aka import in Java, require in Ruby, etc.).
Yours is most likely empty now. You add elements using the '+' button. In the small search dialog type a few characters of the name of the desired dependency to narrow down the search and hit Enter when you locate the correct one.
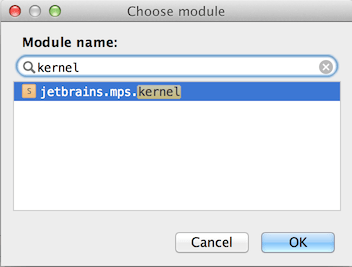
In the Used Languages section you indicate, which languages (syntaxes) you want to be able to use in your module/model.
We do not need to change anything here, so let's continue by clicking the OK button.
Concept for color reference
Now our language needs a way to indicate the desired color of a shape in our code. Thus Shape should be referring to one of the color constants in the accessory model of the Shapes language. MPS will automatically populate the completion menu with all available color constants, whenever the user is about to specify a color for a Shape.
Create a new concept in the Structure aspect model and name it ColorReference:
ColorReference keeps a reference (a pointer going across the AST hierarchy) pointing to a single color constant (node of the Color concept).
In order to display and edit the colors we also need an editor for ColorReference.
The reference should simply display the name of the color constant that it refers to, so we pick target from the code-completion menu and specify that the name property of the color constant is what we want to show to the user.
You should get an editor definition as follows:
Updating Shape
The Shape concept is a good place to put our new ColorReference, since both Circle and Square will inherit it. Open it in the editor an make the change:
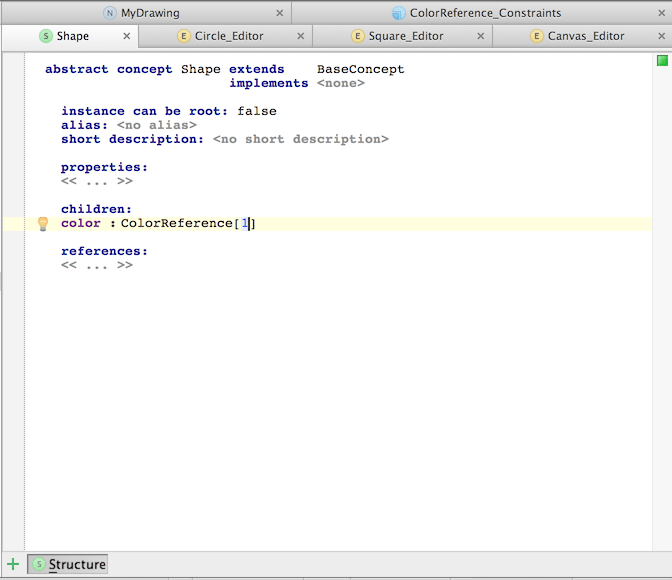
Shape may also define an editor component to define the editor for the color and Circle as well as Square will be able to reuse that editor component in their editors thus avoiding duplication.
Hit the '+' symbol and create a new Editor Component.
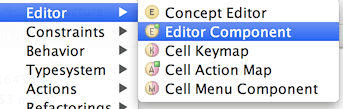
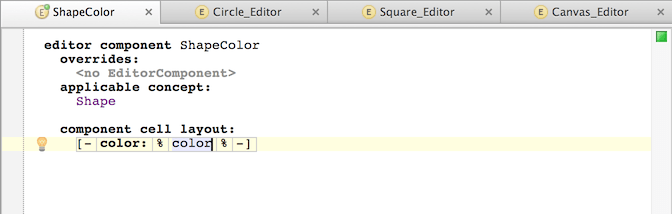
The editor component definition a language that you are already familiar with and so you will be easily able to specify an indent layout, define a constant text cell followed by a cell bound to the color property.
Embedding the editor component
The editor component defined for Shape should now be added into the editors for Circle and Square.
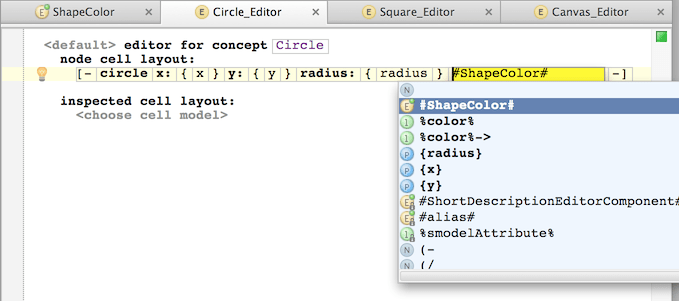
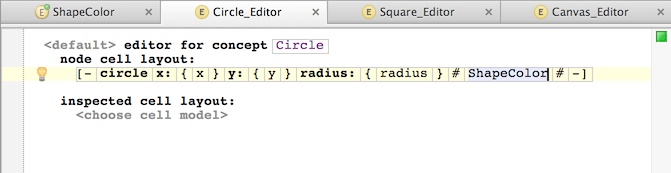
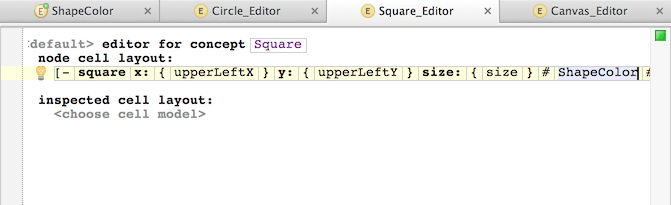
The editor component becomes just another cell in the editor's layout.
A third run
Now it is the best time to rebuild the language. Right-click on the Language node in the Project View and select "Rebuild Language".
Opening the MyDrawing program should show you the empty cells for colors in red. Try Control + Space in them and you will get a list of colors that you can pick from.
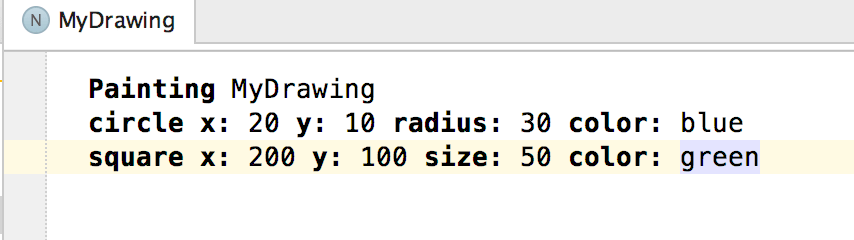
Now our language is fully defined. We can create a Canvas and add Circles and Squares to it, specifying their positions, sizes and colors. That's quite an achievement for such a short time.
What we're missing yet is the translation of these programs into Java, so that we could run them and see the shapes nicely drawn on the screen. If you continue you'll soon realize that we're almost there.
Generator
Our language now needs a generator so that we could generate code that could be compiled and run. We will choose BaseLanguage as the target for our DSL. BaseLanguage is a copy of Java distributed with MPS and so it can be easily transformed into textual Java sources for the Java compiler to compile into binaries. We could possibly choose any other target platform and language, provided you plug-in a definition of that target language into your project.
The generator will be very straightforward and will only need a few rules and a single mapping configuration.
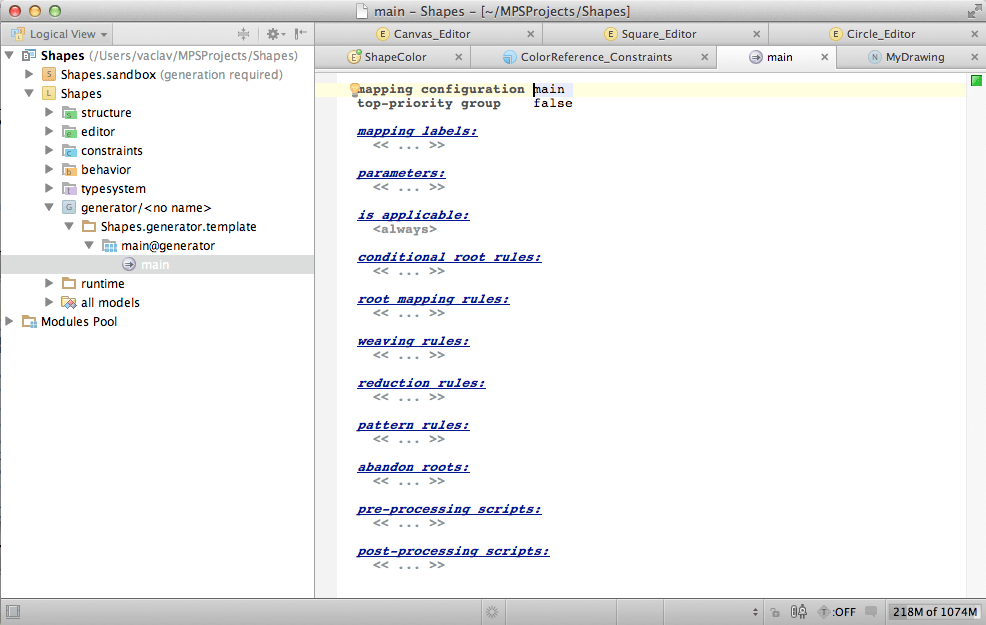
Your language already contains a skeleton of an empty generator. You can open the mapping configuration, that will specifying what rule to apply when. We will be adding configuration entries here gradually.
Here's the idea behind the generator that we will implement:
A Canvas gets translated into a Java class, which will extend Java's JFrame class and hold a JPanel that all the shapes will be drawn on
Each Shape gets translated into a method call on the Graphics object to draw the shape on the JPanel
A ColorReference gets translated into a reference to the appropriate color constant in the java.awt.Color class.
Let's start with the class for Canvas. You need to add a new entry in the root mapping roles, since Canvas is a root concept. Hit Enter to insert a new empty rule:
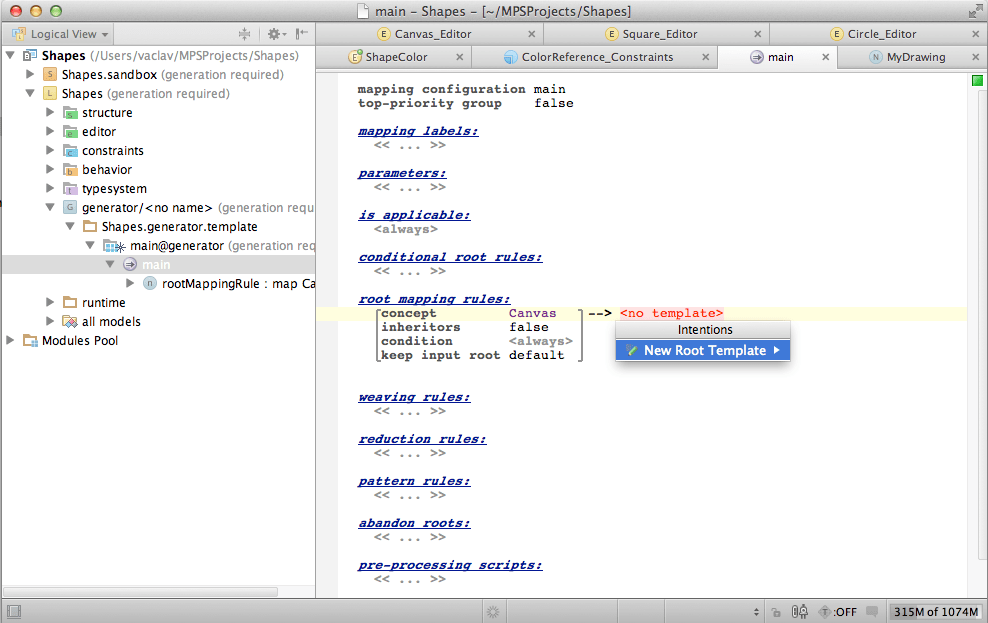
You need to use an Intention (Alt+Enter the be able to select "New Root Template" from the pop-up menu.
This rule defines that a Canvas node should be replaced with a Java class. The template defines with what class:
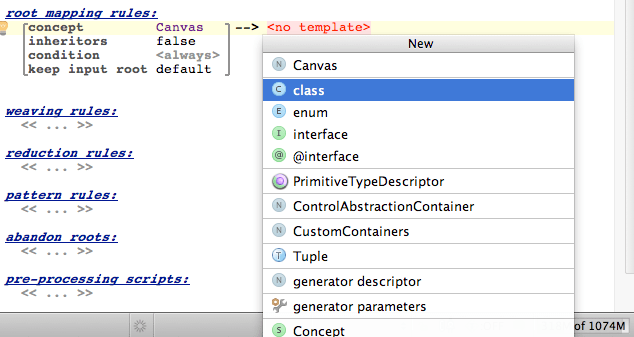
The root template should be generating a Java class, so you need to pick "class".
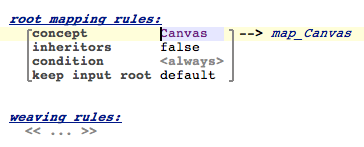
This is the finishes root mapping rule. The map_Canvas is a name of the root template that was created in the generator. You should open it up so we could make changes to it.
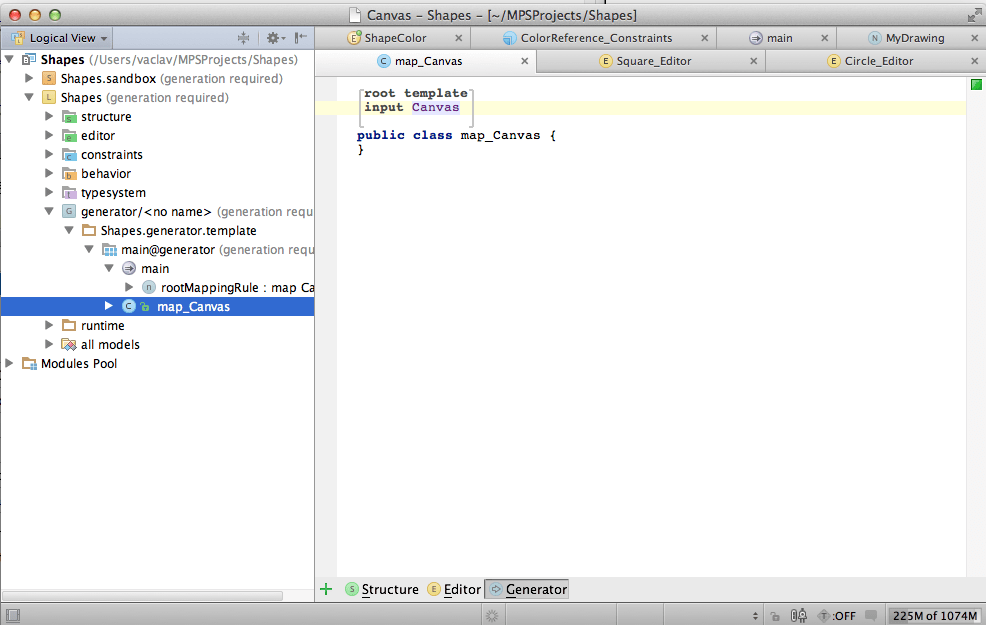
First we need to set the dependencies of the generator module to depend on the JDK module. Without this dependency you would not be able to compile your sandbox eventually.
Note: Remember, Alt+Enter will bring up the properties of the node selected in the left-hand Project View.
Second, the generator model must depend on java.swing and java.awt, as specified below. Without these dependencies you would not be able to type the Java Swing code needed to implement the generator templates:
With the dependencies you can start typing the Java code that will be part of the generated Java class. We will then parametrize the code with values from the Canvas, to make it reflect the user's intent.
The class needs to extend JFrame.
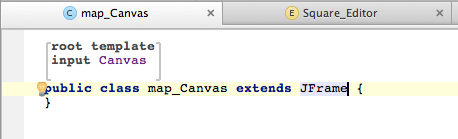
Now you'll add the main method to get a runnable Java class. You can use the "psvm" live template to enter the method quickly.
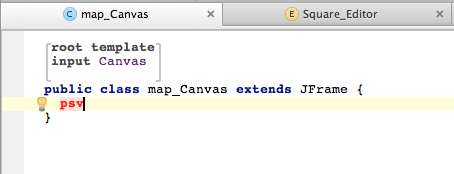
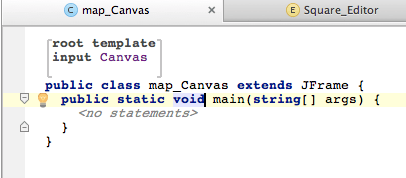
Inside the method, we'll need to instantiate map_Canvas.
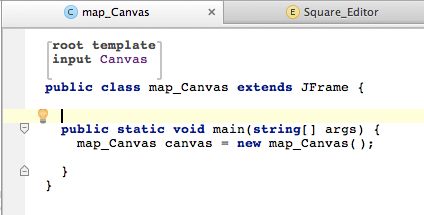
We'll also need a method to initialize the frame. Type "method" and use Control + Space to complete the method definition:
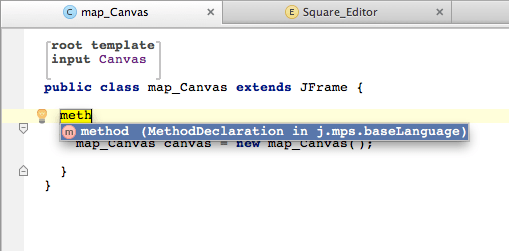
Call the method Initialize() and make sure that the method is called from main.
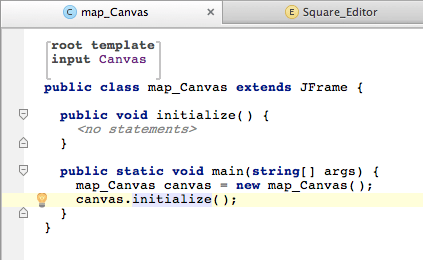
All the shapes will be drawn on a JPanel, so we now need to add one as a field.
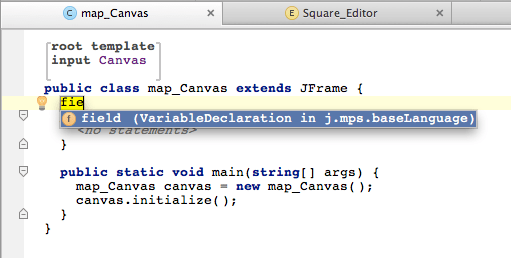
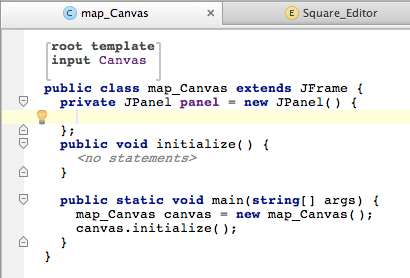
Notice, we use an anonymous inner class to be able to customize the JPanel a bit.
Important: To create an anonymous inner class in BaseLanguage, position your cursor right after new JPanel() and before the ending semicolon. Then hit the "{" (left curly brace) key and MPS will add the ending "}" symbol. Now keep the cursor between these "{" and "}" symbols to add methods to the panel's anonymous inner class.
We'll override the paintComponent method of JPanel, because this is the method where Java allows us to easily draw the shapes on the JPanel. Hit Ctrl+O , while the cursor is inside the JPanel's anonymous class body between the "{" and "}" symbols, to invoke the Override method dialog for the JPanel and select the paintComponent method.
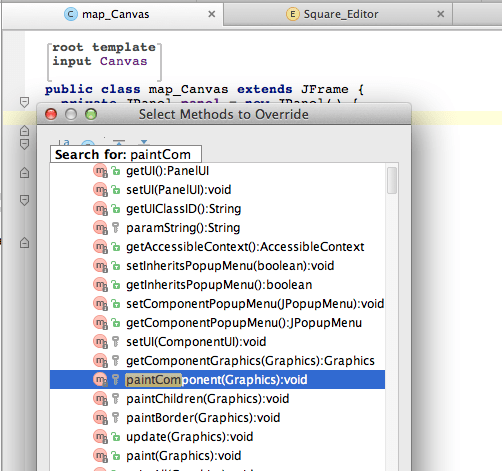
Make sure your paintComponent() method is correctly nested inside the JPanel's anonymous inner class as displayed in the screen-shots. Also make sure it is called paintComponent, not paintComponents.
Enter the following code into the method:
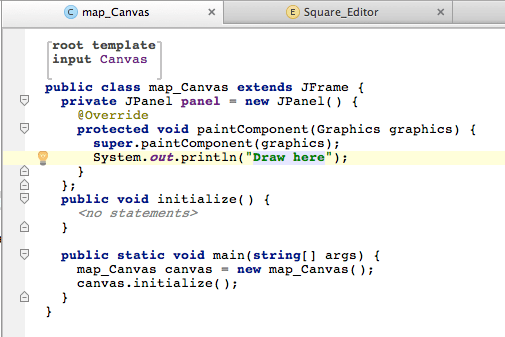
Now, please, fill in the initialize method and we have a template ready:
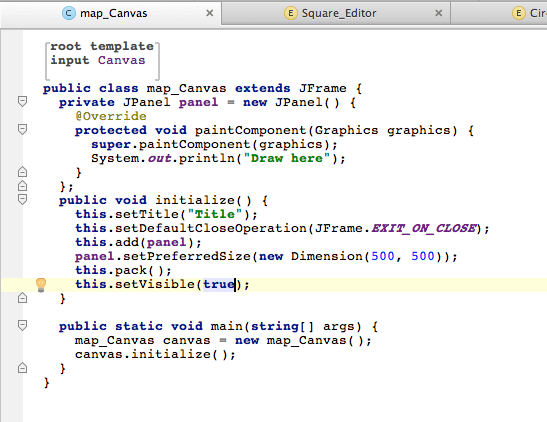
Parametrizing the template
The code in template currently does not use any values from the input model. It simply hardcodes the code and so the code generated by the template will always be the same, no matter what shapes are created in the user model. This has to change. The template must react to the input model and the generated code must reflect the shapes, their sizes and colors. The properties and children of Canvas should be inserted into the template through macros. MPS gives you three types of macros:
property macros - to insert properties from the input model
node macros - to replace nodes in the template with nodes from the input model
reference macros - to adjust references in the template to point to nodes in the input model
We'll gradually use all of these.
To start with, we'll customize the name of the generated class and the Title of the frame with the name of the Canvas. Place the cursor on the name of the class - map_Canvas and hit Alt+Enter.
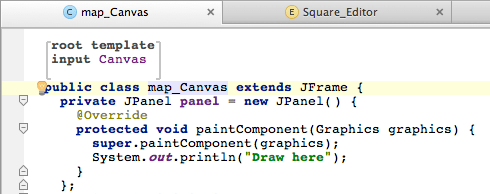
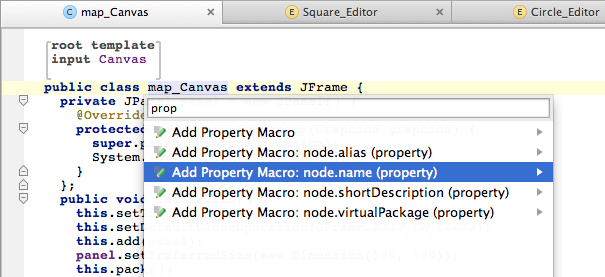
Now select the node.name property macro from the pop-up menu.
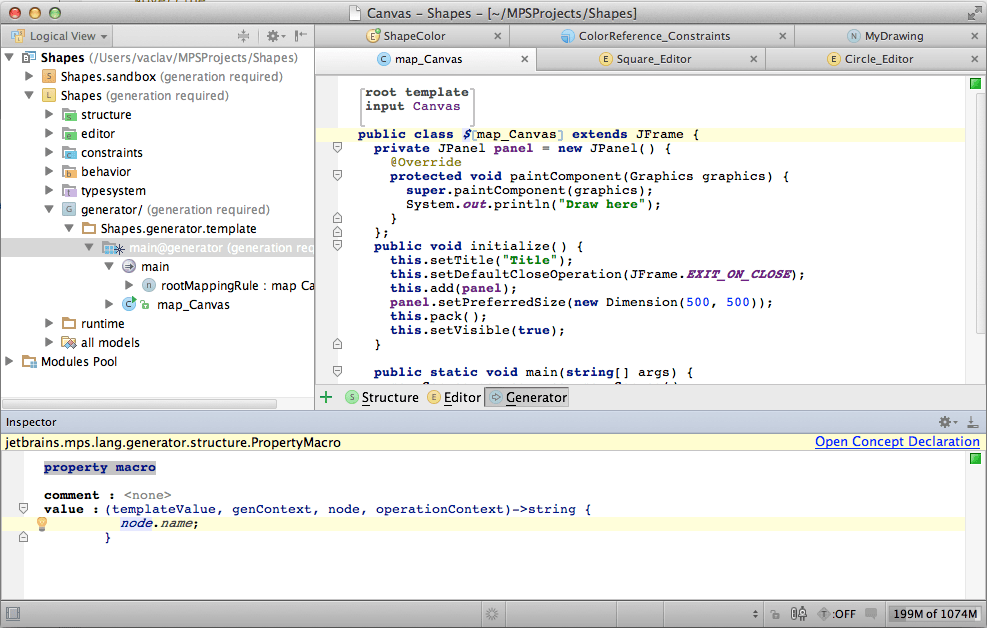
The "map_Canvas" text is now wrapped (annotated) with a property macro, which changes the name property to the name of the Canvas. The Inspector panel (Alt + 2) can be used to enter or modify the property macro, as well. Currently it returns the value of node.name, which is the name of the current Canvas.
Now you can wrap the "Title" text to customize the title of the frame. Using the Ctrl+Up key shortcut select the text "Title" without the surrounding " characters and with Alt+Enter insert the correct property macro:
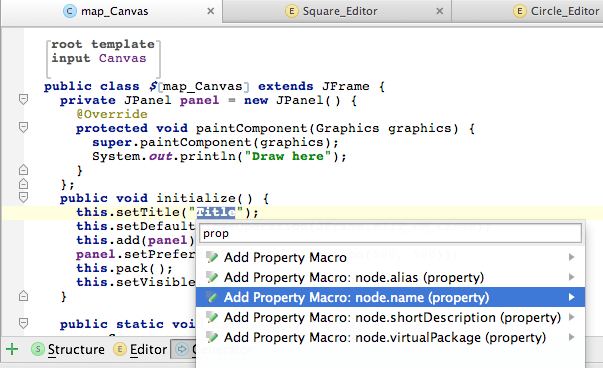
The code should now look like this:
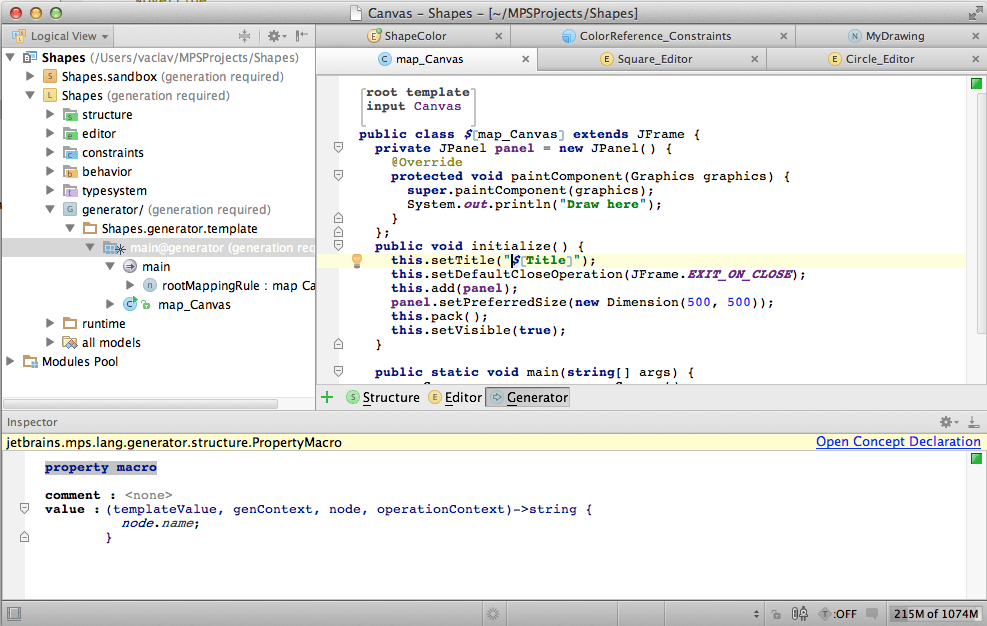
Drawing shapes
Our template assumes the code that draws shapes should be placed inside the paintComponent method of the JPanel field. The statement "System.out.println("Draw here");" serves as a placeholder for the real code that will draw all shapes. We will use the COPY_SRC macro to replace the placeholder statement with a statement that draws a single shape and we'll leverage the LOOP macro to repeat that for all shapes defined in the current Canvas.
Now, please select the placeholder statement including its closing semicolon using the Ctrl+Up key shortcut, hit Alt+Enter and choose the appropriate Node macro option to insert a LOOP macro to loop through all the child Shapes of the current Canvas.
Again, the Inspector shows the binding code.
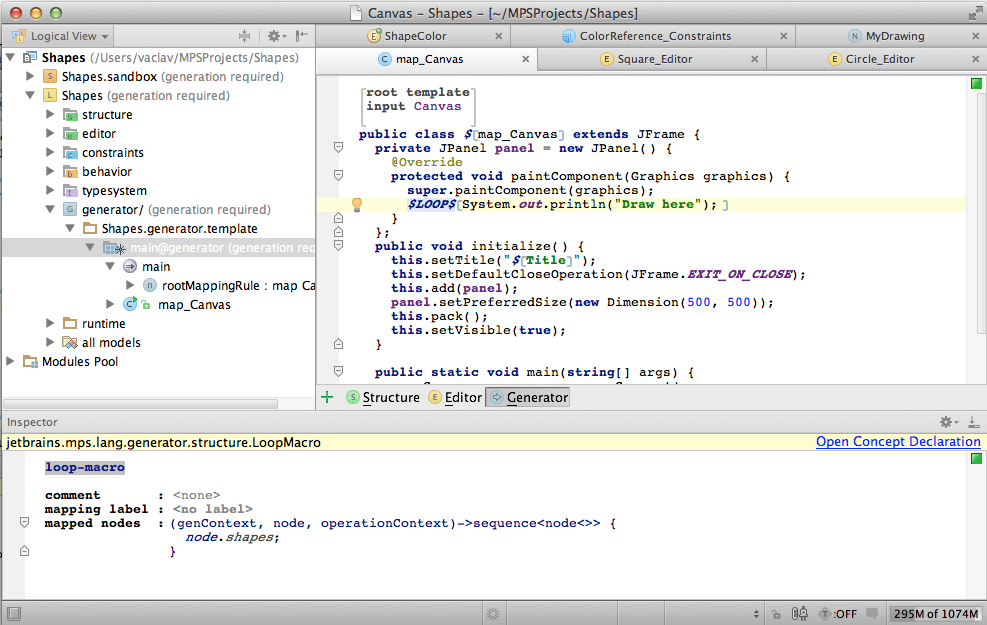
If the LOOP macro is underlined in red, most likely you did not select the whole line before applying the intention. Undo, select the whole line including the semicolon and apply the Add LOOP macro intention again.
The LOOP macro will repeat the "System.out.println("Draw here");" statement for each shape listed in node.shapes.
We, however, need to have the "System.out.println("Draw here");" statements replaced with code that draws each of these shapes. The COPY_SRC macro will do just that. Please, select the whole statement within the LOOP macro again, including the semicolon, hit Alt+Enter and choose Node macro.
Type in COPY_SRC (Control + Space) and you get a macro that will replace "System.out.println("Draw here");" with the current shape for all shapes that the LOOP macro provides.
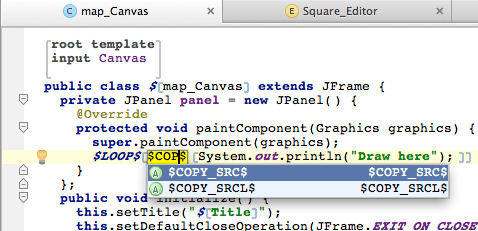
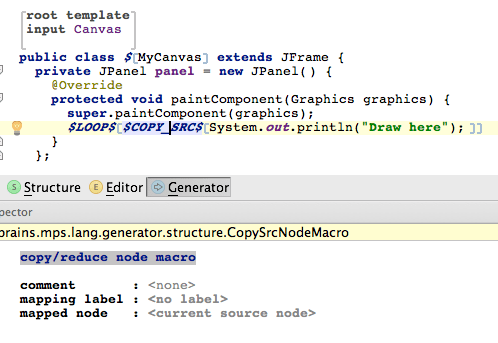
Make sure your COPY_SRC macro wraps the whole statement, including the semicolon, like it is displayed in the picture. If not, undo, select the whole statement and insert the COPY_SRC macro again.
Generating circles
Now we get Canvas to be translated into a Java class and we also made a place for Shapes to add the code that will draw them. The time is up for us to define the actual translation rules for Shapes themselves, so that we get a "graphics.drawCircle()" method inserted in the generated code as a replacement for the Circle shape. You need to open the main mapping configuration and add a new entry to the "reduction rules" section:
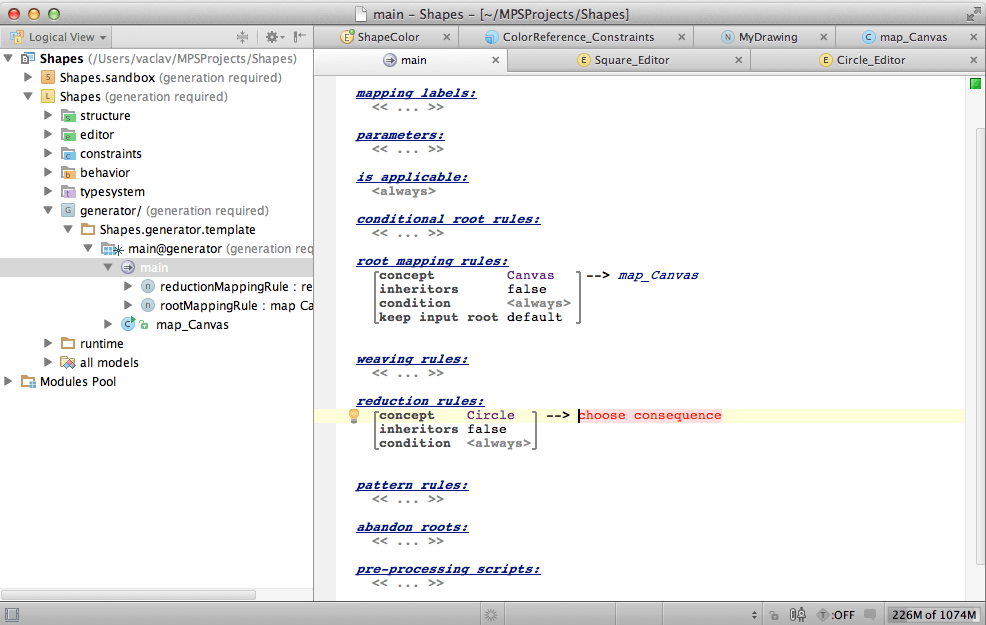
Alt+Enter to create a new template:
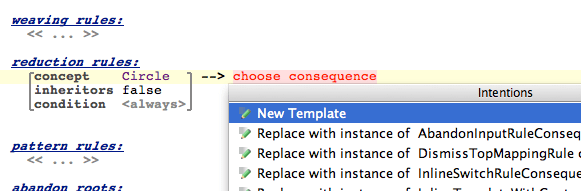
The new reduct_Circle template will show up in the left-hand Project View.
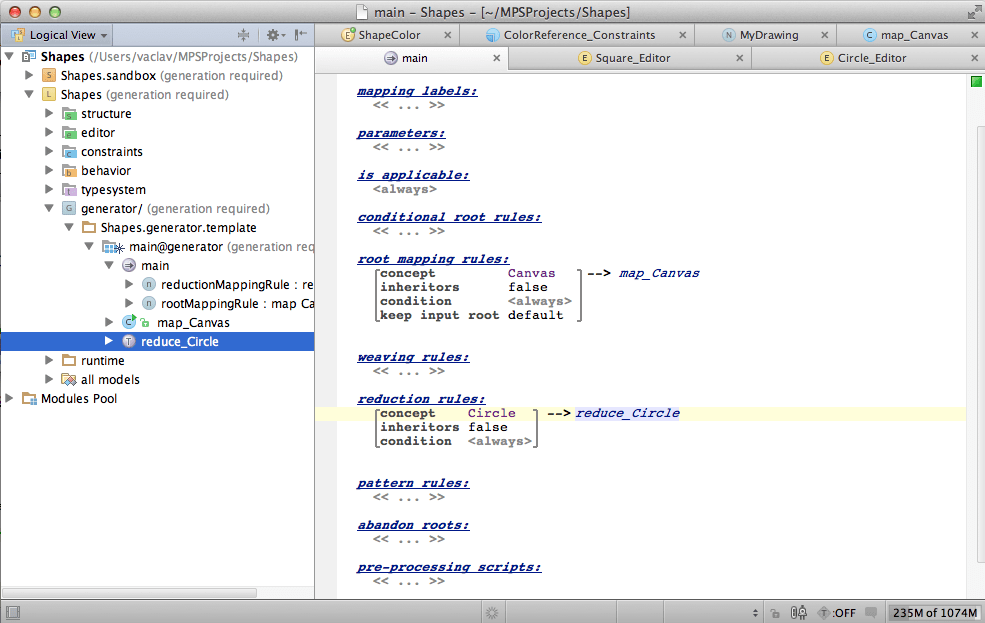
You may also create a reduction rule for Square:
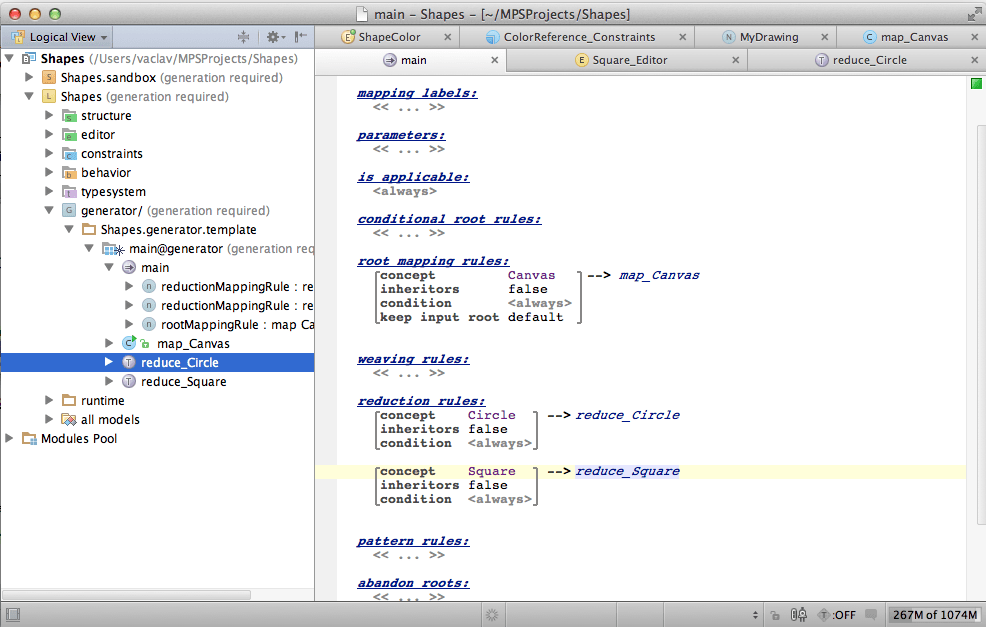
Open the reduce_Circle template. We now need to specify the Java code that will replace Circles. Remember, that the Java code will be placed in map_Canvas inside the paintComponent method.
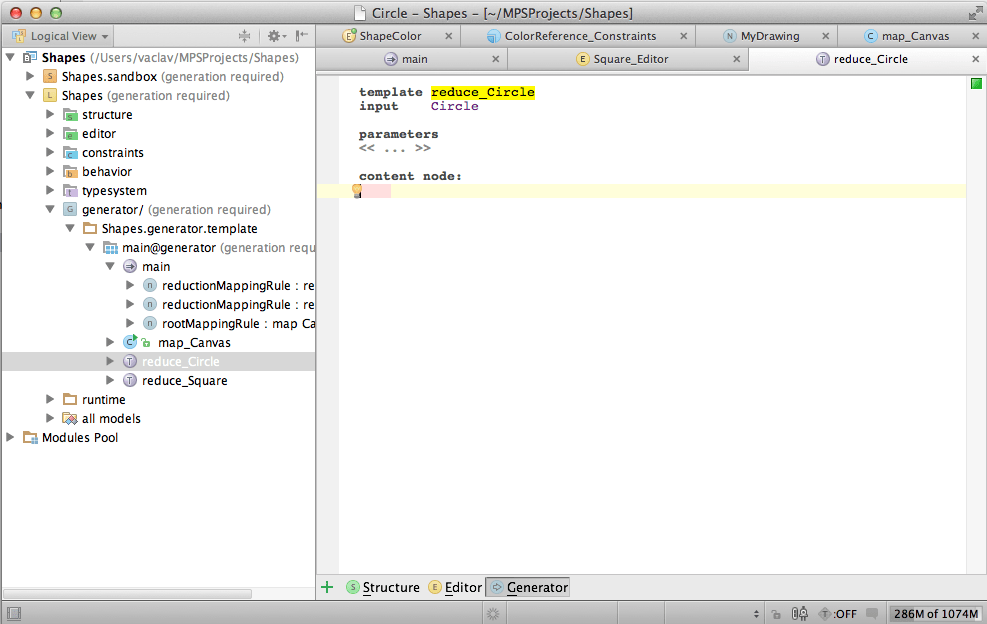
First, we'll enter a BlockStatement, that will wrap our template:
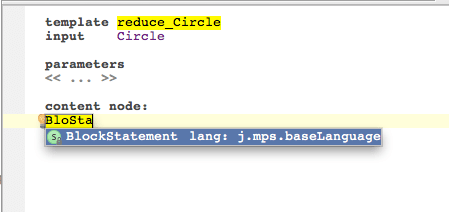
We will need a local variable of the Graphics type as a place holder for the paintComponent parameter of the same name. And yet again a BlockStatement.
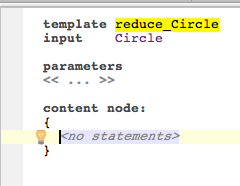
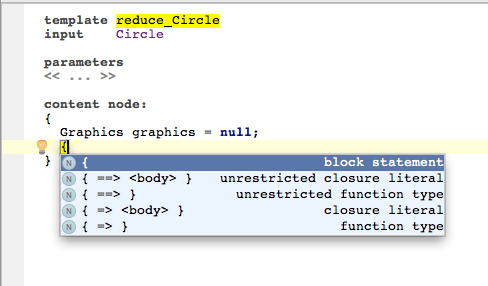
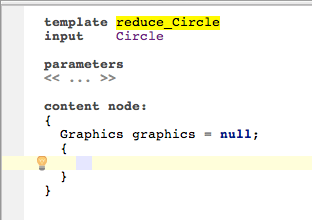
To draw a circle in Java, we'll use the Graphics object to set the color first and that invoke its drawOval method. Please enter the code below:
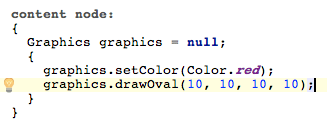
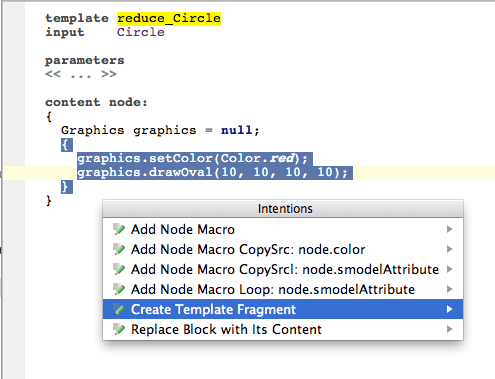
Then use Ctrl+Up to select the inner BlockStatement, hit Alt+Enter (light-bulb) and pick "Create Template Fragment" from the intentions menu. This will mark the selected fragment of the code as the actual template, which will eventually be placed into map_Canvas
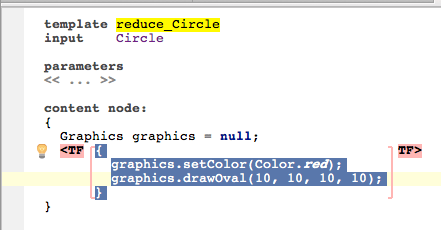
Parametrization
The code now needs to be parametrized with actual values from the Circle node.
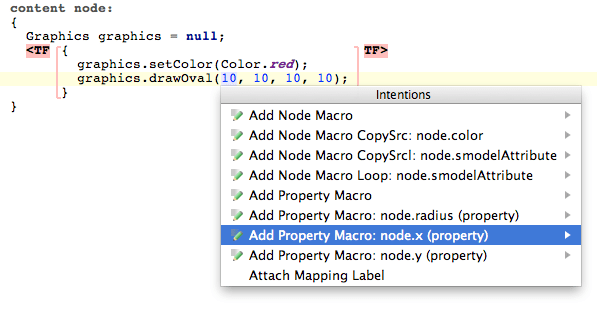
The first value "10" should be replaced with the x coordinate of the Circle node. A property macro will do that. Similarly the second value "10" should be replaced with the y coordinate.
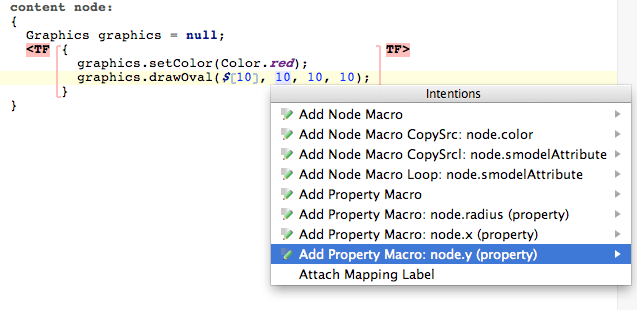
The third and fourth values "10" should both be replaced with the radius value of the circle node.
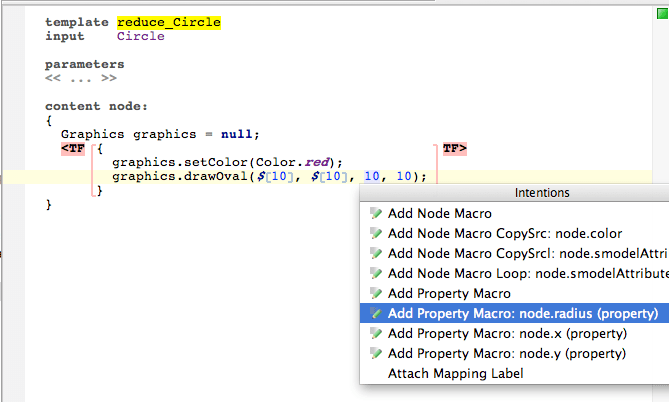
Finally, the "Color.red" color placeholder reference should be replaced with the actual target of the color reference of the Circle node. We will use a reference macro to replace the references. Please put the cursor on the "red" word and hit Alt+Enter.
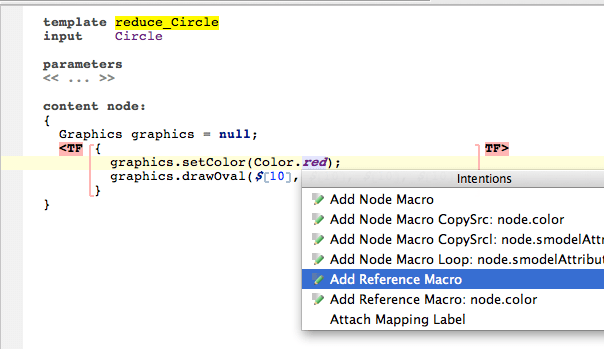
The reference macro will replace the reference to red with a reference to a node that we specify in the Inspector window:
The referent function returns either a string value (a name of the desired declaration to refer to) or node<StaticFieldDeclaration> (a node representing a StaticFieldDeclaration), because red itself is a reference to node<StaticFieldDeclaration>. In fact, all color constants in the java.awt.Color class are declared as StaticFieldDeclarations.
So our task inside the reference macro will be to retrieve the StaticFieldDeclaration from within the Color class that corresponds with the color that the Circle has set as its color child. We will do this programmatically and so we will need to set dependencies on the right modules and models, which will allow us to write the required code.
First, the generator module has to depend on BaseLanguage in order to be able to refer to the StaticFieldDeclaration concept, which is declared in that language:
Second, the generator model needs to be able to refer to the concepts defined in structure of the Shapes language:
With these languages imported we should be able to enter the code that discovers the correct static field declaration within the Color class:
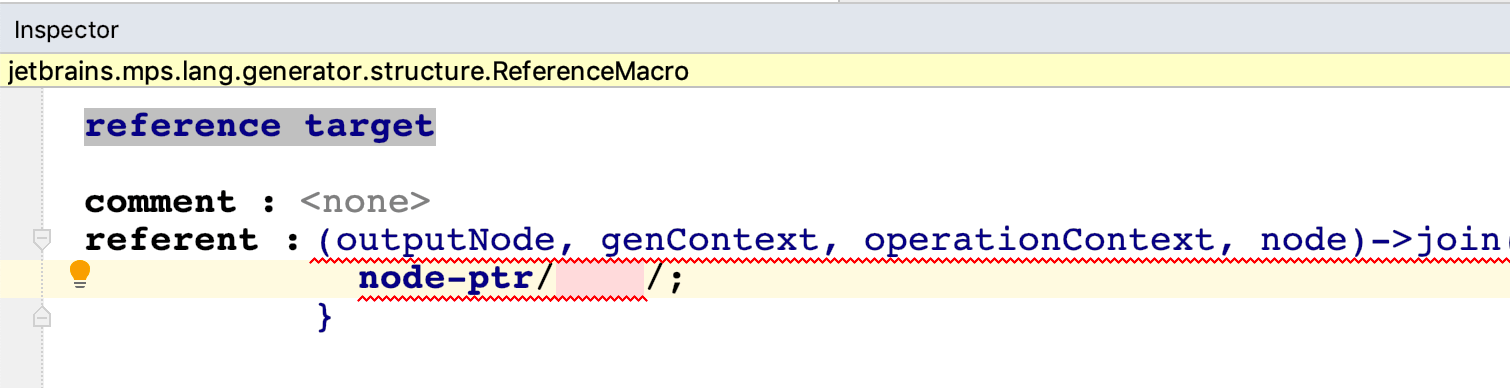
The node-ptr/.../ construct allows you to obtain a node in the imported models of a specified concept represented with the given name. Since there only exists one Color class in JDK, the reference identified as node-ptr/Color/ will be unique and will be pointing into the model to the Color class.
Note: Make sure you pick the right Color element from the completion menu. It must be java.awt.Color, not the Color concept from the Shapes language.
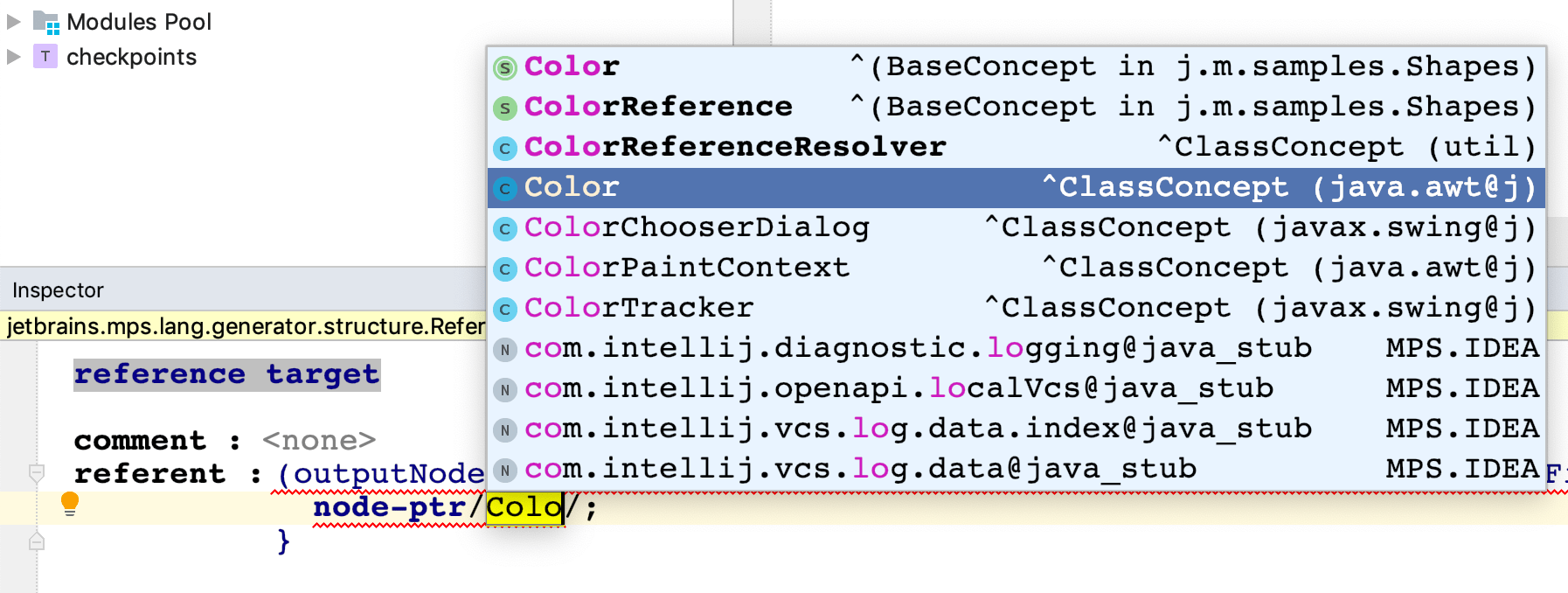
Node pointer represent persistent references to nodes. To get a reference to the real node in memory, the node pointer must be resolved in the model repository. Use the following code to obtain the repository and resolve the Color node from it:

The downcast operator gives you access to the underlying Java API, which is currently the only way to get a repository in this place.

Using the collections language you can complete a concise query:

Since node is an instance of the Circle concept, node.color is the circle's reference to the color (an instance of ColorReference) and node.color.target is a Color (an instance of the Shapes.Color concept) from the accessory model.
In brief, the query searches the first static field declaration within the static field declarations of the java.awt.Color class with the same name as is the name of the color specified for the Circle.
Reducing Squares
We'll start mimicking how generator is done for Circles. Identically provide the following code for the reduce_Square template.
Hint: Start by inserting a BlockStatement
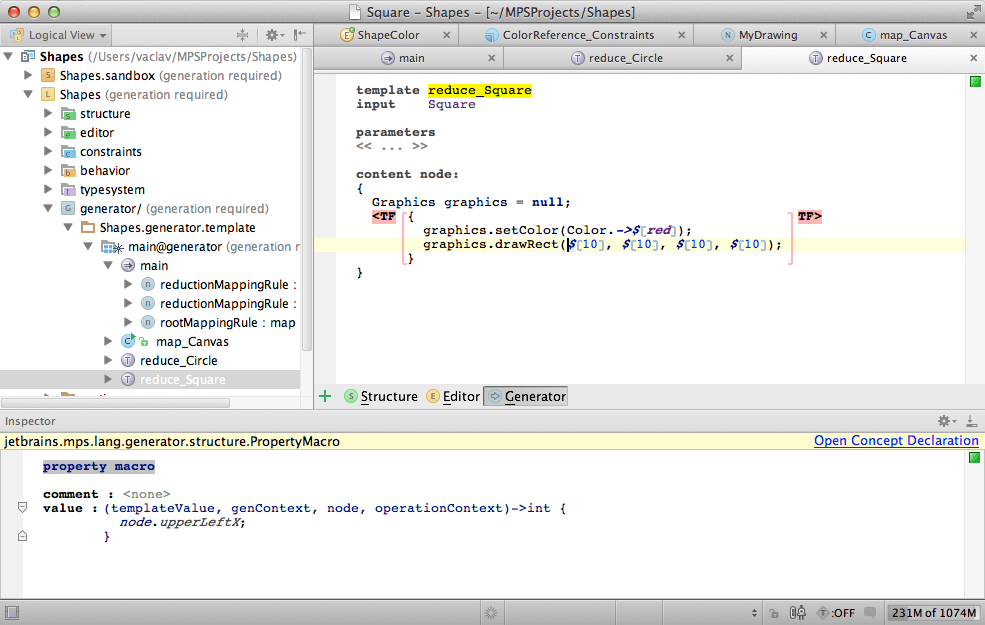
The values passed into "drawRect" should be replaced with property macros with the upperLeftX, upperLeftY and size properties of the Square.
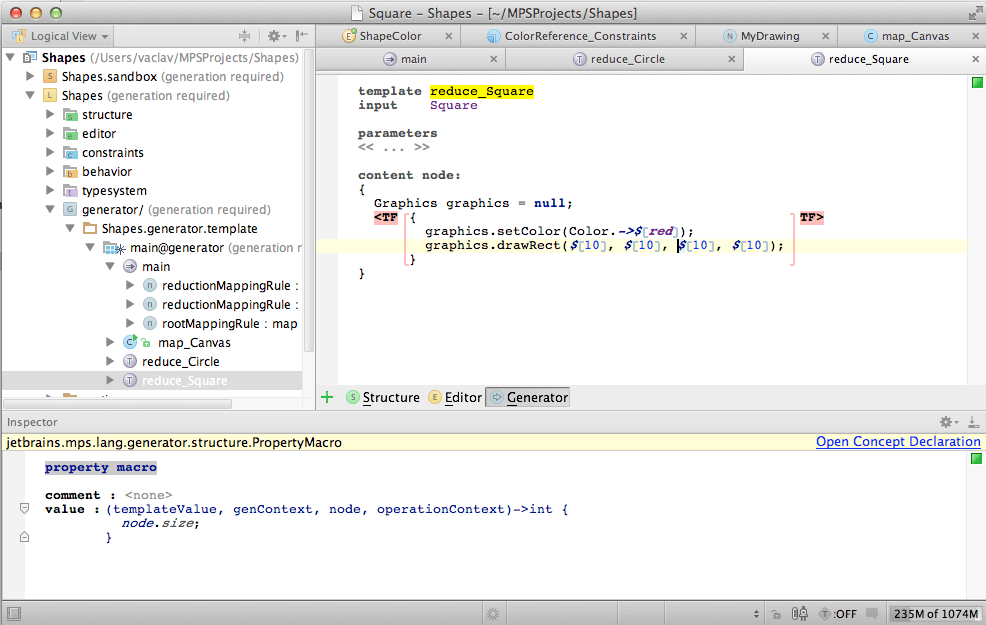
Generating code
Now we're done defining the generator. If you rebuild the language, open MyDrawing, right-click it and choose "Preview Generated Text",
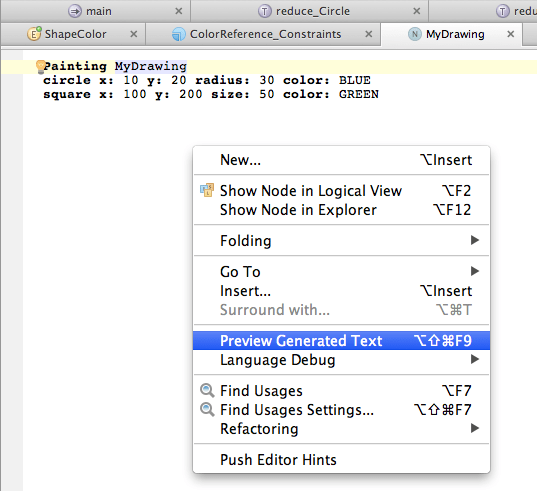
you'll get a nicely structured Java code that properly initializes a JFrame and draws all the shapes:
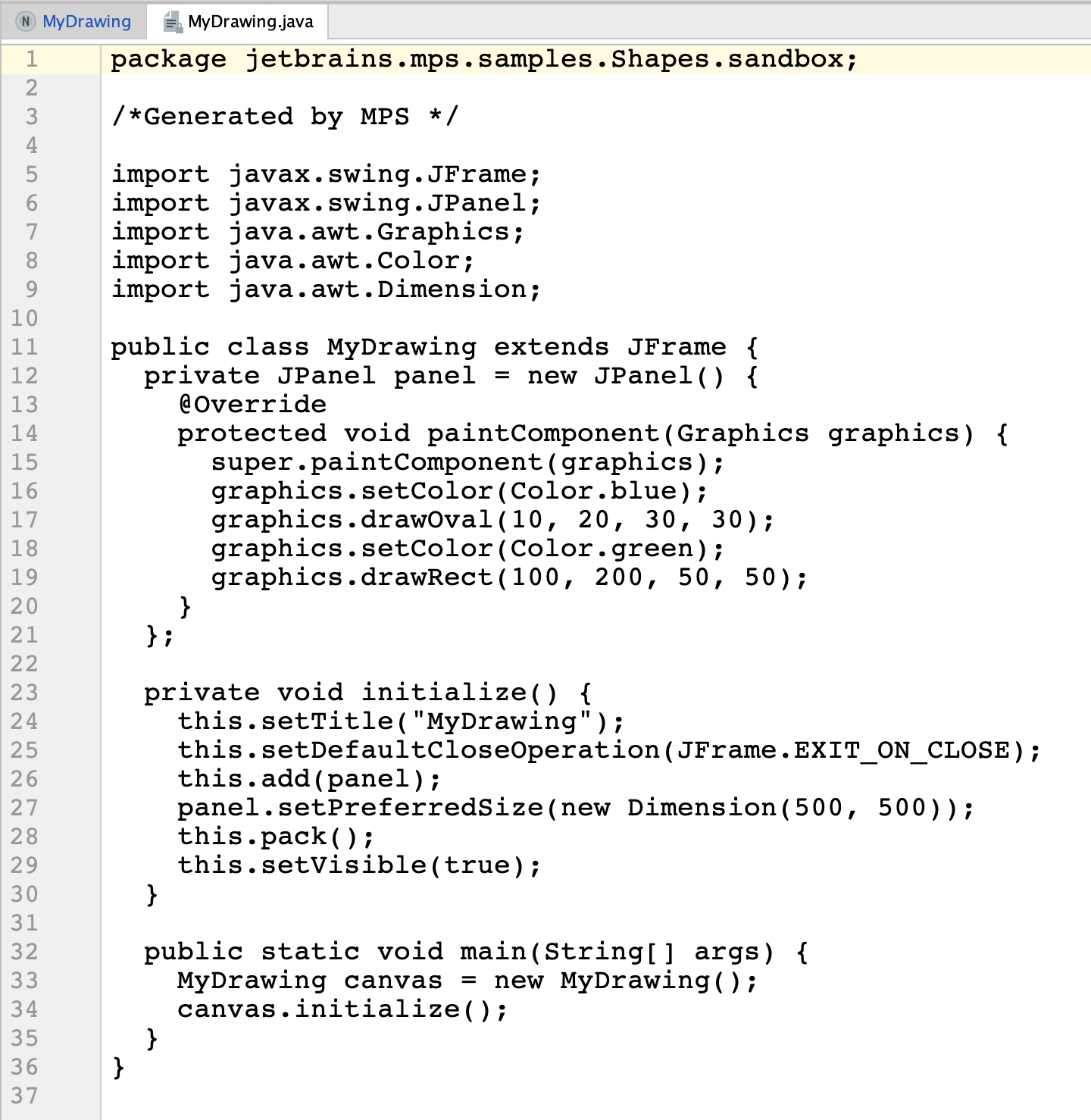
If your code is different, look into one of your generator templates, they are probably different from the ones presented in the tutorial. Maybe your macros are not attached to the correct pieces of code or the values specified in the Inspector window for the macros differ from the ones in the screen-shots.
If the code does not compile, make sure your generator module depends on the JDK module, as we defined earlier.
A more robust generation for Squares
The way we handled the graphics local variable in the templates was not quite right. We relied, perhaps too optimistically, on the name of the variable to be the same in map_Canvas, reduce_Circle and reduce_Square. What if the names of the variable in these three templates were not the same? A more robust solution is needed
As indicated earlier in the section for the Circle generator, we'll use the reduce_Square template to properly tie the graphics local variable with the graphics parameter that the map_Canvas template generates. Relying on name match is not very robust.
We basically need to go through three steps:
Define a storage for created graphics parameters
Store the graphics parameter in the map_Canvas template
Retrieve the proper graphics parameter in the reduce_Square template
We'll start by creating a mapping label in the mapping configuration. This will be the storage of ParameterDeclarations, each identified by the Canvas from which it was generated. You may also think of this mapping label as of a dictionary that maps Canvases to ParameterDeclarations.
The graphicsParam mapping label stores ParameterDeclarations mapped by Canvases that they belong to.
The map_Canvas template now needs to store the graphics parameter in the mapping label. The MAP_SRC macro can be leveraged for that with great success:
Wrap the parameter declaration (including the type) with the MAP_SRC macro (Alt+Enter, pick node macro, type MAP_SRC_). Down in the _Inspector window you then select the mapping label to use for storing the generated parameter declaration. The current source node, which is an instance of the Canvas concept, will be used as the key to identify the generated graphics parameter declaration in the mapping label.
Finally, we need to retrieve the parameter declaration from the mapping label in the reduce_Square template. To indicate clearly that we are no longer relying on naming match, we can use a different name for the variable than graphics. We'll go with g in the sample:
If you Alt+Enter on the g reference and pick reference macro, you'll be able to retrieve the proper graphics parameter from the mapping label:
Then repeat the reference macro creation for the second g reference. Both reference macros attached to the g variable reference that you have just created must specify in the Inspector the details on how to obtain the desired target of the reference. The genContext object gives access to helpful methods and properties of the current generation session. Use the "get output for label and input" operation on genContext and provide the graphicsParam mapping label as well as the Canvas holding the currently generated Square.
We could now replicate the retrieval of the graphics parameter for the reduce_Circle template, as well.
Running the code
It is nice to see generated code, but you might actually prefer seeing it running. MPS can compile and run generated Java code easily. We only need to indicate that Canvas is generated into a runnable Java class and thus Canvas itself should be treated as runnable, or as a "main" class. We only need to make Canvas implement the IMainClass interface and MPS will take care of the rest. The IMainClass interface comes from the jet brains.mps.execution.util language and so we need to add it to the list of dependencies of our language and set the scope to Extends:
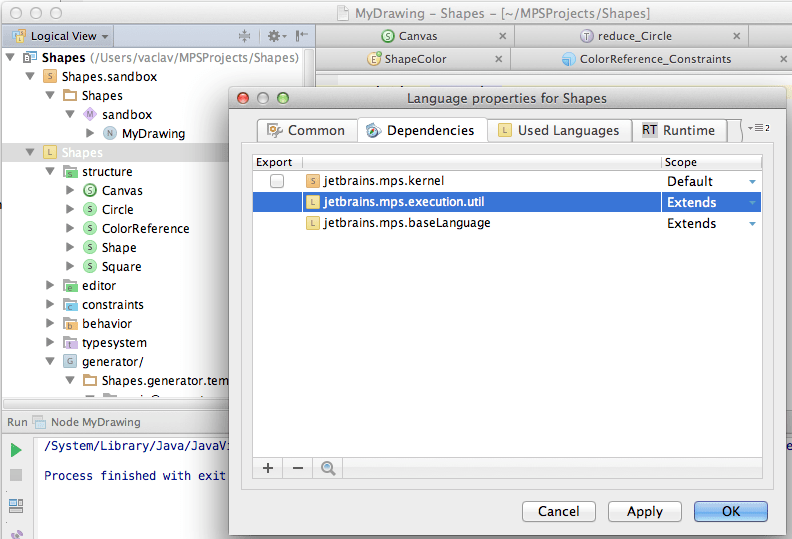
Use the Alt+Enter to get the properties dialogs. Notice that the language needs to be marked as Extends.
The Convas concept can now have the IMainClass interface added to the implements section.
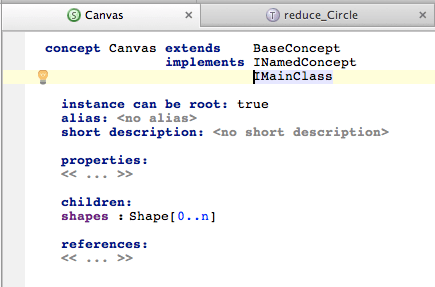
Rebuild the language and then right-click on MyDrawing in the Project View and click "Run".
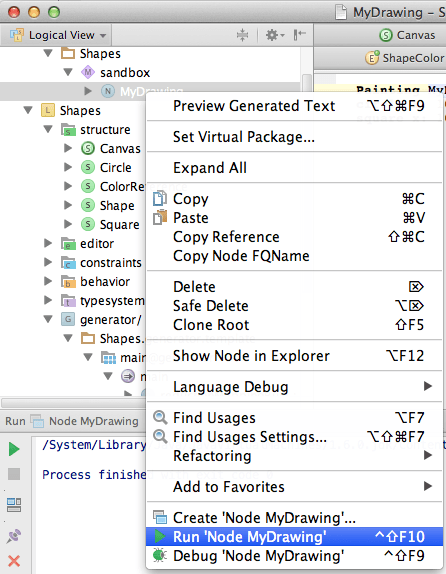
You will get a running Java application with your drawing on it as a reward for your efforts.
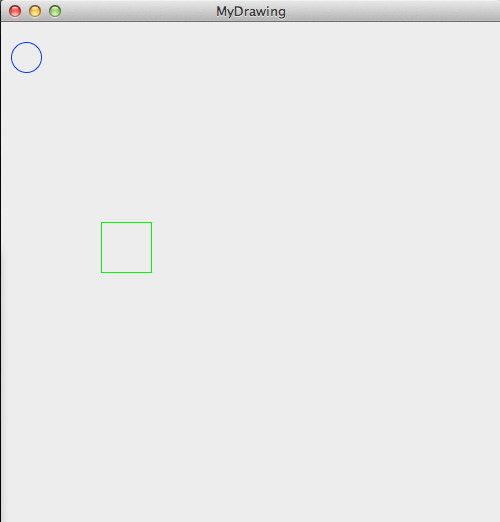
An alternative generator - generating XML
Just to give you an idea how the generator could be utilized to generate code in a declarative language, such as xml, here's a simple generator for the Shapes language generating xml. We start from an empty generator. The Java templates and rules have all been deleted:
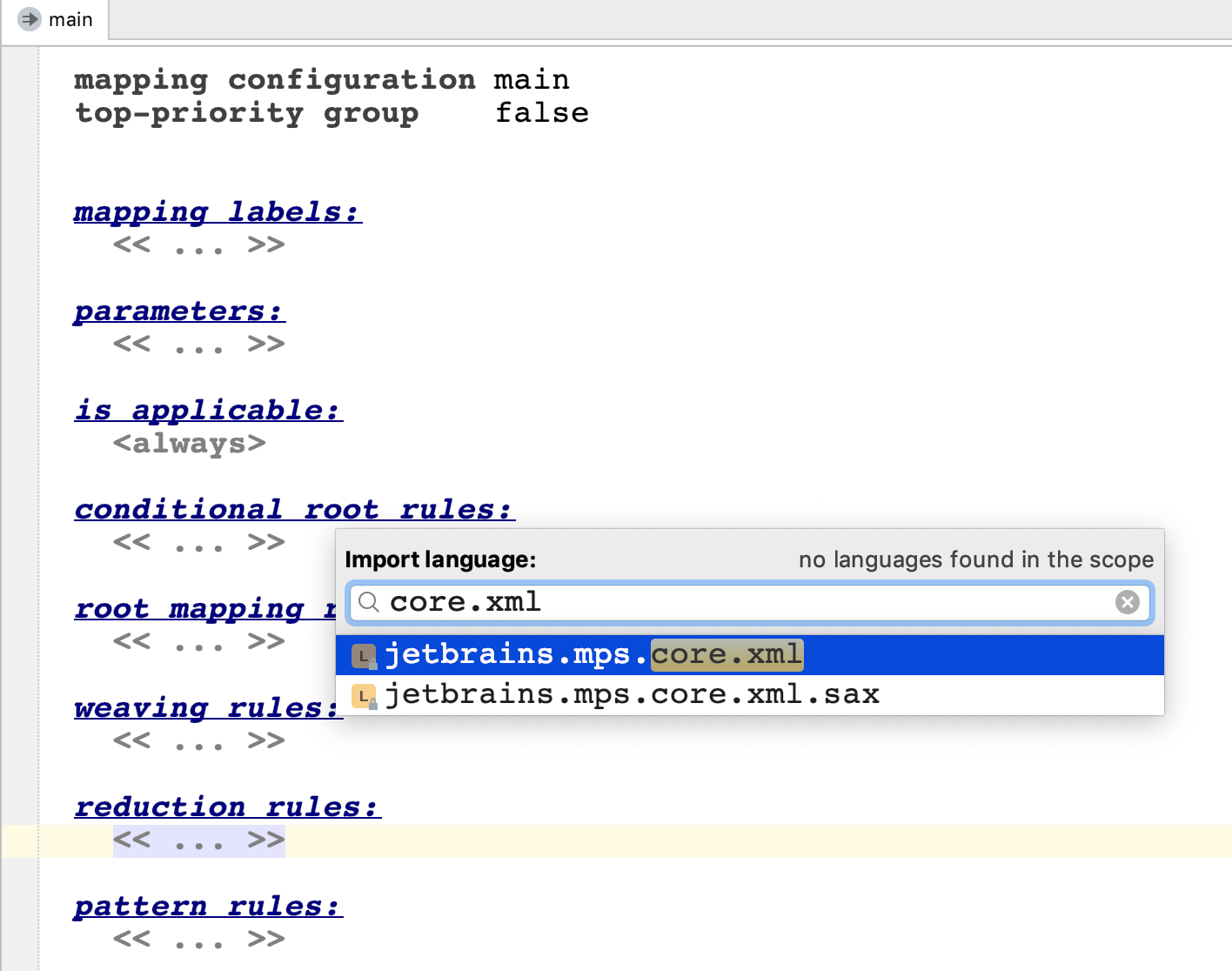
First, the jetbrains.mps.core.xml language must be imported (Control + L). It is the projectional equivalent to xml, as we know it, just like BaseLanguage is a projectional equivalent to Java.
A root mapping rule must be created to convert Canvas es into xml files.
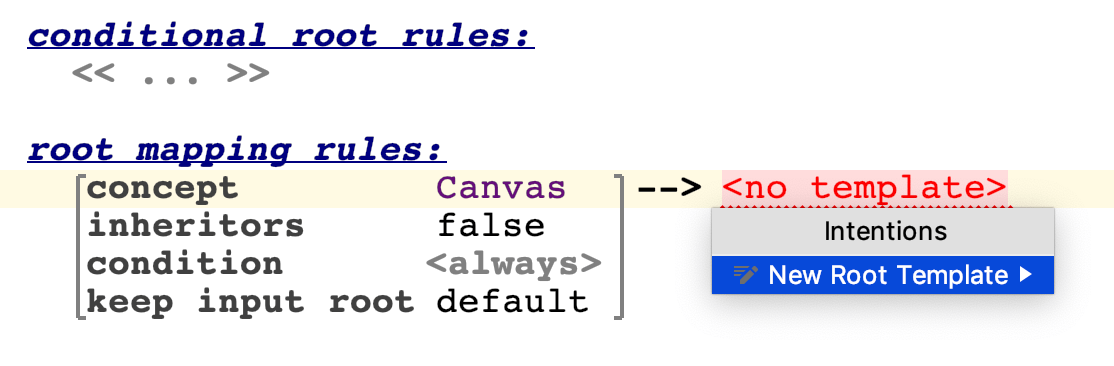
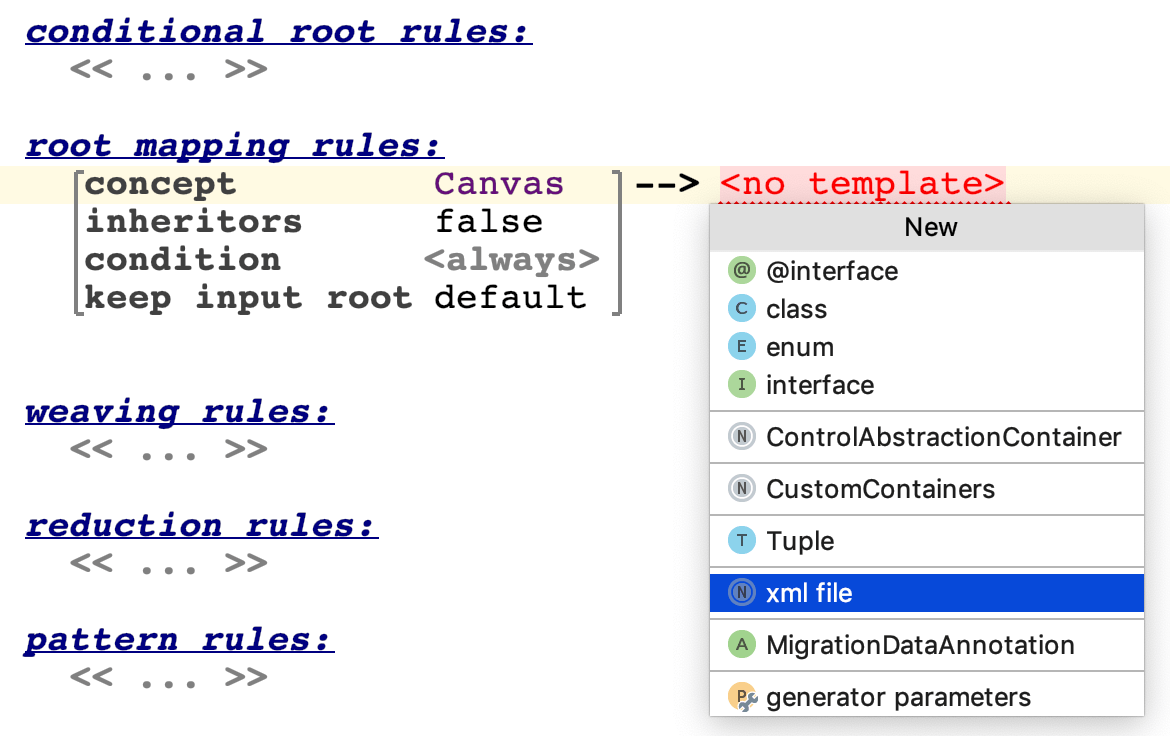
The template named map_Canvas gets created.
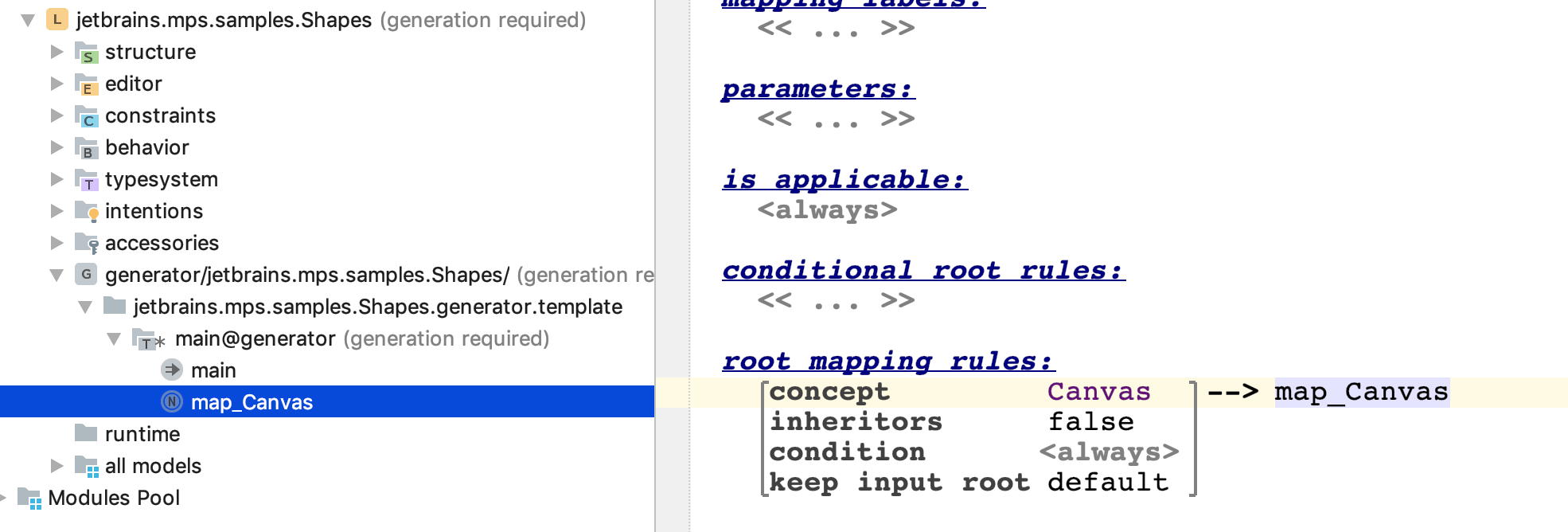
Xml code must be typed into the template in order to create the required code:
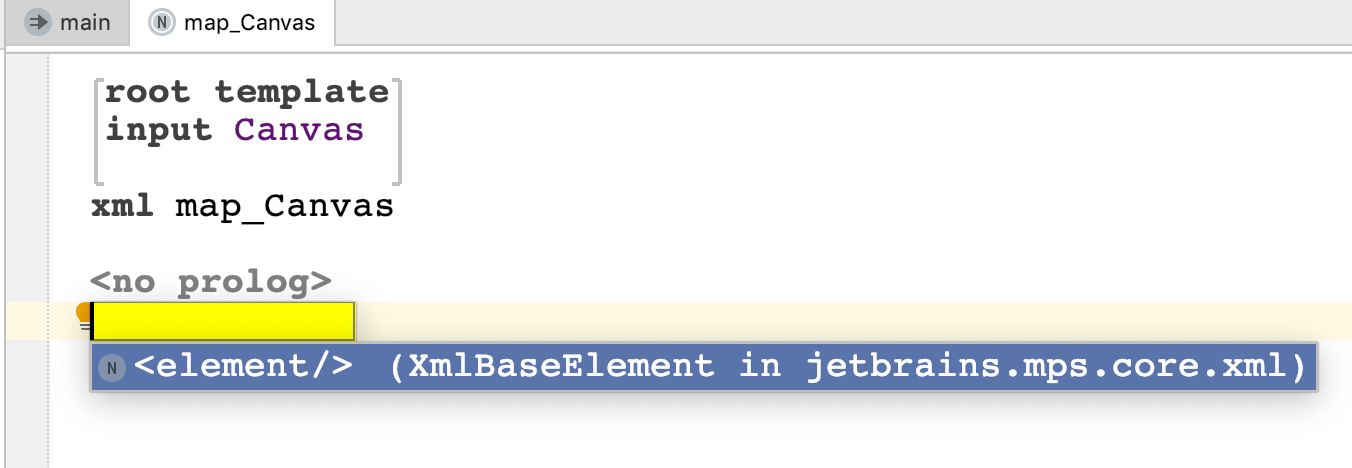
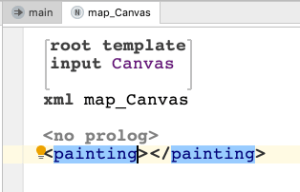
In order to insert the name attribute, type "space" followed by "name=":
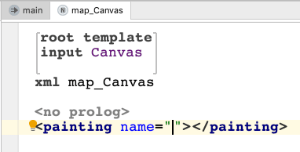
A property macro must be set on the contents of the name attribute value:
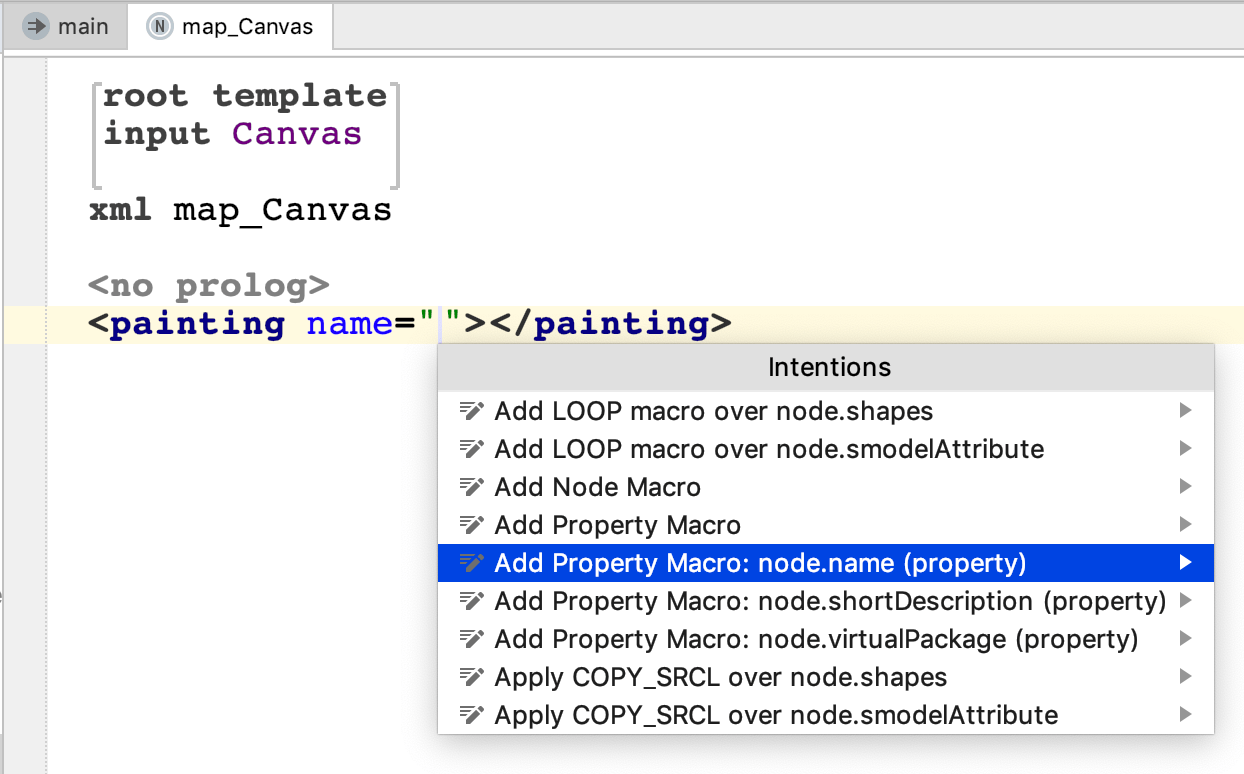
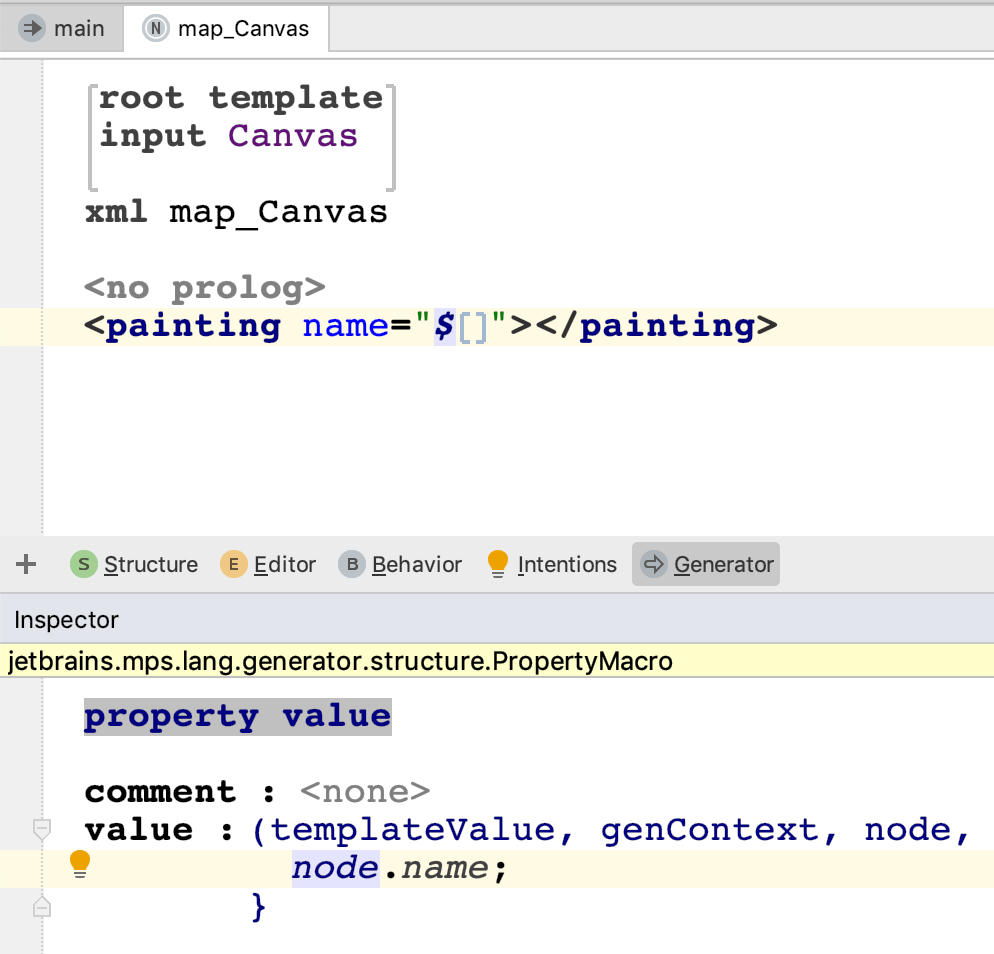
Some more xml needs to be inserted:
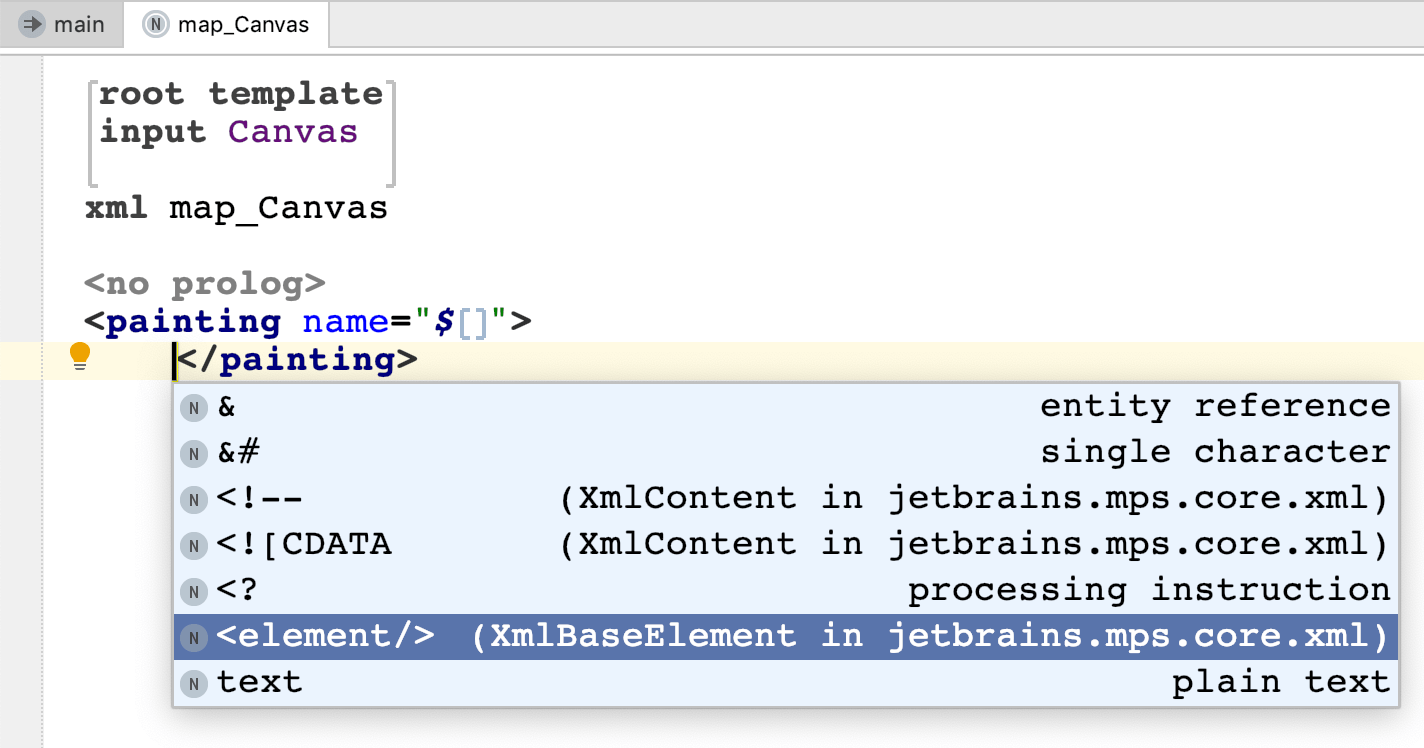
We create a placeholder for all the shapes:
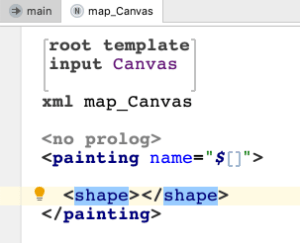
With Ctrl+Up select the placeholder xml element:
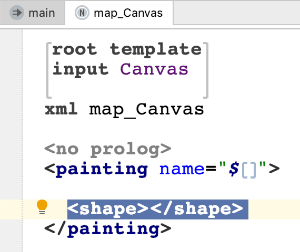
Then insert a COPY_SRCL macro to loop through all the shapes of a Canvas and trigger their reduction rules:
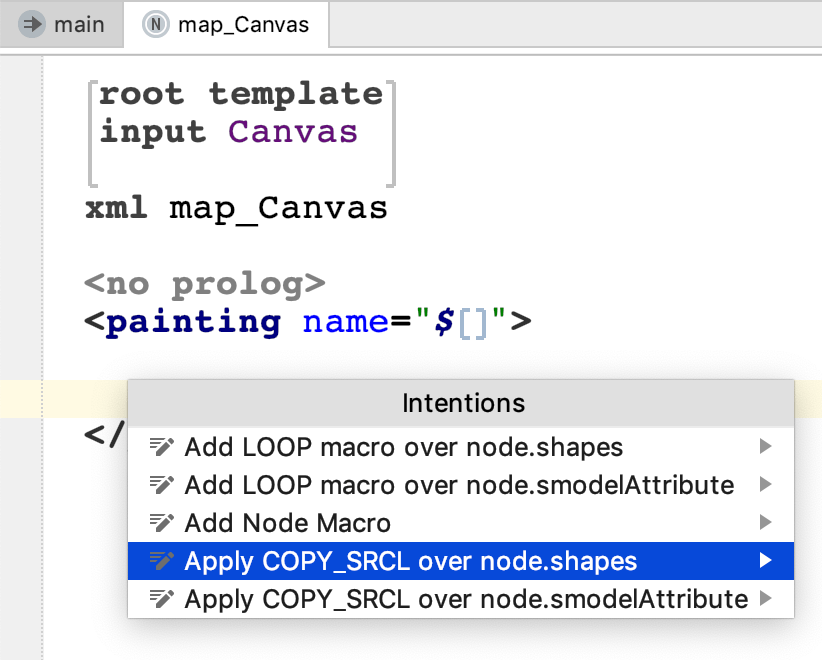
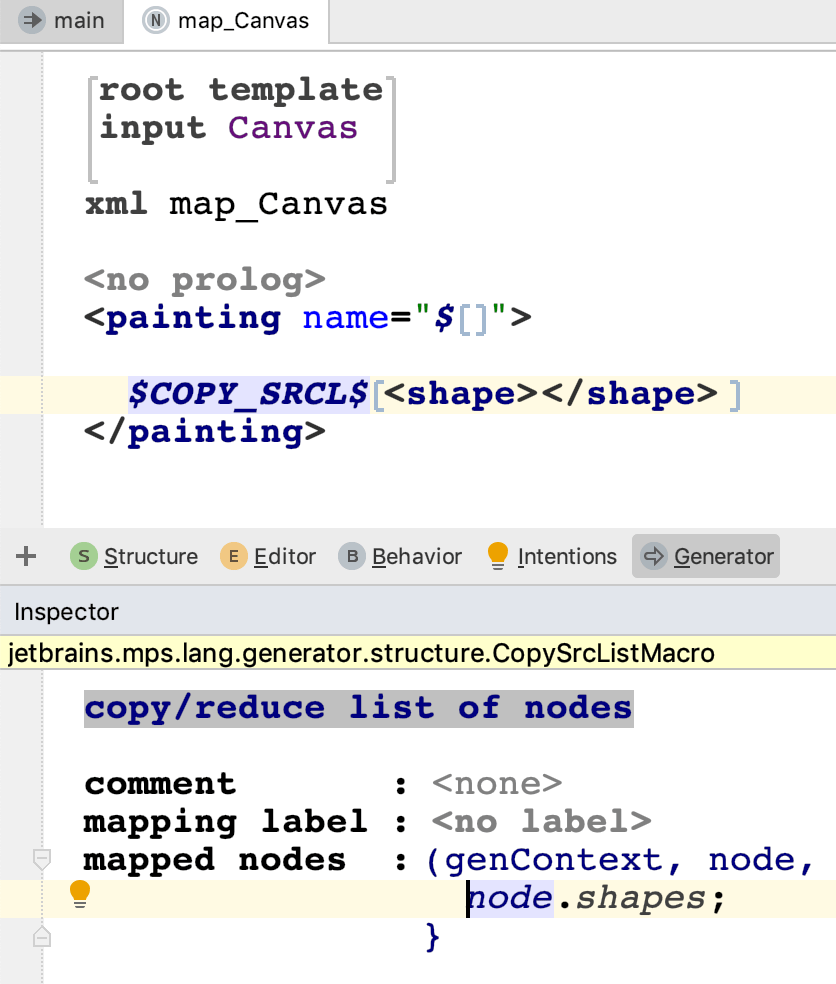
The name of the generated xml file can also be customized using a property macro.
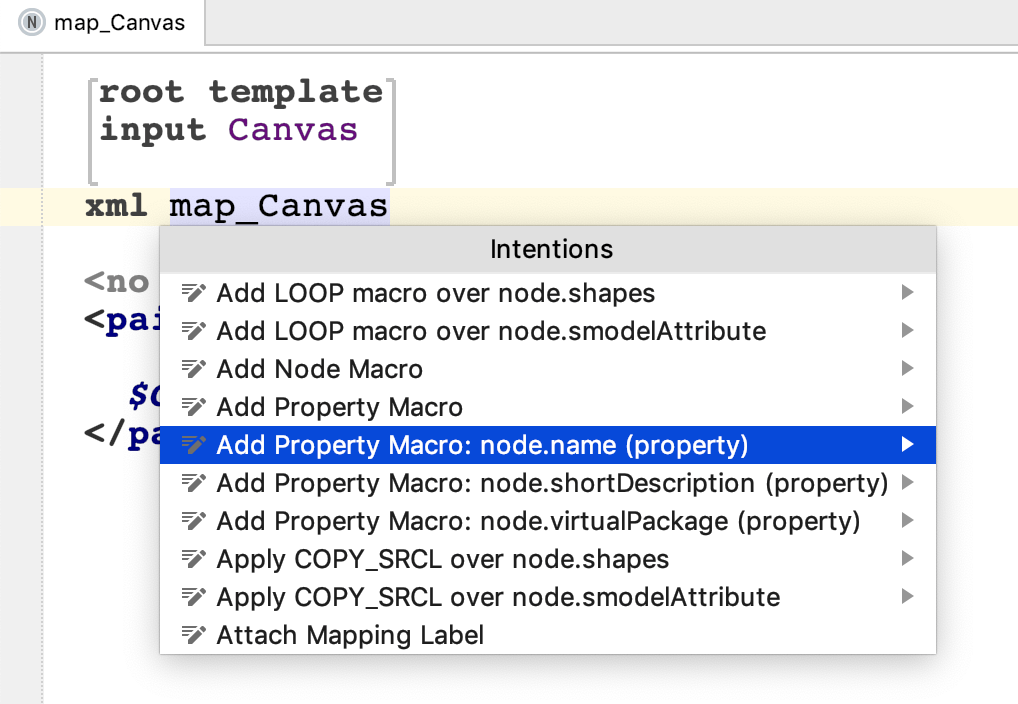
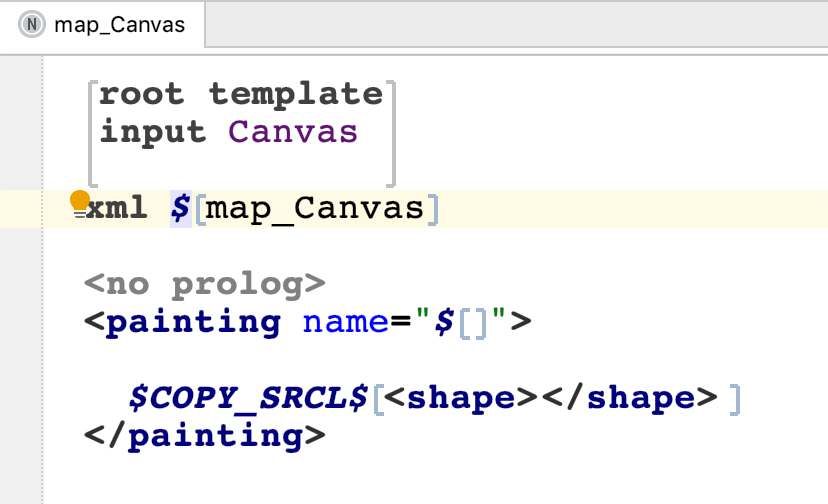
Reduction rules for Square and Circle now need to be created:
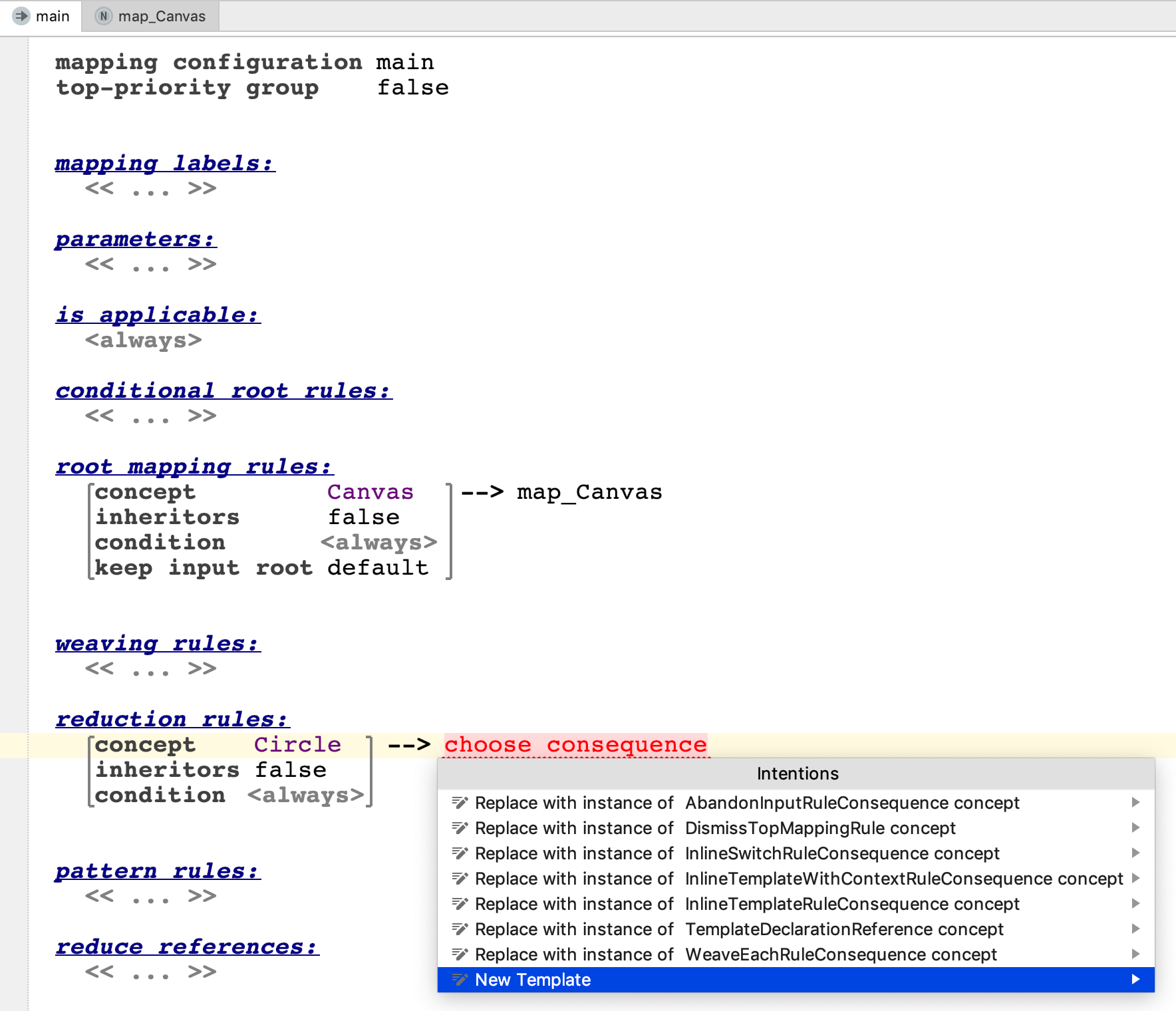
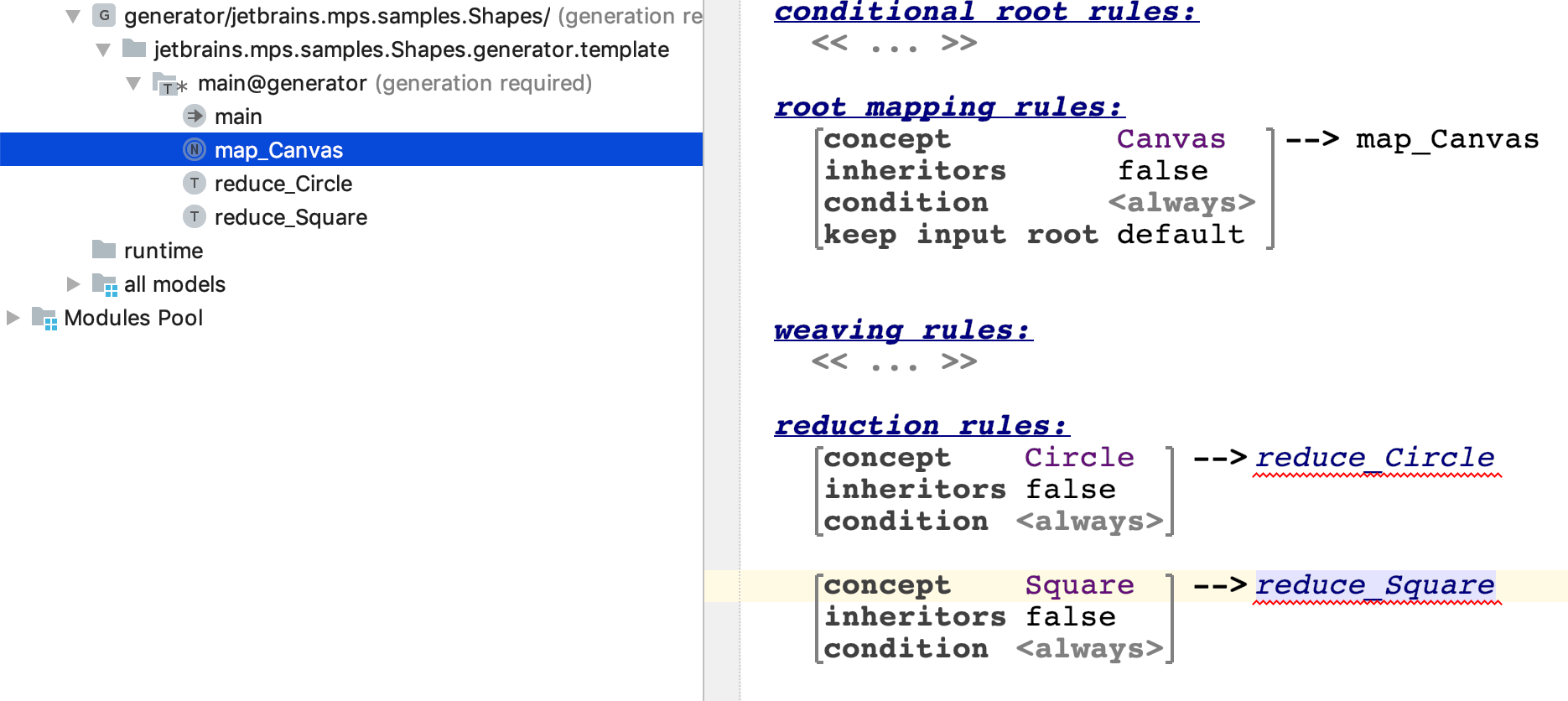
The templates for Circle and Square must hold an XmlElement as their root:
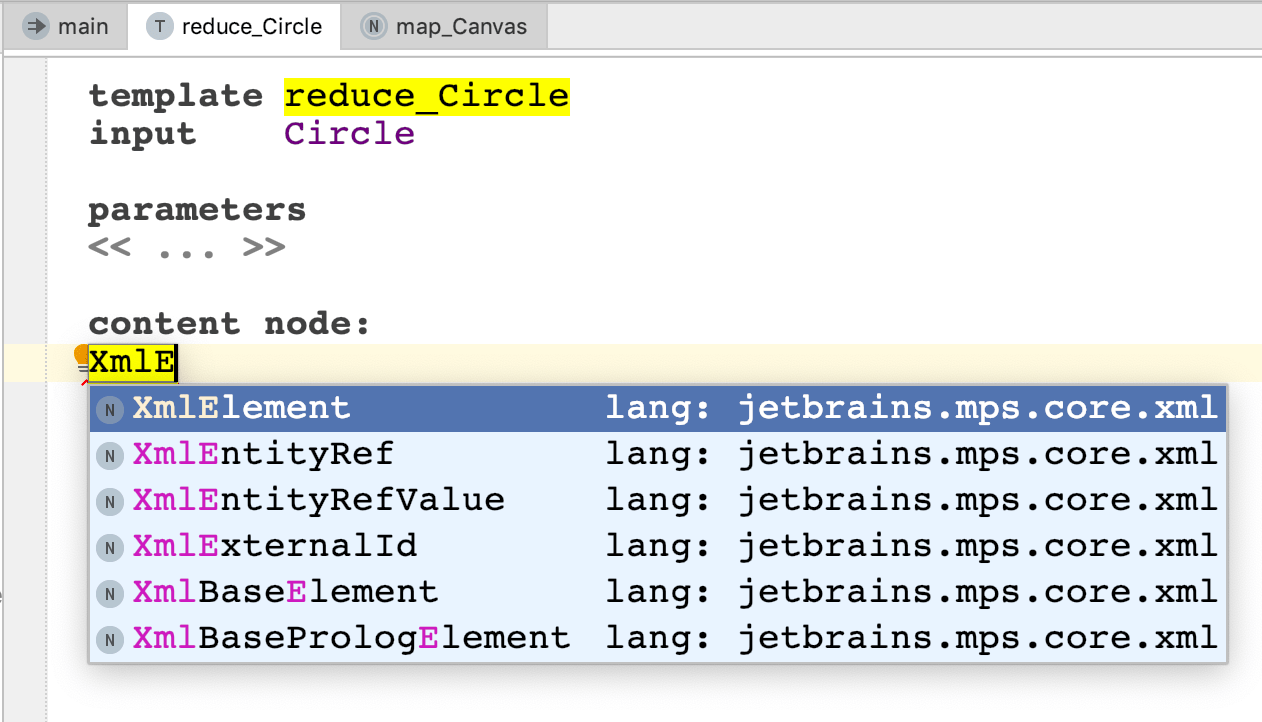
Then the xml template must be fully constructed:
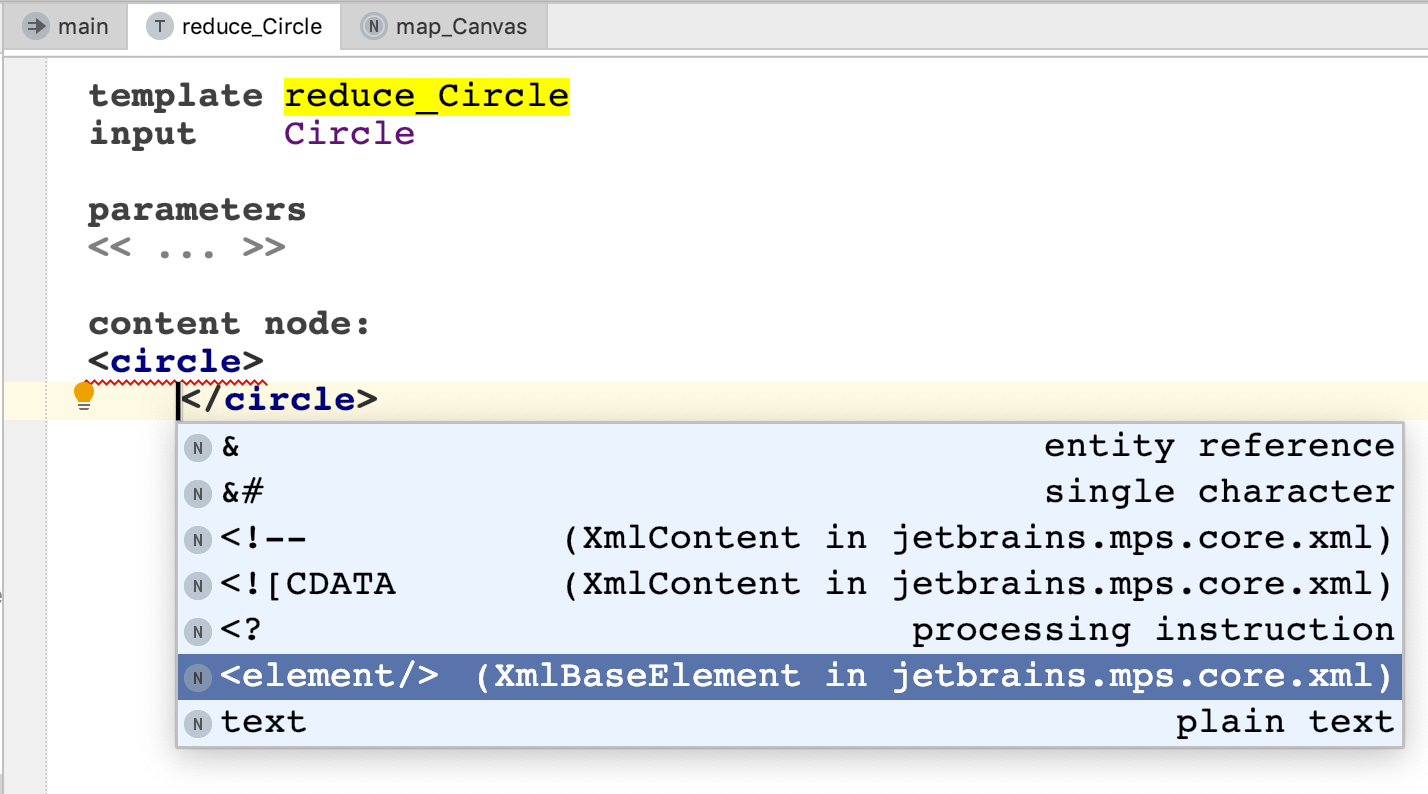
A template fragment must be created around the whole xml code:
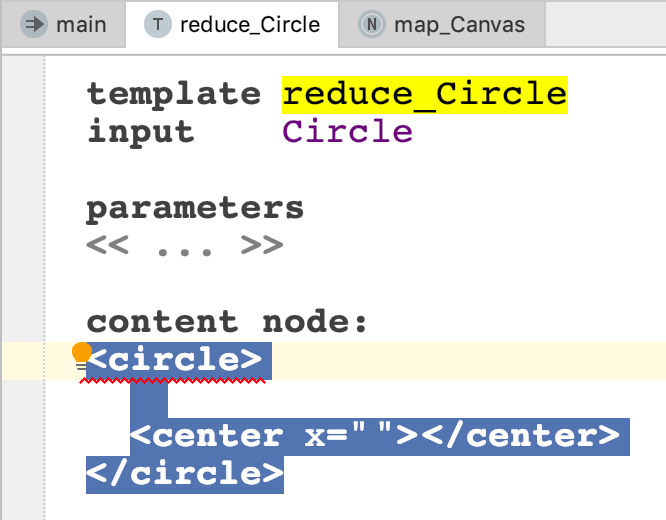
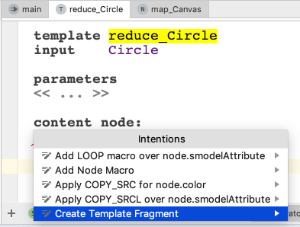
The TF symbols indicate the template fragment:
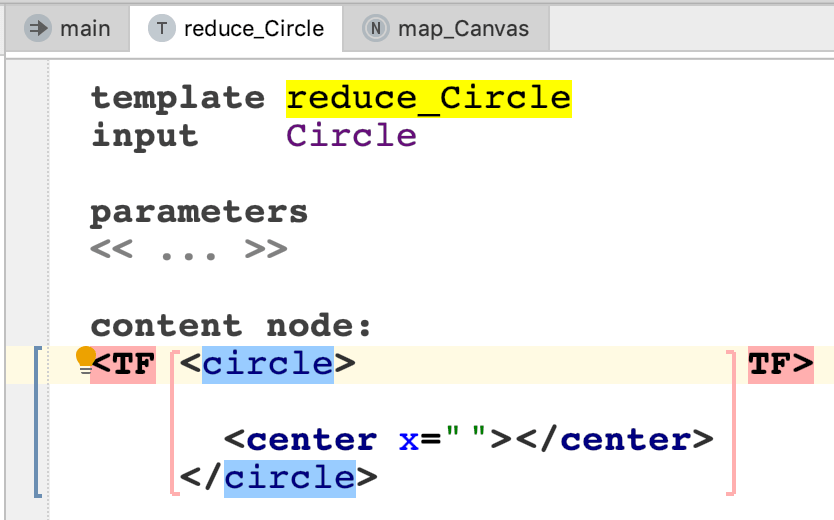
Property macros should be used to parametrize the template:
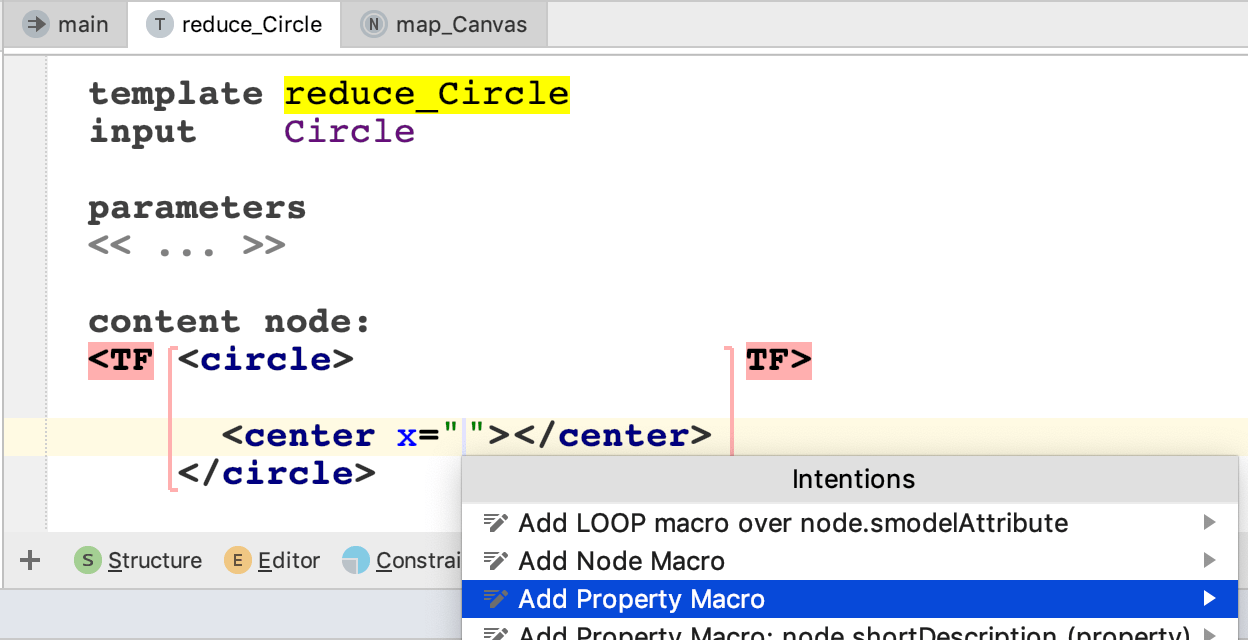
The property macro must be further specified in the Inspector so that the correct value is used and converted from integer to string:
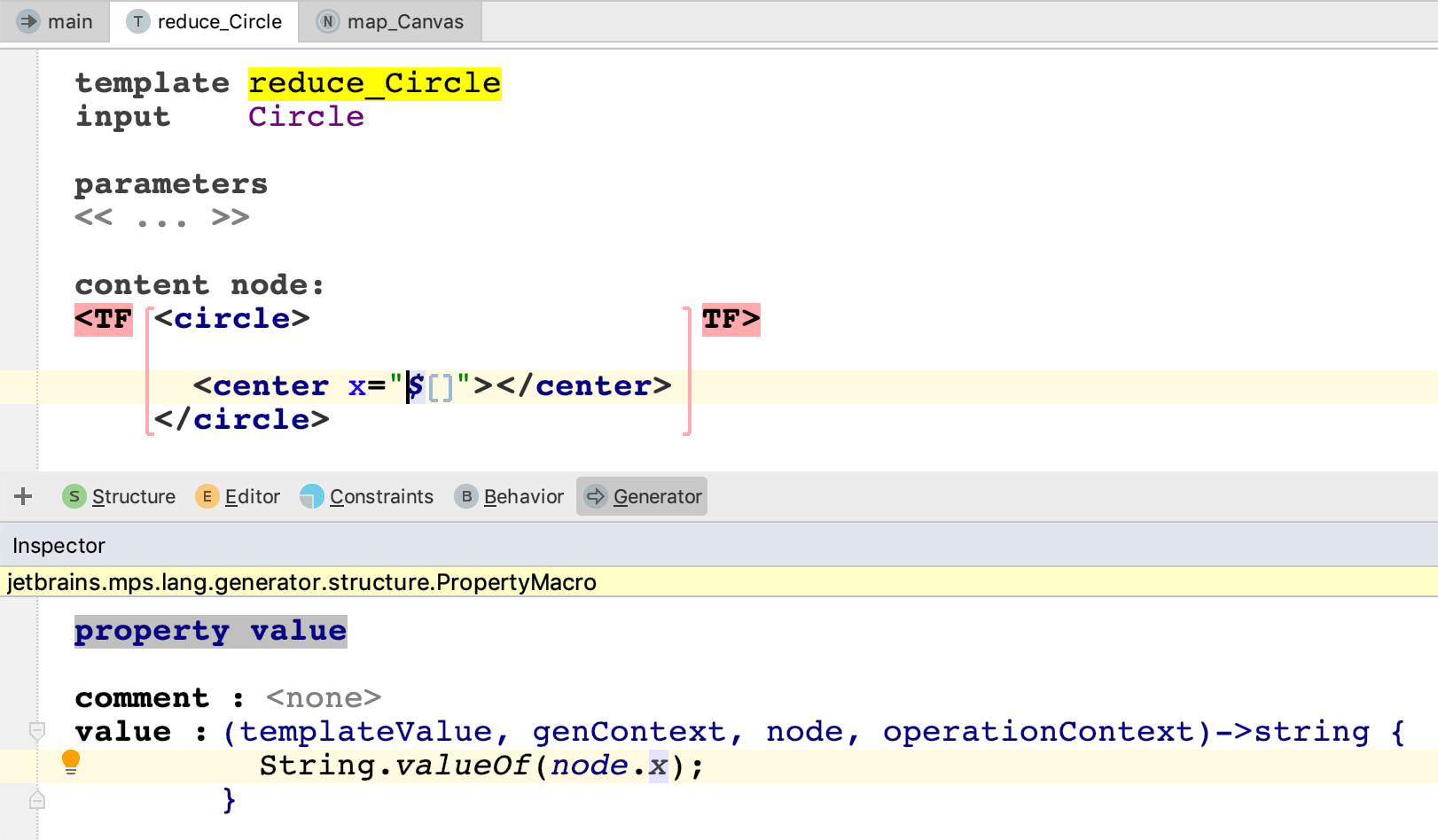
The same must be repeated for the y xml attribute.
For radius, we will use a dedicated xml element:
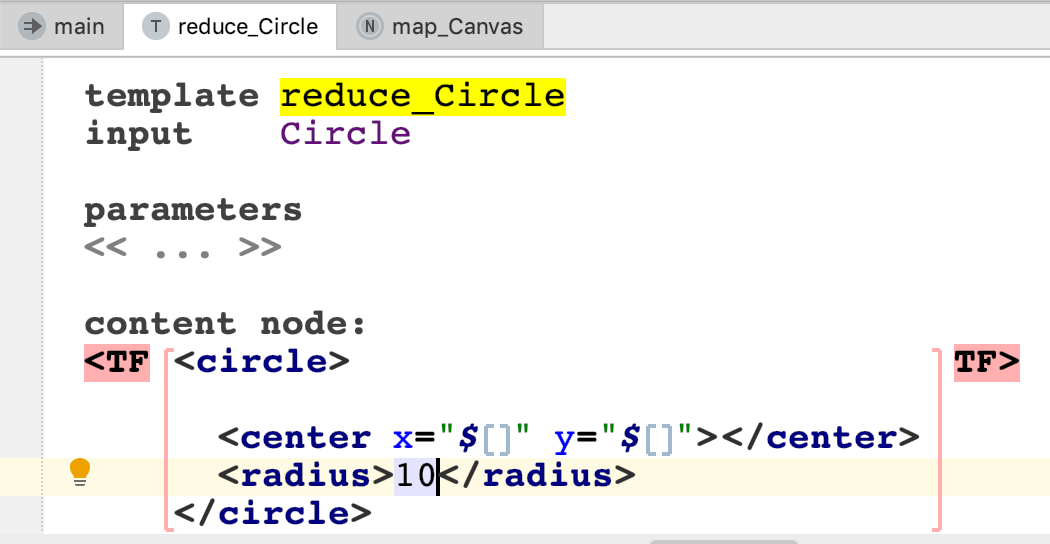
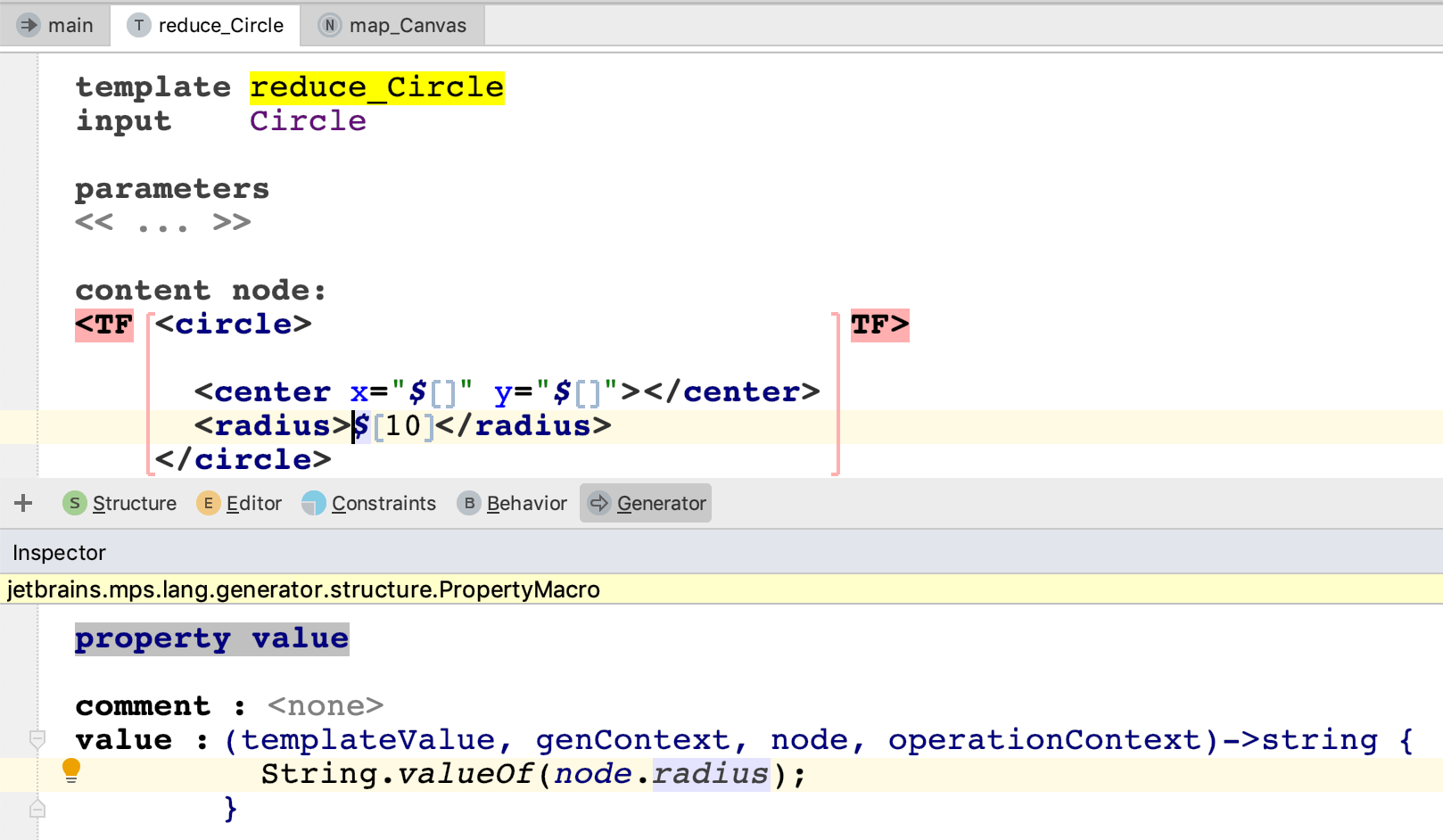
And quire similarly for the color reference:
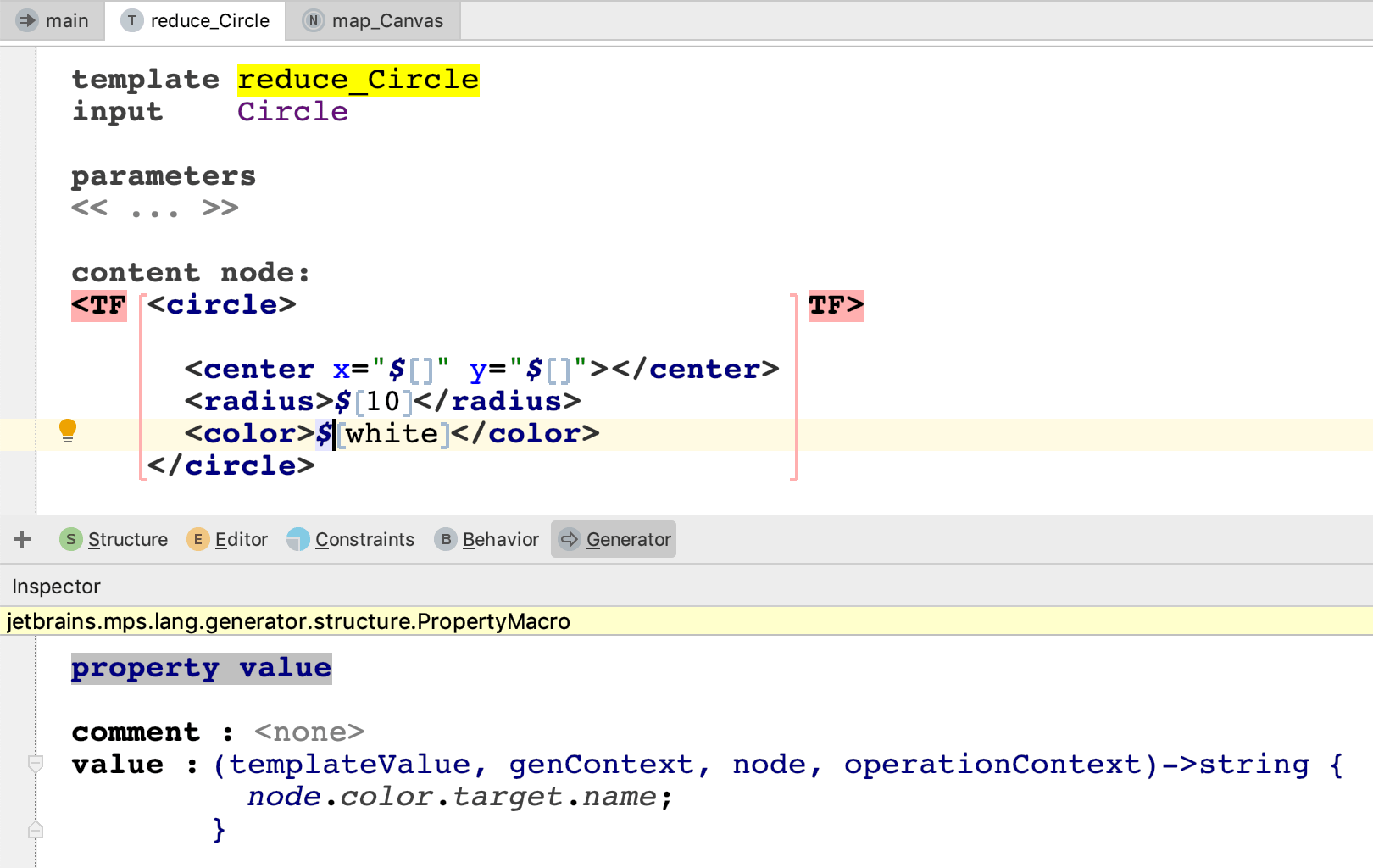
The template for Square will be very similar:
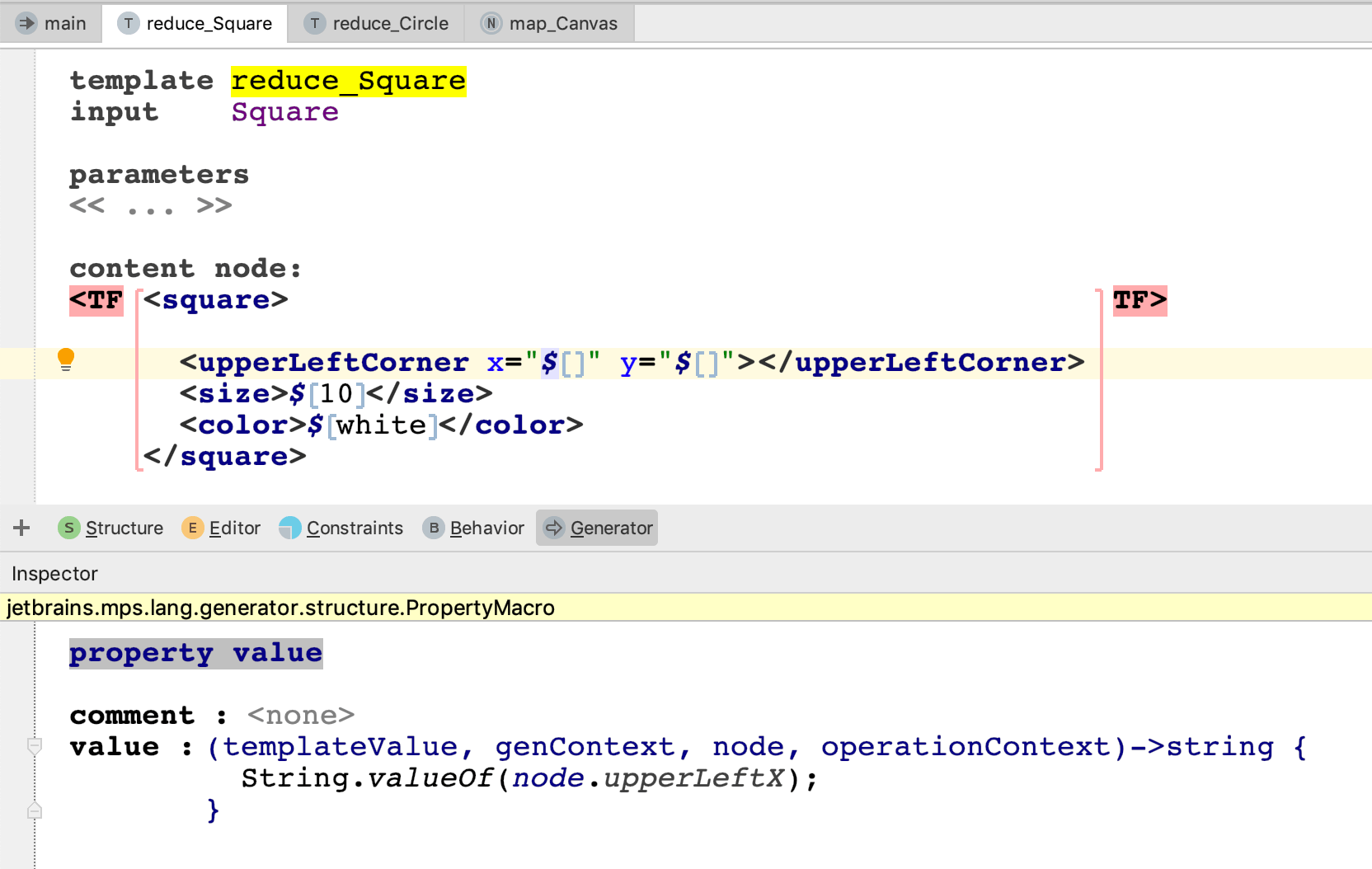
The generator should be holding four root nodes now:
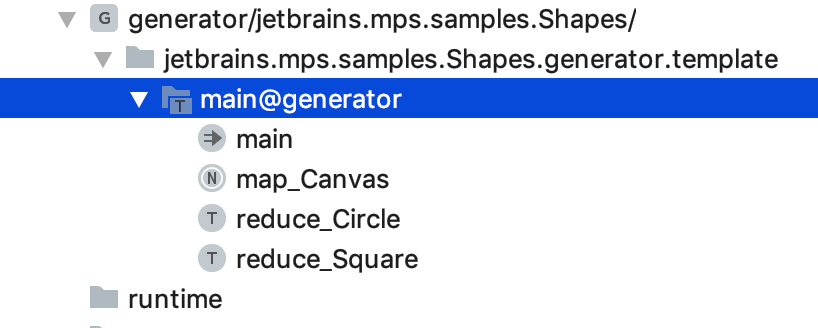
When you rebuild your language and preview the generated code for your sandbox, you should be getting an xml file similar to this:
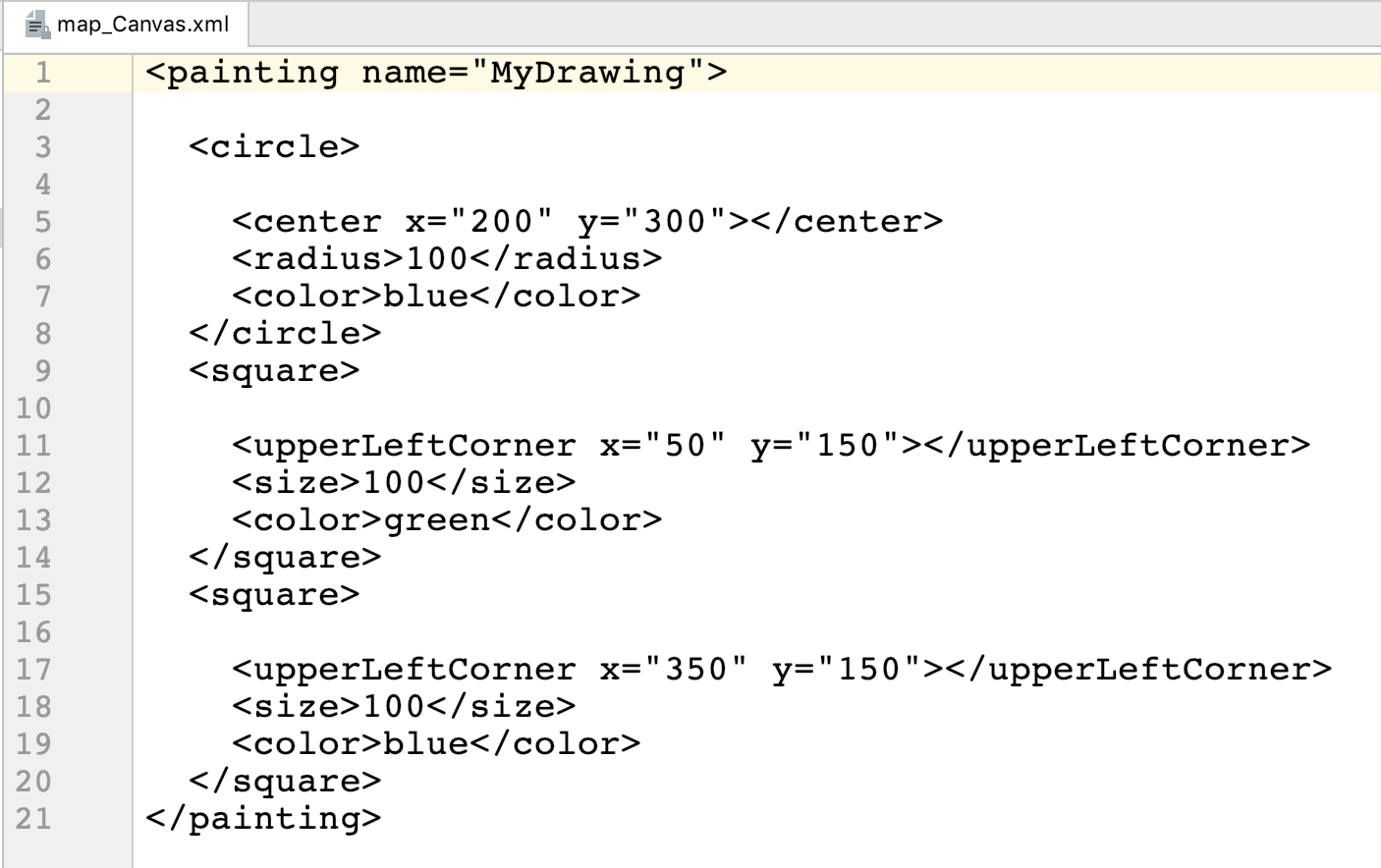
What to do next
Congratulations! You've just completed your introductory tutorial into MPS.
Now you can continue on your own adding more shapes to the language. Point, Line, Triangle, Rectangle or shapes with colorful fills might be nice additions to our little language.
If you want to understand MPS more thoroughly, it might be a good time to try the in-depth Calculator Tutorial, which explores many of the advanced concepts and will teach you much more about code generation, type-system and scoping.