Disassembly view
In situations when source code is unavailable, you can step into and debug the disassembled code in the dedicated view.
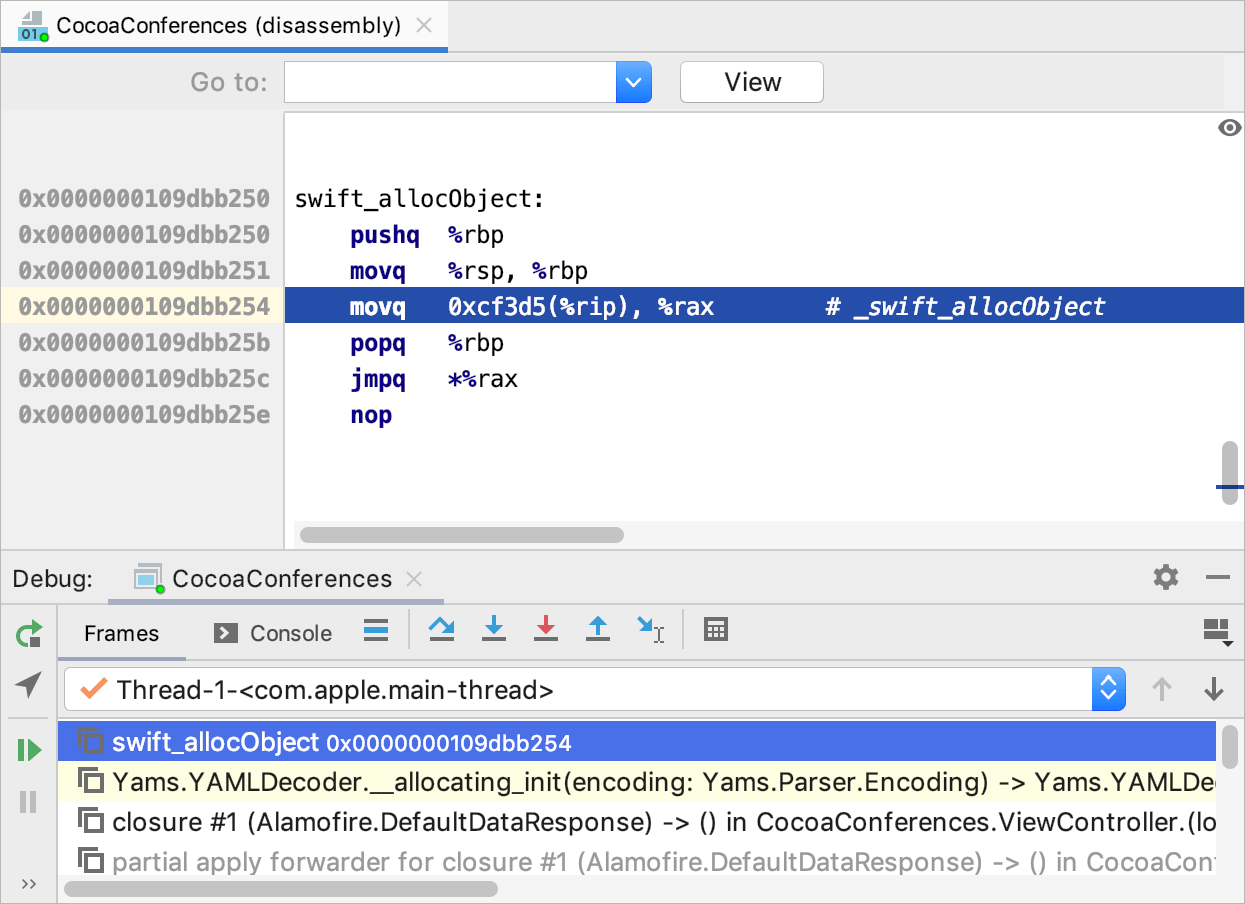
Open disassembly view
When debugging your code, use the Force Step Into
⌥ ⇧ F7 command instead of Step Into F7. Step Into acts like Step Over for functions with no source code.
Disassembly view opens automatically when AppCode can’t locate the source files during debugging.
To explicitly specify the source, click Select file in the notification:

Navigate to the desired frame in the Debug Tool window.
Disassembly also opens automatically when you launch a debug session for the attached process that does not provide debug information.
To investigate your code in the disassembly view, use regular stepping actions. Note that Run to Cursor, Evaluate Expression, and breakpoints-related actions are not supported.
You can find a desired function by its name or address using the Go to search string. Note that currently the search by name does not work for member functions.
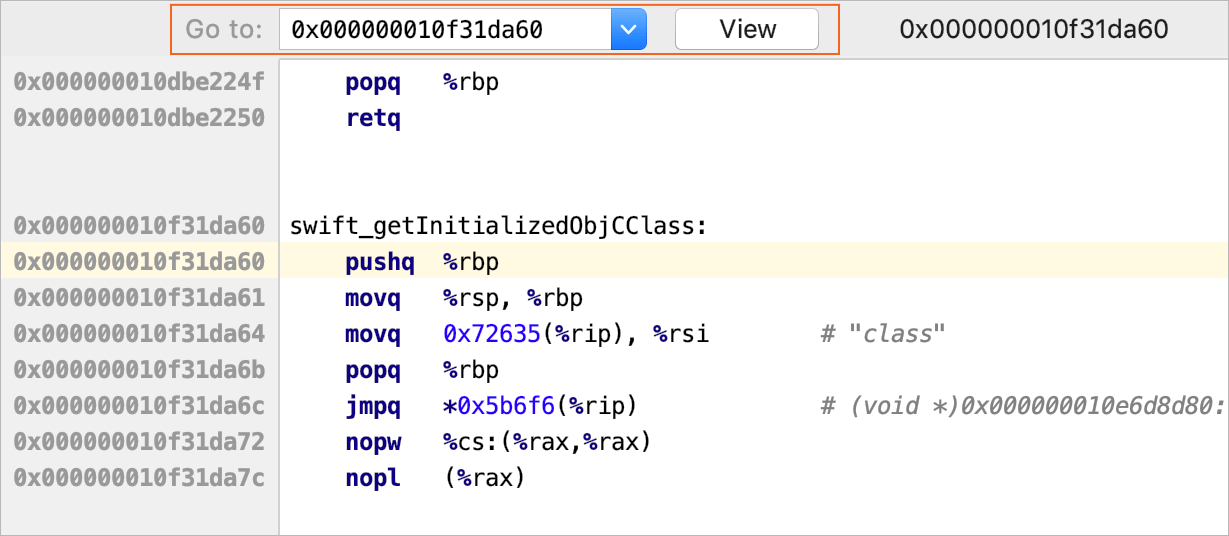
Syntax highlighting is available for AT&T assembly code. By default, the .s and .asm files are recognized as assembly code files, but you can configure other types. To do this, in the Preferences dialog ⌃ ⌥ S, go to Editor | File Types. Select Assembly Language in the list of recognized file types and add a new extension to the list.
Syntax highlighting in assembly files
Syntax highlighting is available for AT&T assembly code.
By default, the .s and .asm files are recognized as assembly code files, but you can configure other types:
Go to Settings / Preferences | Editor | File Types.
Select Assembly Language in the list of recognized file types and add a new extension to the list.