Explore test results
Open the Run tool window: View | Tool Windows | Run (⌥ 4)
After AppCode finishes running your tests, it shows the results in the Run tool window on the Test Runner tab.
The console on the right shows the output of the current test session. It allows you to see the detailed information on the test execution and why your tests failed or were ignored.
The Test Runner toolbar located above the list of test results allows you to show and hide successful and ignored tests, display how much time it took to run each test, export, import, and sort test results.
Next to each test on the Test Runner tab, the IDE displays an icon that marks the test status:
Icon | Description |
|---|---|
Test error. This status is assigned to tests that caused an exception from the tested source code. | |
Test failed. If at least one child test fails, all its parent tests are marked as failed. | |
Test in progress. | |
Test passed successfully. | |
Test terminated. This status is assigned to tests that were stopped. If at least one test receives this status, then all unfinished tests and their parent tests are marked as terminated. |

Navigate between tests and source code
Navigate between tests
To navigate between failed tests, use the
/
buttons or press ⌃ ⌥ ↑/⌃ ⌥ ↓.
To navigate between problem locations from the stack trace, use the
/
buttons on the right toolbar.
Jump to source code
To jump to the test's source code, double-click the test in the tree or press F4.
If you want to go to the source code every time you click a test in the tree, click
and select Navigate with Single Click.
To jump to the problem location from the stack trace, click the hyperlink.
Jump from a class or file to its test
Open class in the editor. If you want to navigate from a method to its test, position the caret at this method.
From the main menu, choose Navigate | Test. Alternatively, press ⌃ ⇧ T.
If more than one test is associated with the test subject, select the desired one from the list. The test for the current class opens in the dedicated tab of the editor and gets the focus.
Jump from a test to its test subject
Open a test class in the editor.
From the main menu or the editor context menu, select Navigate | Test Subject. Alternatively, press ⌃ ⇧ T.
The test subject for the current test class opens in the dedicated tab of the editor and gets the focus.
View test results
Show passed and ignored tests
By default, AppCode doesn't show passed tests.
To show passed tests, click
.
To show ignored tests, click
.
Sort tests
To sort tests alphabetically, click
.
To sort tests by their duration, click
.
View statistics
To view the execution time for tests, click
on the Test Runner toolbar and enable the Show Inline Statistics option.
Show Inline Statistics: OFF
Show Inline Statistics: ON
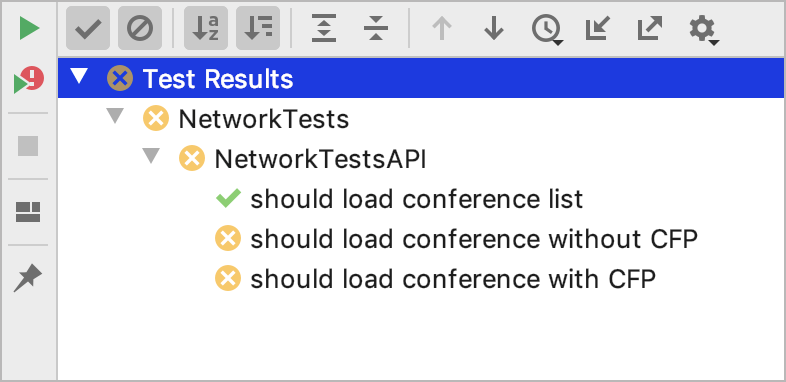
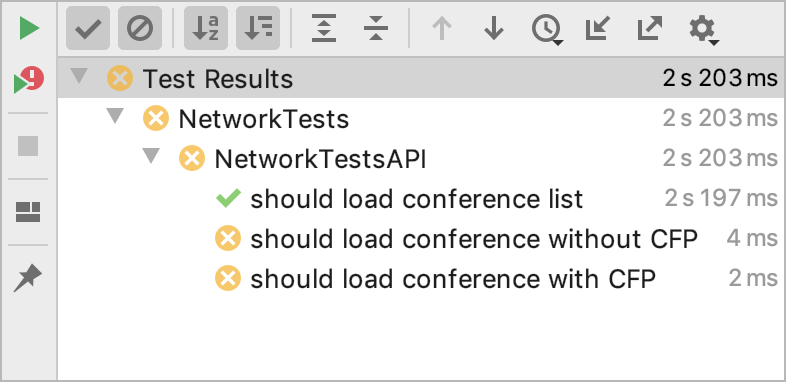
View results of previous tests
AppCode automatically saves results of the last 10 tests. To open the list of recent tests:
Click the
icon on the Test Runner toolbar and select the necessary test from the list.
For each test, the list displays the run configuration name and a time stamp:
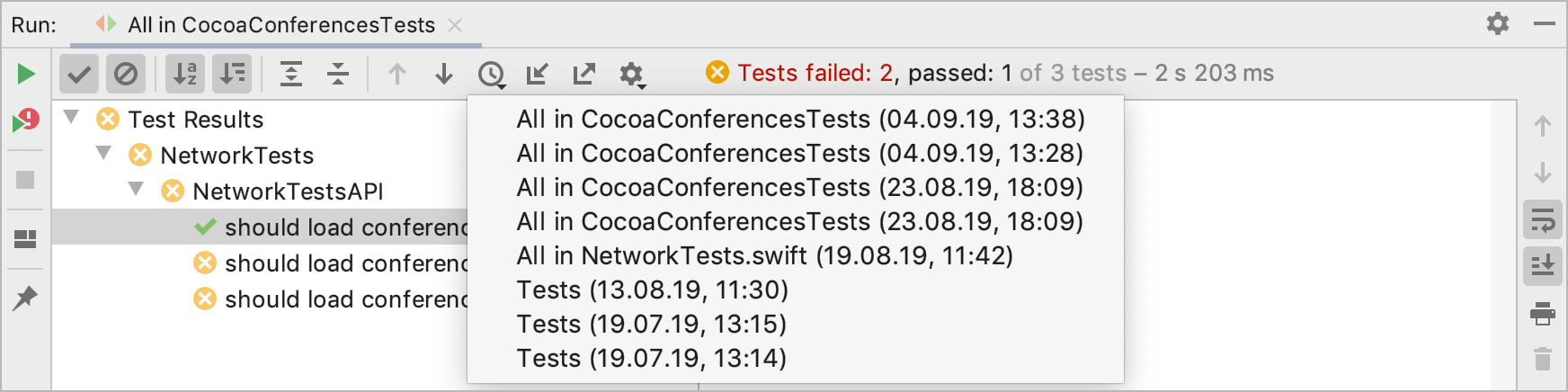
You can also export test results to a file if you want to keep them or share with your team.
Export and import test results
Export test results to a file
Click
on the Test Runner toolbar.
Select the format in which you want to save the file: HTML, XML (use this format if you want to import this file later to AppCode), or Custom, apply XSL template (click
next to this option and select the *.xsl code style definition file).
Specify the name of the output file and its location.
If you want to open the file in your browser after you export it, select the Open exported file in browser checkbox. Click OK.
Import test results
To load a previously exported file, click
on the Test Runner toolbar.
In the dialog that opens, select the .xml file with test results and click Open.