Live Edit in HTML, CSS, and JavaScript
With the Live Edit functionality, the changes you make to your HTML, CSS, or JavaScript code are immediately shown in the browser without reloading the page.
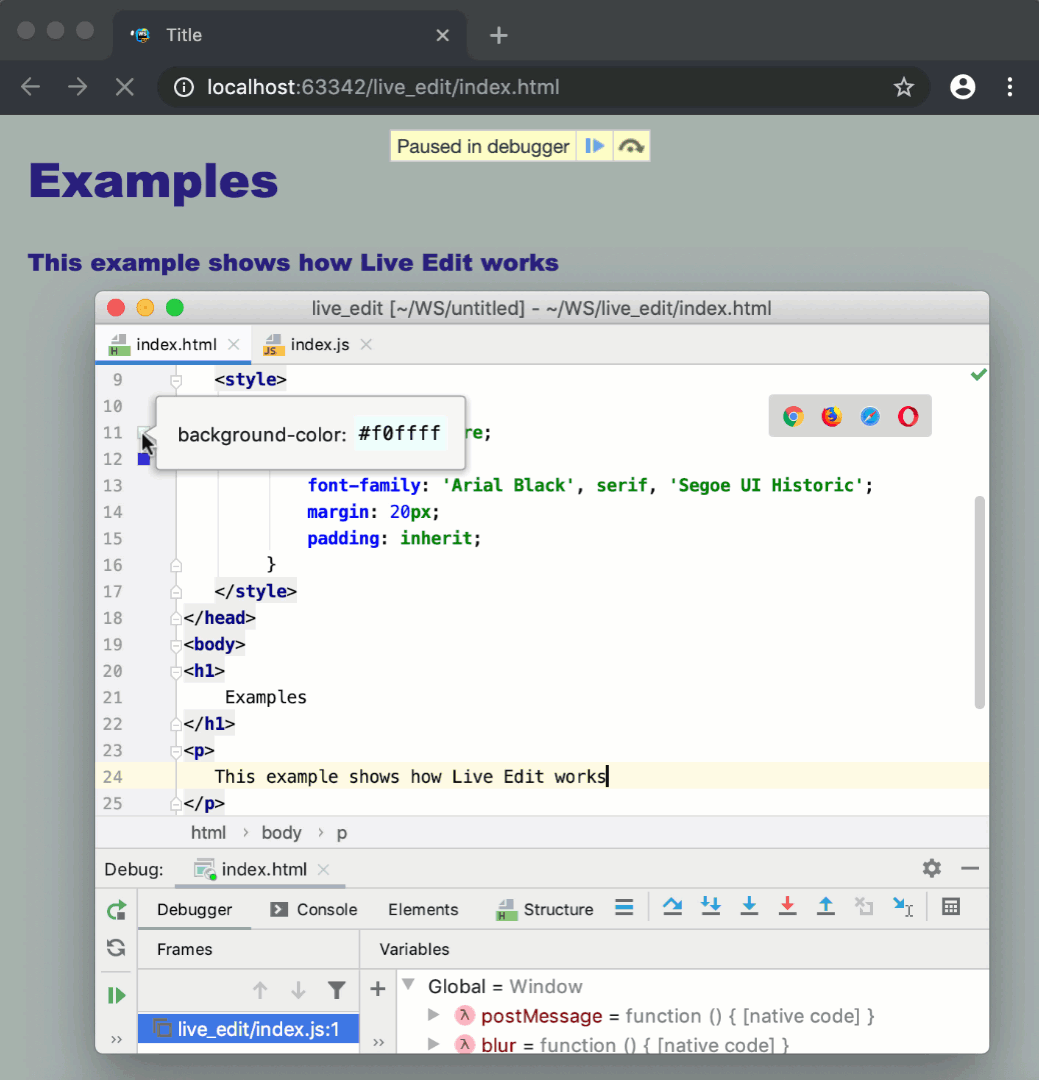
Live Edit works for other file types that contain or generate HTML, CSS, or JavaScript. You can also use Live Edit when debugging a Node.js application. See Live Edit in Node.js application for details.
By default, Live Edit is enabled only for HTML and CSS files.
Before you start
Make sure the JavaScript and TypeScript and JavaScript Debugger required plugins are enabled on the Settings/Preferences | Plugins page, tab Installed, see Managing plugins for details.
Install and enable the LiveEdit plugin on the Settings/Preferences | Plugins page, tab Marketplace, as described in Installing plugins from JetBrains repository.
Configure the built-in debugger as described in Configuring JavaScript debugger.
To have the changes you make to your HTML, CSS, or JavaScript code immediately shown in the browser without reloading the page, activate the Live Edit functionality. See Live Edit in HTML, CSS, and JavaScript for details.
Activate and configure Live Edit in JavaScript
In the Settings/Preferences dialog Ctrl+Alt+S, go to .
On the Live Edit page that opens, select the Update application in Chrome on changes in checkbox.
By default, PhpStorm shows on-the-fly preview only for HTML and CSS code. To enable Live Edit in JavaScript, select the JavaScript, HTML and CSS option.
Specify the time-delay between changing the code in the editor and showing this change in the browser: accept the default value
300 msor specify a custom value using the spin box next to the corresponding field.To enable reloading of JavaScript files that are executed by Node.js, select the Update Node.js application on change checkbox. Use the spin box to specify the elapsed time for upload, the default value is 300.
To enable Live Edit in code that can be compiled into JavaScript, HTML, or CSS, for example, in TypeScript, Pug, or SCSS, select the Track changes in files compiled to JavaScript, HTML or CSS checkbox.
All the changes made in such files are automatically saved to trigger compilation and then appear in the browser.
Note that a changed file is saved shortly after the update, contrary to regular autosave triggered by closing a file, a project, or PhpStorm, or by other events.
To configure highlighting, select the Highlight current element in browser on caret change checkbox. Otherwise, during a debugging session, you will have to hold Shift and hover over the element in the editor to highlight it in the browser.
Select the Restart if hotswap fails checkbox to allow PhpStorm to reload the page automatically if the changes couldn't be applied without that.
Use Live Edit
Update your HTML, CSS, or JavaScript code as necessary. The changes are reflected in the browser immediately without reloading the page.