Working with Diagrams
Required plugin: Diagrams (bundled)
PhpStorm lets you generate UML class diagrams to analyze PHP applications, view the structure of databases, tables, and queries, and review VCS local changes.
View UML class diagram
In the Project tool window, right-click an item for which you want to create a diagram and select Diagrams | Show Diagram Ctrl+Alt+Shift+U or Diagrams | Show Diagram Popup (Ctrl+Alt+U).
In the list that opens, select PHP Class Diagram. PhpStorm generates a UML diagram for classes and their dependencies.
Analyze class diagram
After you have generated a diagram, press E to expand the nodes and see classes and their connections. To collapse them, press C.
Note that expanding/collapsing nodes works on the class containing folder level: expanding a folder will display only its content, but not the content of its child folders. Similarly, if you collapse a class, all elements in the containing folder (but not the child folders) will be collapsed.
To see the list of methods, fields, and other code elements, select the appropriate icon on the diagram toolbar located on top of the diagram editor.
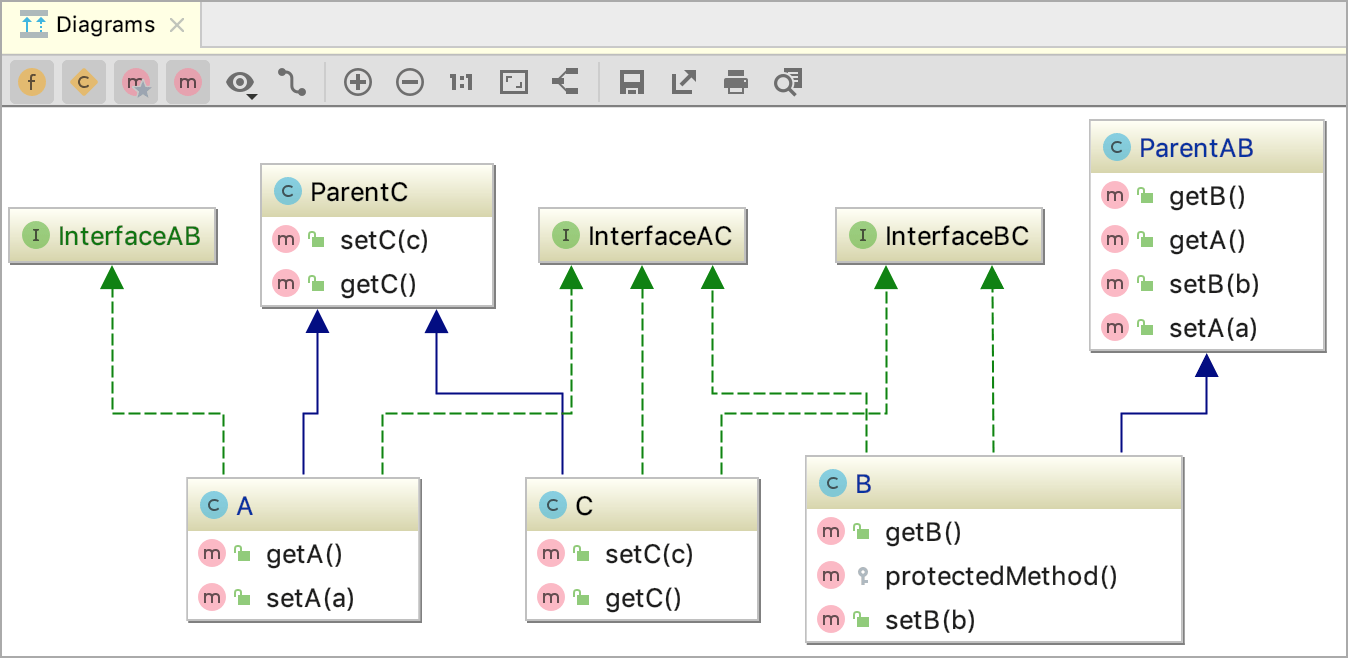
The lists are displayed based on the selected visibility level, which you can change. For example, to view protected methods, click on the diagram toolbar and select protected from the list. PhpStorm displays members with visibility not less than protected, such as public, package local, and protected ones. The protected methods are displayed with modifier icons
next to them.
To save the diagram as a file, right-click the diagram editor and from the context menu, select Export Diagram | Save UML Diagram.
Manage class diagram
When working with diagrams, use the context menu in the diagram editor to perform different tasks. You can view members of the class, add new, delete the existing ones, see implementations, check parent classes, perform basic refactoring, add notes, and so on.
You can navigate to the underlying source code by selecting a diagram element and pressing F4 or Ctrl+Enter).
Press Space.
In the search field that opens, start typing a name of the class you want to add. Then, select the desired class from the suggestion list.
If you want to add a class that is out of the project scope, select the Include non-project items checkbox.
Alternatively, select one or more elements in the Project tool window and drag them to the diagram.
In the diagram editor, select a node element you want to delete.
Right-click the element and from the context menu, select Delete N/A.
Alternatively, select Refactor | Safe Delete Alt+Delete. In this case, PhpStorm checks for usages before applying the changes.
tip
You can quickly search for usages by pressing Alt+F7 on a code element.
You can perform some forward engineering while in the diagram editor.
In the diagram editor, select a class to which you want to add a new member and from the context menu, select New or press Alt+Insert. Then select a code element (a field or a method) you want to create.
Depending on your selection, PhpStorm opens the appropriate dialog where you specify the necessary information for creating the new element.
PhpStorm adds the item to your diagram and updates the source code accordingly.
You can view implementations and parent classes in your diagram. If PhpStorm finds more than one parent class or implementation, it displays a list of appropriate items. Select the one you need to see the connections between the parent and its children.
In the diagram editor, select an item for which you want to see implementations or parent classes.
Right-click the items and from the context menu, select the Show Implementations Ctrl+Alt+B or Show Parents Ctrl+Alt+P respectively.
In the popup that opens, select items you need and press Enter. To extend your selection up or down while in the popup, press Shift + Up or Shift + Down respectively.
You can configure the diagram settings, so that you have certain options available to you by default when you create your diagram.
Press Ctrl+Alt+S to open the IDE settings and select Tools | Diagrams.
In the right-hand pane, select the options that you want to see by default and click OK to apply your changes.
Productivity tips
- Enable the diagram preview
Open the Structure tool window Alt+7 and drag the shadow area to obtain the desired view. Select one or more nodes in the diagram to highlight the corresponding nodes in the preview area.
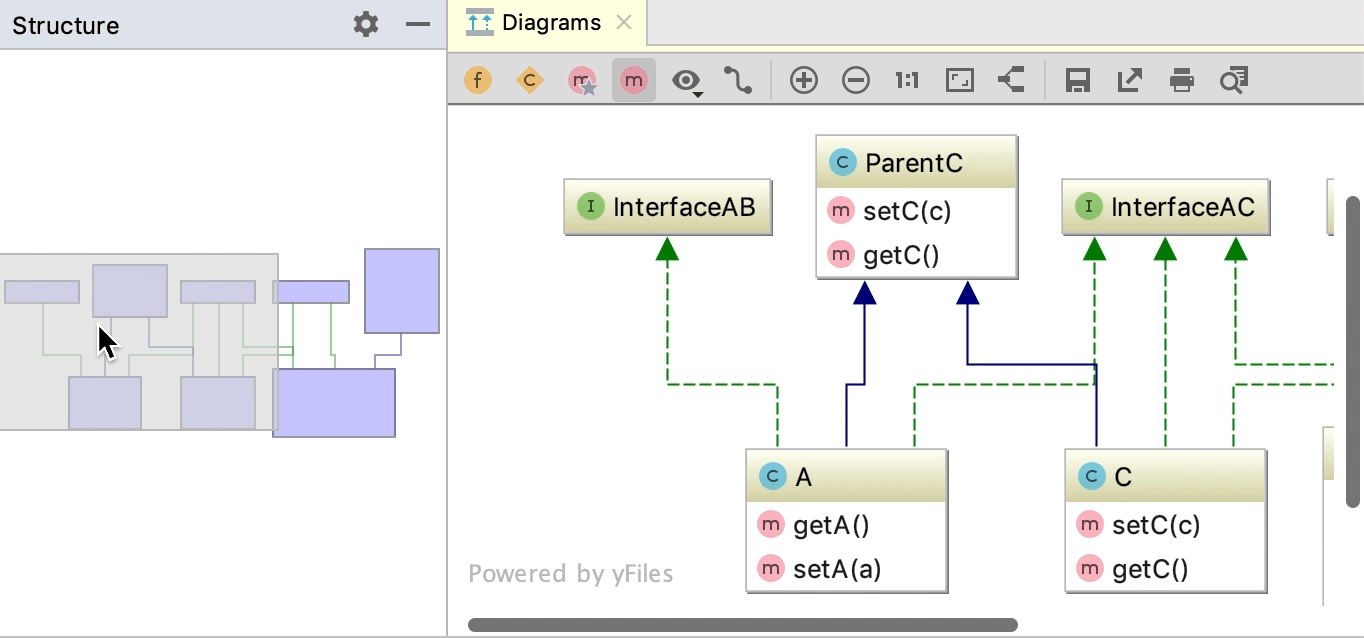 Gif
Gif- Manage diagram layout
Right-click the diagram background, and choose Layout from the context menu. Then select the desired layout from the submenu. To apply the selected layout, click
on the diagram toolbar.
Alternatively, drag entities in the diagram manually to achieve the desired layout.
- Zoom in and out
Use any of the following techniques:
Click
and
on the diagram editor toolbar.
Keeping Ctrl pressed, rotate your mouse wheel.
Press NumPad+ or NumPad-.
- Use the magnifier tool
Keeping Alt pressed, hover your mouse pointer over diagram areas.
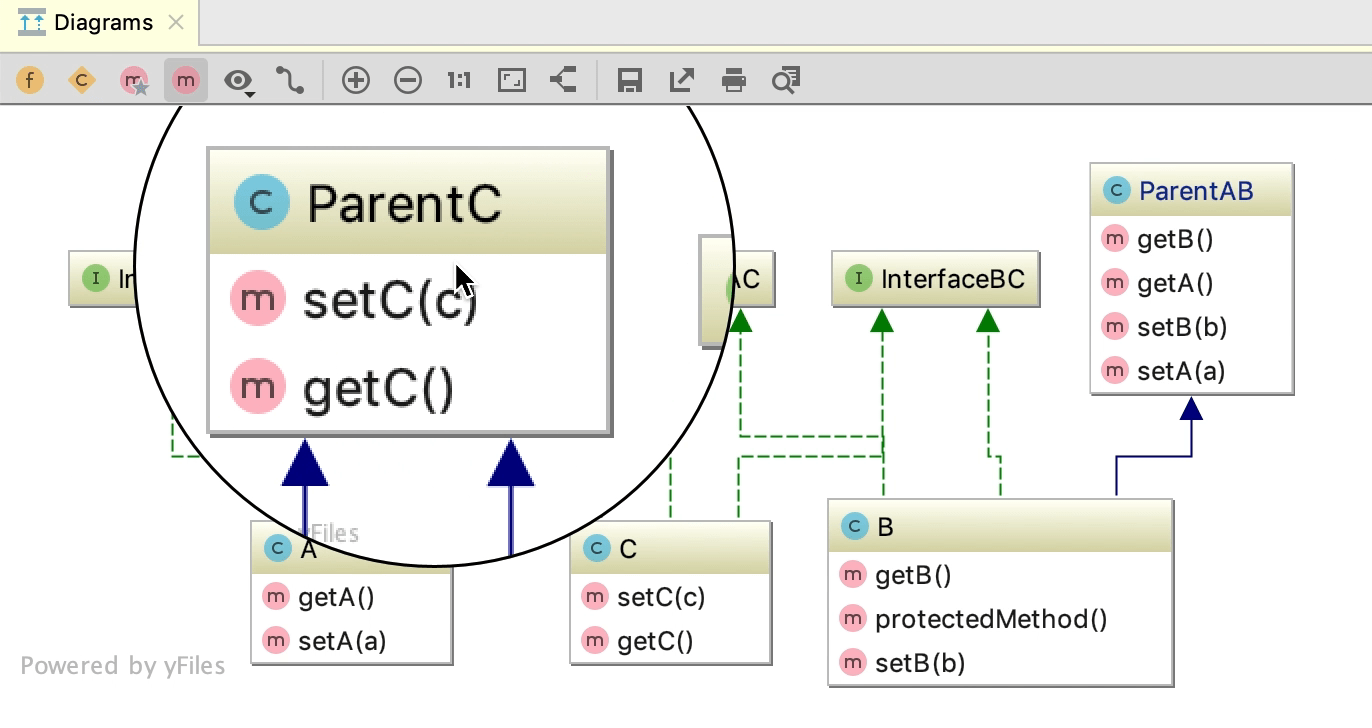 Gif
Gif- View the structure of a database or table as a diagram
In the Database tool window, right-click a schema or a table and select Diagrams | Show Visualization Ctrl+Alt+Shift+U or Diagrams | Show Visualization Popup Ctrl+Alt+U from the context menu.
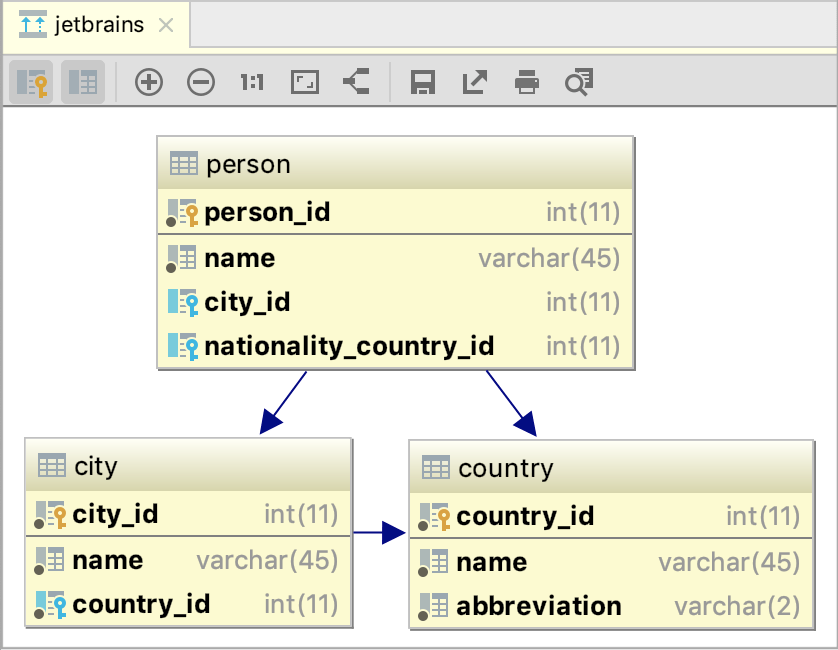
- View SQL query plan as a diagram
In the editor, right-click an SQL statement and select Explain Plan. Then, in the Output pane, switch to the Plan tab. By default, the query is displayed as a tree. To see it as a diagram, click Show Visualization (
) or press Ctrl+Alt+Shift+U.
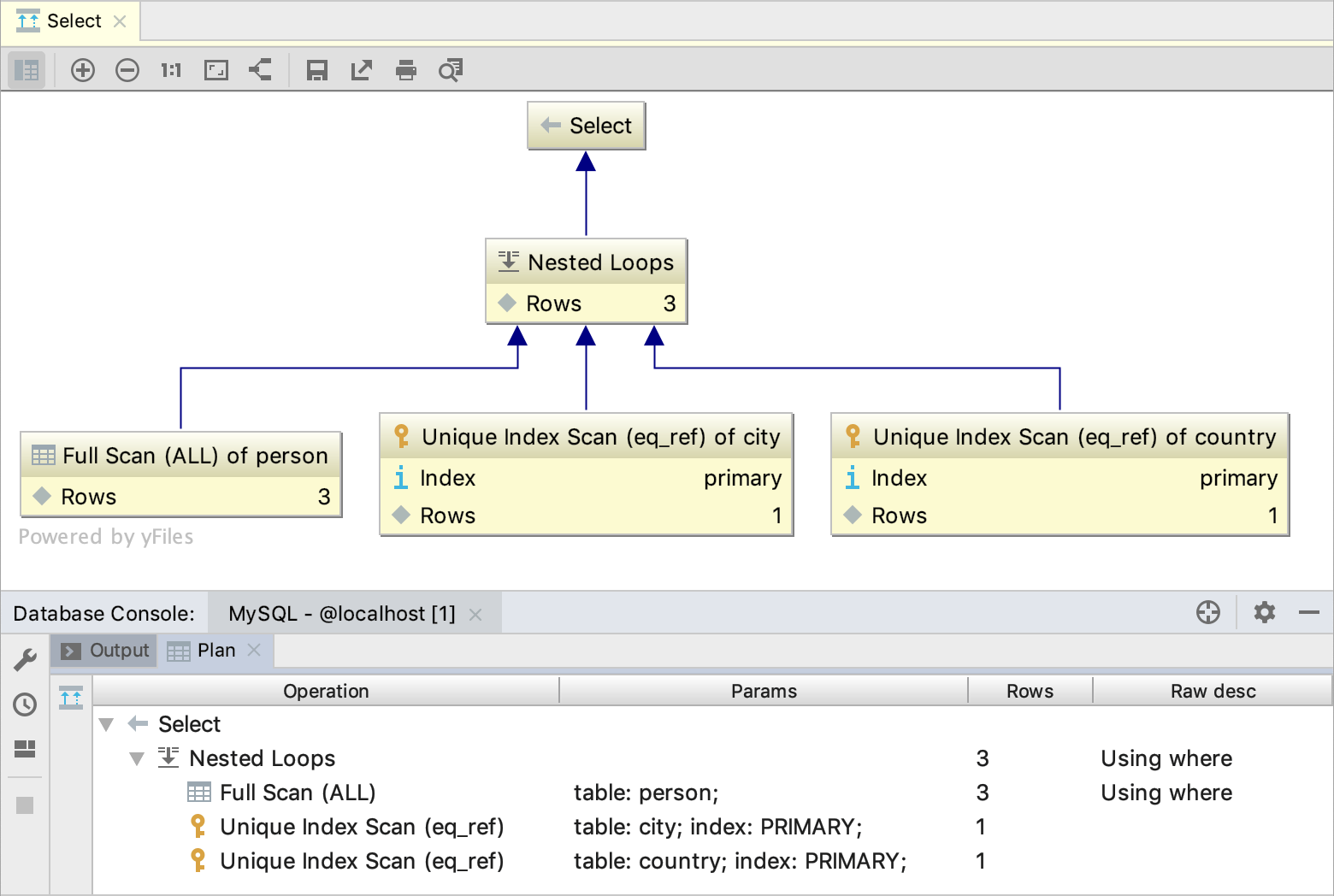
Thanks for your feedback!