Node.js Interpreters Dialog
The following Node.js versions are supported in PhpStorm 2020.3 and later:
Node.js 10
Node.js 12
Node.js 14
Node.js 15
Node.js 16 - the Long Term Supported (LTS) version
Node.js 17 - the current version
Learn more from Supported Node.js versions.
Use this dialog to configure a local or remote Node.js interpreter or a Node.js on Windows Subsystem for Linux.
The term local Node.js interpreter denotes a Node.js installation on your computer. The term remote Node.js interpreter denotes a Node.js installation on a remote host or in a virtual environment.
Before you start
Download and install Node.js.
Make sure the Node.js plugin is enabled on the Settings/Preferences | Plugins page, tab Installed. See Managing plugins for details.
If you are going to configure a remote interpreter, install the Node.js Remote Interpreter plugin on the Settings/Preferences | Plugins page, tab Marketplace, as described in Installing plugins from JetBrains repository.
Open the Node.js Interpreters dialog
The way you get to the Node.js Interpreters dialog depends on the type of interpreter you want to use.
You need a local or a WSL Node.js interpreter
Open the Settings/Preferences dialog (Ctrl+Alt+S), go to .
Click
next to the Node Interpreter field.
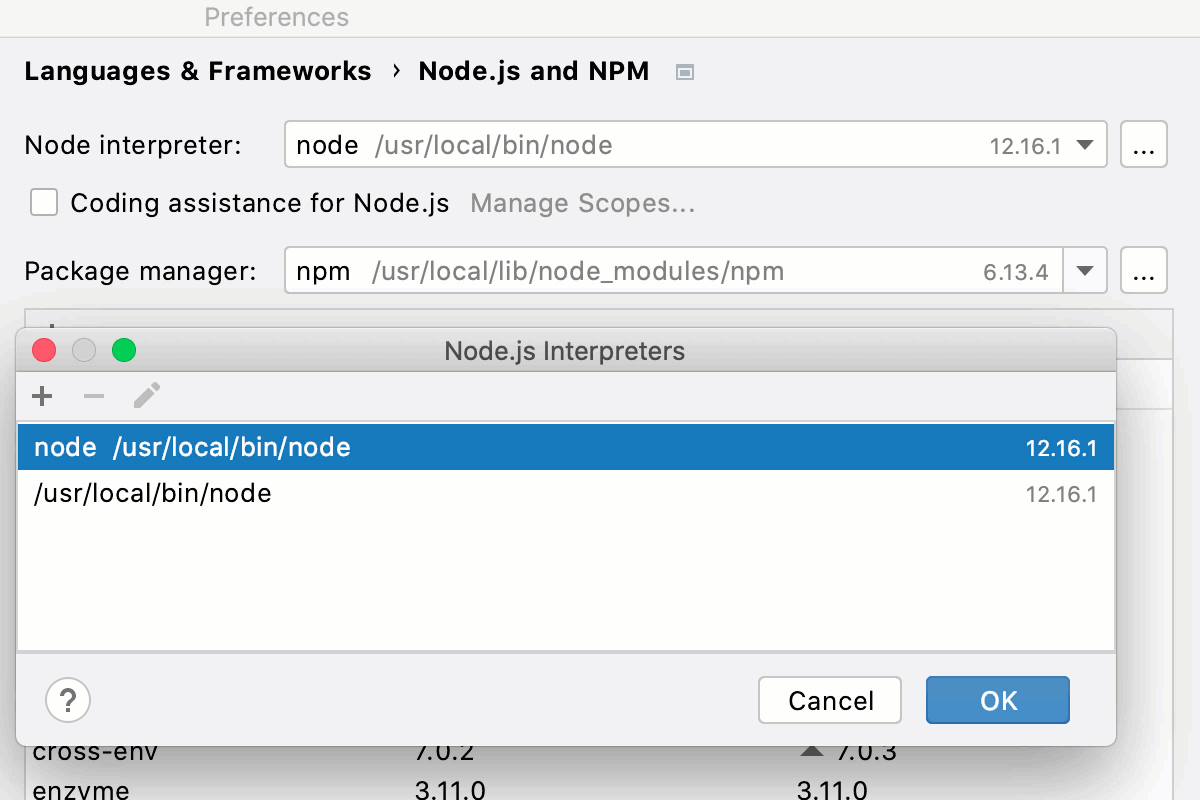
You need a remote Node.js interpreter
From the main menu, select , then select the required Node.js run/debug configuration, see Working with run/debug configurations for details.
In the Run/Debug Configuration: Node.js dialog, click
next to the Node Interpreter field.
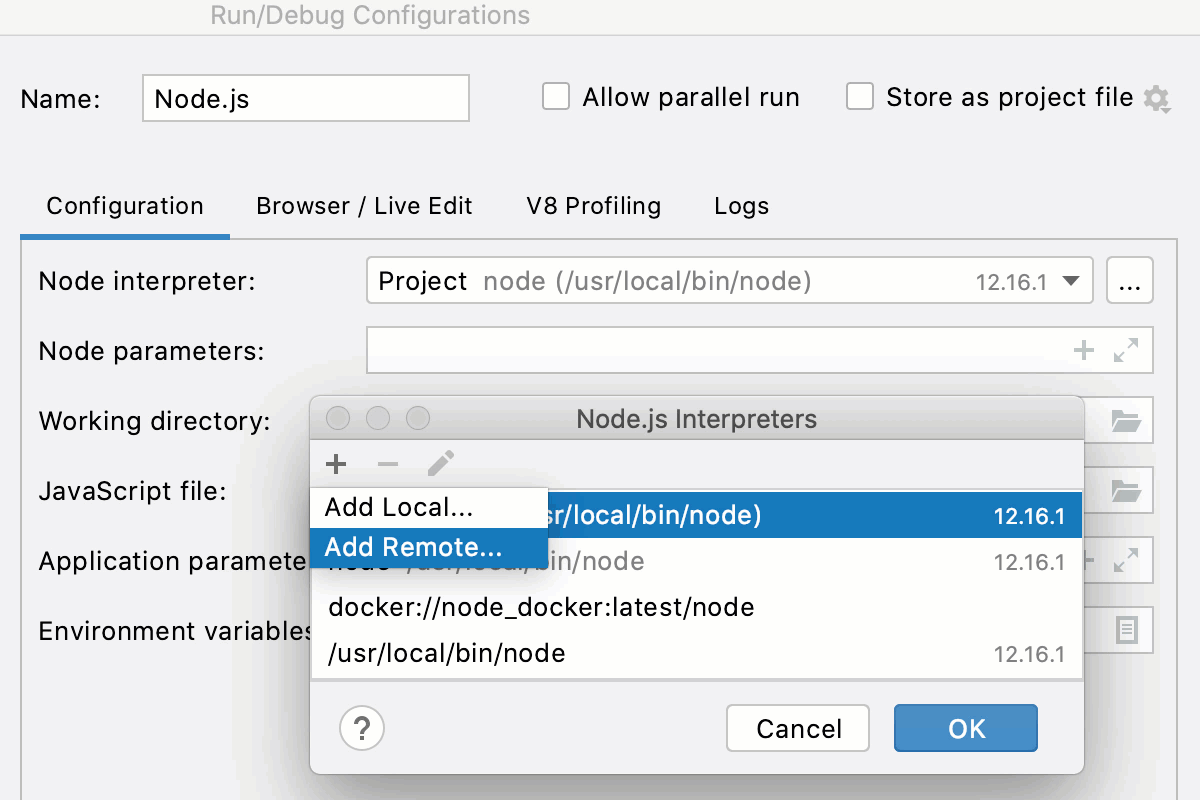
Configure Node.js interpreters
The Node.js Interpreters dialog lists all the configured Node.js interpreters that are available in the current context:
If you opened the dialog from the Node.js page, the list shows only local and WSL interpreters.
If you opened the dialog from a Node .js run configuration, both local, WSL, and remote interpreters are listed.
Use ,
, and
to add and remove existing Node.js configurations as well as create new ones based on their settings.
Add | Click this button to add a new Node.js interpreter to the list and select Add Local, Add Remote, or Add WSL from the list. Note that Add Remote is available only when you open the dialog from a Node .js run configuration. Depending on your choice, select the relevant local Node.js installation, or configure a remote interpreter in the Configure Node.js Remote Interpreter dialog, or specify the Linux distribution you’re using and the path to Node.js in the Add WSL Node Interpreter dialog. | |
Delete | Click this button to remove the selected interpreter from the list. | |
Edit | Click this button to create a new interpreter with the settings copied from the selected one. |