Accessibility
PhpStorm lets you enable various accessibility features to accommodate your needs. You can use a screen reader or adjust font size, colors, and the behavior of certain UI elements to make the process of working with PhpStorm easier.
Set up a screen reader
PhpStorm fully supports screen readers on both Windows and macOS.
Enable a screen reader
Download and enable your preferred screen reader:
NVDA: use the NVDA 2019.3 or later version for compatibility with 64-bit Java applications, such as PhpStorm.
Download, install, and enable NVDA.
JAWS: use the JAWS 12.0.1158 64-bit or later version for compatibility with 64-bit Java applications, such as PhpStorm.
Download the version you need and restart your computer to enable the JAWS screen reader.
Enable the VoiceOver screen reader since it is already built into the system.
Ensure you have installed Java Access Bridge and the proper Java version for your screen reader, as follows:
To enable Java Access Bridge, open the command prompt and type [JRE_HOME]\bin\jabswitch -enable, where [JRE_HOME] is the directory of the JRE on your machine. For Java version 1.8, Java Access Bridge is part of JDK and you don't need to download it separately. Use the control panel to enable the Java Access Bridge.
If your screen reader is 32-bit, install the 32-bit JRE version 1.7 or later. If your screen reader is 64-bit, install the 64-bit JRE version 1.7 or later.
Your computer may have multiple versions of some important components of Java Access Bridge, and they may not be compatible across versions. You need to verify that your Java Access Bridge configuration is correct.
If your screen reader is 32-bit, ensure that C:\Windows\SysWOW64\WindowsAccessBridge-32.DLL is present and has a version number of 7.x.x.x or later. The file's description should read "Java(TM) Platform SE 7".
PhpStorm automatically shows a prompt suggesting to enable the screen reader support if its installation was detected.
In the dialog that opens, click Enable when you first launch PhpStorm.
The screen reader support can also be activated later or manually for already installed and configured versions of PhpStorm.
Install and set up PhpStorm
Download and install PhpStorm.
To enable screen reader support before the initial launch of PhpStorm, do the following:
Open the configuration directory that contains personal settings, such as, keymaps, color schemes, and so on.
- Syntax
%APPDATA%\JetBrains\<product><version>
- Example
C:\Users\JohnS\AppData\Roaming\JetBrains\PhpStorm2023.3
- Syntax
~/Library/Application Support/JetBrains/<product><version>
- Example
~/Library/Application Support/JetBrains/PhpStorm2023.3
Create a file called idea.properties.
Add the
ide.support.screenreaders.enabled=trueproperty to the file you have created.
Launch PhpStorm. The Support screen readers option located in will be enabled.
Customize the IDE
You can customize the IDE depending on your accessibility needs.
Adjust colors for red-green color vision deficiency
You can adjust IDE and editor colors if you have red-green color vision deficiency. In this case, code notifications such as errors that are usually highlighted in red or strings that are usually green, will be displayed with neutral colors. The color of the progress bar in the test runner will also get adjusted, so it can be easily recognized.
Press Ctrl+Alt+S to open the IDE settings and then select .
Select Adjust colors for red-green vision deficiency, save your changes and restart the IDE.
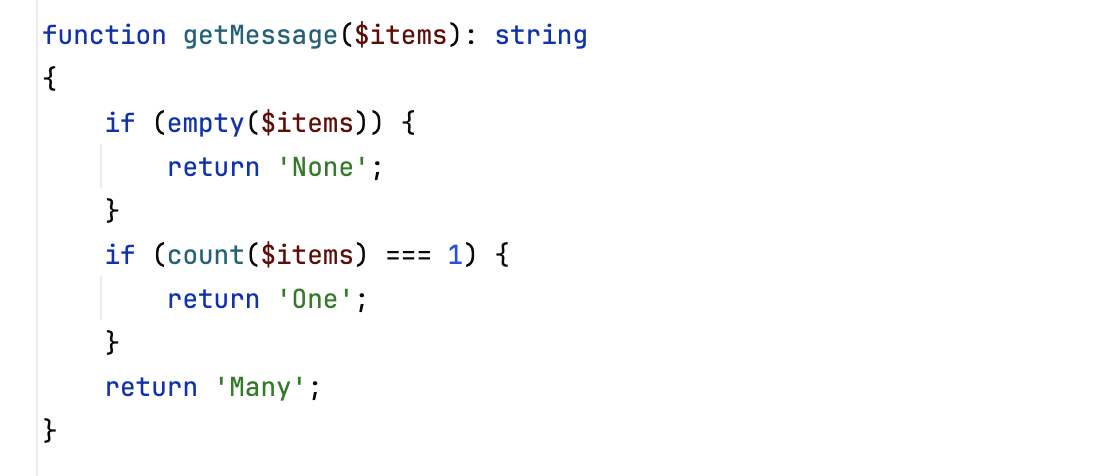
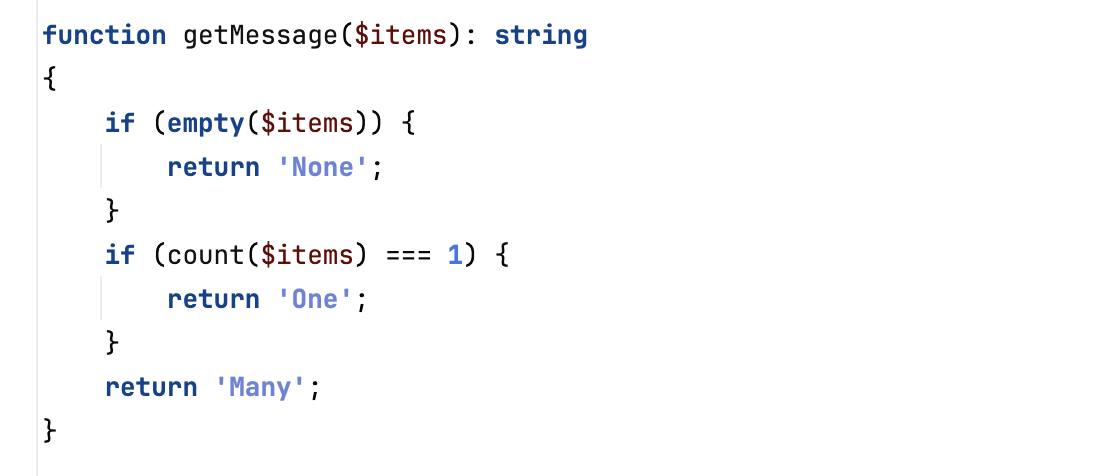
Add the contrast color for scrollbars
You can make scrollbars in the editor more visible.
Press Ctrl+Alt+S to open the IDE settings and then select .
From the options on the right, under the Accessibility section, select Use contrast scrollbars.
Configure colors for code elements, editor, scrollbar, hyperlinks, and so on
You can adjust colors for code elements, errors, elements of the editor, and tool windows. You can also configure a color for the vertical scrollbar in the editor.
Press Ctrl+Alt+S to open the IDE settings and then select .
From the list on the right, select an element for which you want to adjust the color. For example, you can select Code and adjust colors for injected language fragments or matched braces, and so on. Click OK to save the changes.
You can also adjust colors for the debugger, consoles and other parts of the IDE: select the appropriate node in the list of options located in .
Override the default UI fonts
You can override the default fonts of the UI elements.
Press Ctrl+Alt+S to open the IDE settings and then select .
From the options on the right, from the Use custom font list, select a font and specify the font size in the Size field.
Click OK to save the changes.
As a result, the size of icons and texts in UI will be adjusted.
Resize tool windows
You can resize the actual tool windows vertically or horizontally using shortcuts.
To resize vertically up or down, press Ctrl+Alt+Shift+Up or Ctrl+Alt+Shift+Down.
To resize horizontally left or right, press Ctrl+Alt+Shift+Left or Ctrl+Alt+Shift+Right.
Adjust text size in the editor
You can change font and a size of the text in the editor.
Press Ctrl+Alt+S to open the IDE settings and then select .
From the options on the right, select the Change font size (Zoom) with Ctrl+Mouse Wheel option to quickly change the text size (turning the mouse wheel) while you are working in the editor.
If you need to specify the exact font size, select .
From the options on the right, specify the font, its size, line spacing, and other available options. Click OK to save changes.
Zoom all UI elements
You can set the zoom level for the entire IDE.
Press Ctrl+Alt+S to open the IDE settings and then select .
From the Zoom list, select a zoom level you want.
Click OK to save the changes.
Customize shortcuts
You can configure custom shortcuts to actions that you frequently use.
Press Ctrl+Alt+S to open the IDE settings and then select .
From the list of options on the right such as menus, actions, and tools, select the action you need.
Right-click the selected item and from the context menu, select an action you want to perform such as Add keyboard shortcut, Add mouse shortcut, or Add abbreviation.
In the dialog that opens, specify a shortcut. If you need, select the Second stroke option and specify an additional key for the shortcut. Click OK to save the changes.
Click OK with the mouse. If you press Enter PhpStorm will consider it a shortcut.
Customize smart keys behavior
You can configure the behavior of smart keys.
Press Ctrl+Alt+S to open the IDE settings and then select .
From the options on the right, select or clear the smart keys options, for example, you can clear the Insert paired brackets or the Insert paired quotes option that automatically inserts a closing bracket or a quote since it might not be useful when you use a screen reader. Click OK to save changes.
Disable automatic code completion
You can disable automatic code completion to avoid auto-inserting code elements when you work in the editor with a screen reader.
Press Ctrl+Alt+S to open the IDE settings and then select .
Clear the Type-Matching Completion option.
Customize code folding
You can control the code folding behavior and specify what should or should not be folded.
Press Ctrl+Alt+S to open the IDE settings and then select .
From the options on the right, select what should be collapsed by default.
Customize code style
You can configure spaces, tabs, and indents.
Press Ctrl+Alt+S to open the IDE settings and then select .
From the options on the right, click Tabs and Indents to configure tabs or Spaces to configure where and how to use spaces.
Click OK to save the changes.
Read gutter icons and line numbers in the editor
You can configure a screen reader to read line numbers, VCS annotations, debugger, and other icons that are located in the left gutter of your editor.
Open your file in the editor.
Press Alt+Shift+6, F to focus on the gutter. PhpStorm starts reading from the line where your caret is currently located.
Use the Up and Down arrow keys to move between lines. If you need to move to the next or previous gutter element in the line, use the Right and Left arrow keys respectively.
While the focus is in the gutter, the screen reader can read the gutter icon tooltip if it is available.
To access a tooltip, press the double shortcut Alt+Shift+6, T. To browse through the tooltip's content (symbol by symbol), use the Right and Left arrow keys.
Press Escape to switch the focus back to the editor.
Set a high contrast color theme
You can set a high contrast interface theme to work in PhpStorm. The interface theme defines the appearance of windows, dialogs, and controls.
Press Ctrl+Alt+S to open the IDE settings and then select .
In the UI Options area, from the Theme list, select High Contrast, and click OK to apply changes.
Set a high contrast color scheme
You can set a high contrast color scheme for your editor. PhpStorm uses color schemes to help you define the preferred colors and fonts in the editor.
Press Ctrl+Alt+S to open the IDE settings and then select .
On the Color Scheme page, from the Scheme list, select High Contrast.
Click OK to apply your changes.
You can check Editor basics, Keyboard shortcuts, and User interface to familiarize yourself with other useful shortcuts.