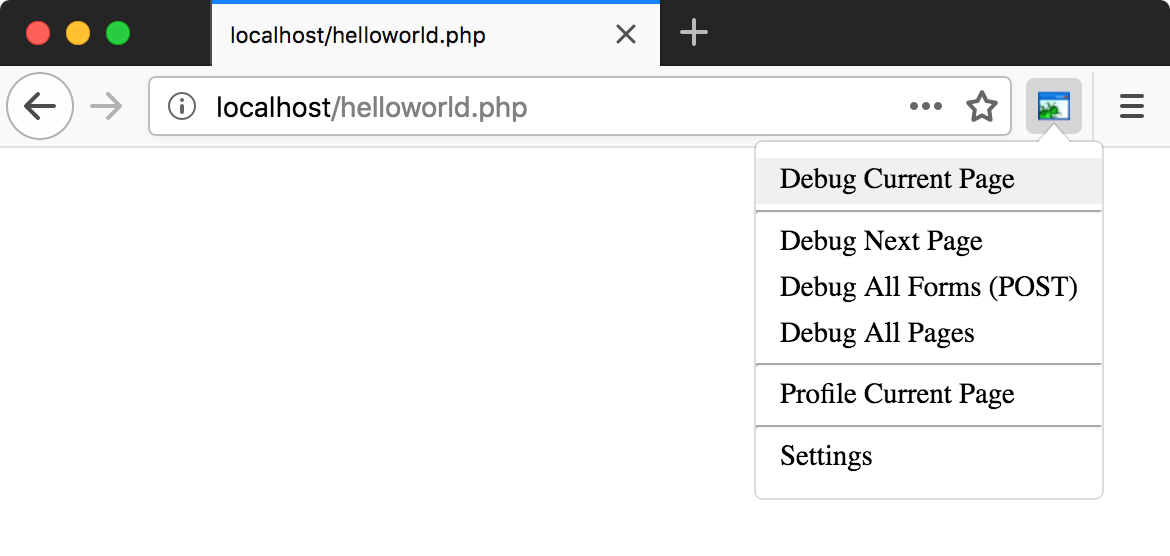Browser debugging extensions
In order to start debugging, you first need to activate the debugger engine on the server. To do this, you need to set a special GET/POST or COOKIE parameter (for more information, refer to the Xdebug and Zend Debugger official documentation). While you can do it manually, it is more convenient to use a browser extension, which lets you enable the debugger with a single click.
The following table lists the available debugging extensions.
Chrome | Firefox | Internet Explorer | Microsoft Edge | Safari | Opera | |
|---|---|---|---|---|---|---|
Xdebug | ||||||
Zend Debugger | Z-Ray for Zend Server version 7 or later. PhpStorm bookmarklets generator otherwise. | |||||
Configure Xdebug Helper for Chrome
Install the Xdebug helper extension for Chrome from the Chrome Web Store.
In PhpStorm, enable listening to incoming debug connections by either clicking
(
in the classic UI) on the toolbar or selecting
Initiate connection from the browser side. Click the Xdebug Helper icon on the browser toolbar to initiate a debugging, profiling or tracing session:
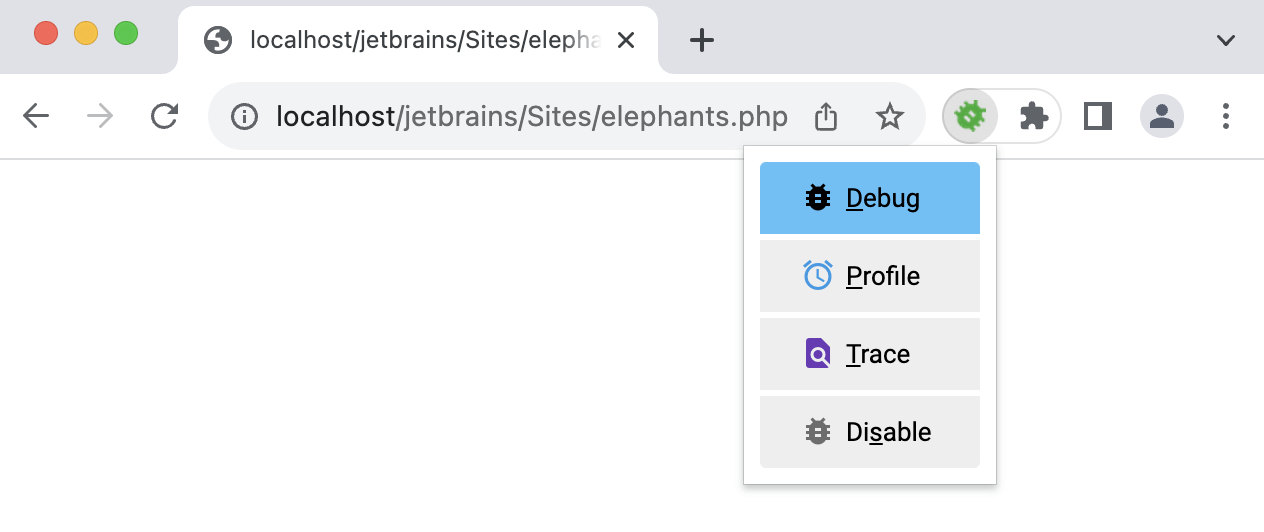
As a rule, no further configuration is required. If necessary, you can explore additional settings by right-clicking the Xdebug Helper icon and choosing Options from the context menu.
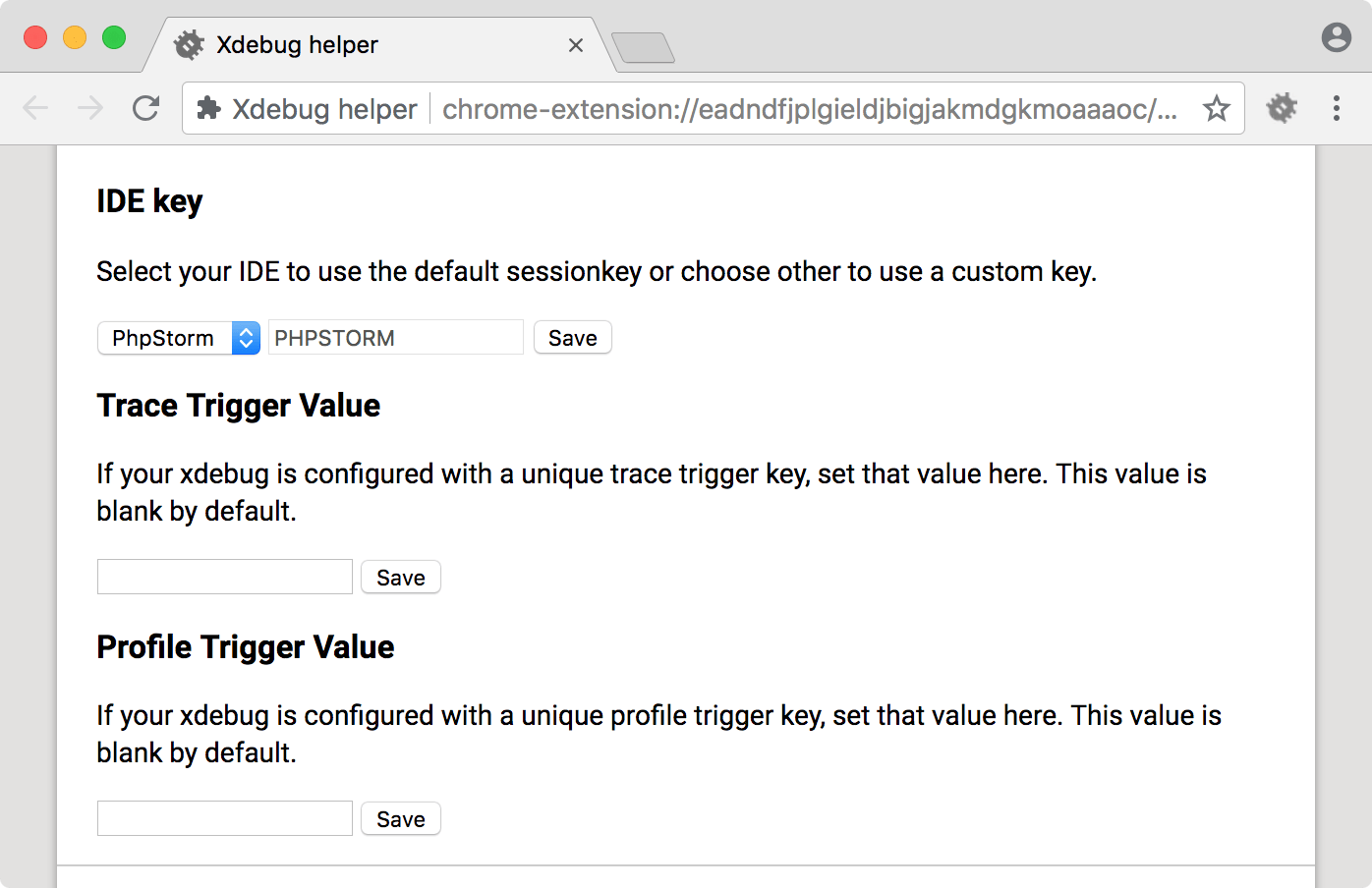
Configure Zend Debugger Toolbar for Firefox
Install Zend Debugger Toolbar.
In PhpStorm, enable listening to incoming debug connections by either clicking
(
in the classic UI) on the toolbar or selecting
In the browser, click the Zend Debugger icon on the toolbar and select Settings. Make sure that Autodetect is selected, and the Broadcasting port value matches the value set for Settings broadcasting port on the PHP | Debug page of the IDE settings Ctrl+Alt+S.
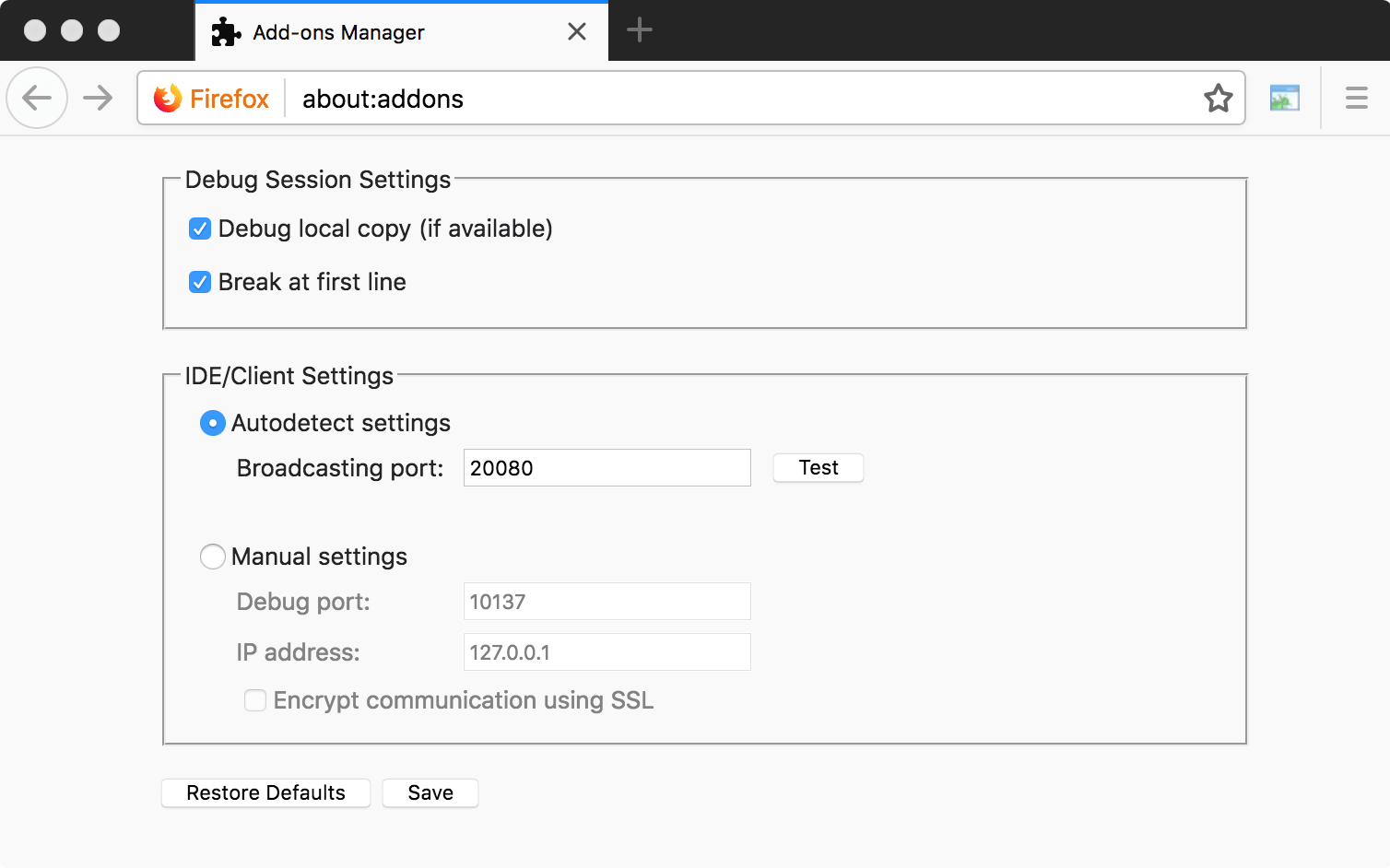
Initiate connection from the browser side. Click the Zend Debugger icon on the browser toolbar to initiate a debugging or profiling session: