Open, move, and close projects
Open and reopen projects
Open a project
Click New Project on the Welcome screen.
In the main menu, go to and click Open or Recent Projects if you have worked with the project lately.
Alternatively, you can open projects from the command line.
Open projects in a new or the same window
By default, when you launch the second or any subsequent project, the IDE asks you how you want to open it: in a new window, in the same window, or attached (that is, added to the current Project tool window as another root directory). You can configure the default behavior for such cases in the settings:
In the Settings dialog (Ctrl+Alt+S) , select .
In the Project section, select the necessary Open project in option:
New window: open every project in a separate window.
Current window: close the current project and open a new one in the same window.
Ask: show a dialog with actions to choose from.

Apply the changes and close the dialog.
Always reopen projects
If you quit the IDE having multiple opened projects, they all will be reopened the next time you launch PhpStorm. If you don't want to automatically reopen your projects, you can change this behavior in the settings:
In the Settings dialog (Ctrl+Alt+S) , select .
In the Project section, clear the Reopen projects on startup checkbox.
Apply the changes and close the dialog.
Merge project windows (macOS)
Merge project windows (macOS)
On macOS, you can merge all opened project windows into one, turning them into tabs.
Make sure that there are several PhpStorm projects opened in separate windows.
In the main menu, go to .
Drag a project's tab to work with the project in a separate window again.
With default macOS settings, tabs will be lost after you restart the IDE, and projects will open in separate windows. If you would like the IDE to reopen projects in tabs, configure your macOS to always use tabs when opening documents.
Navigate projects on the Welcome screen
If you work with multiple projects, it's likely that you have a long list of recent projects on the Welcome screen. PhpStorm provides several options that can help navigate this list in a more convenient way.
You can use the search bar to search for projects, join several recent projects in a group, or set a custom icon for each project.
Group projects
Groups make navigation simpler and help you logically organize your recent projects.
On the Welcome screen, right-click any project and select New Project Group.
In the Create New Project Group dialog, name the new group and click OK.
Right-click the project that you want to move to the new group, select Move to Group, and click the target group's name.
After that, hover over the group and use the icon to show the menu from which you can open all projects in the group at once by clicking All Projects in Group. You can also ungroup the projects, move them to another group, and remove them from the list of recent projects at once.
Change the project icon
For each project, you can configure a custom icon so that you can quickly find the necessary project on the Welcome screen. Your custom icon should have the SVG format.
On the Welcome screen, right-click the project for which you want to change an image and select Set Custom Project Icon.
In the dialog that opens, click Choose SVG file and specify the path to the necessary SVG icon.
Click OK to apply the changes.
To remove the custom icon, click
in the Set Custom Project Icon dialog.
Switch between projects
If you have several opened projects at the same time, you can switch between them using the following options:
Switch to the next project window: Ctrl+Alt+] ()
Switch to the previous project window: Ctrl+Alt+[ ()
Alternatively, open the menu and select the project to which you want to switch.
Change project location
Move a project to another location
In the Project tool window Alt+1, right-click the project directory and select (F6).
In the dialog that opens, specify a new location for the project and click Refactor.
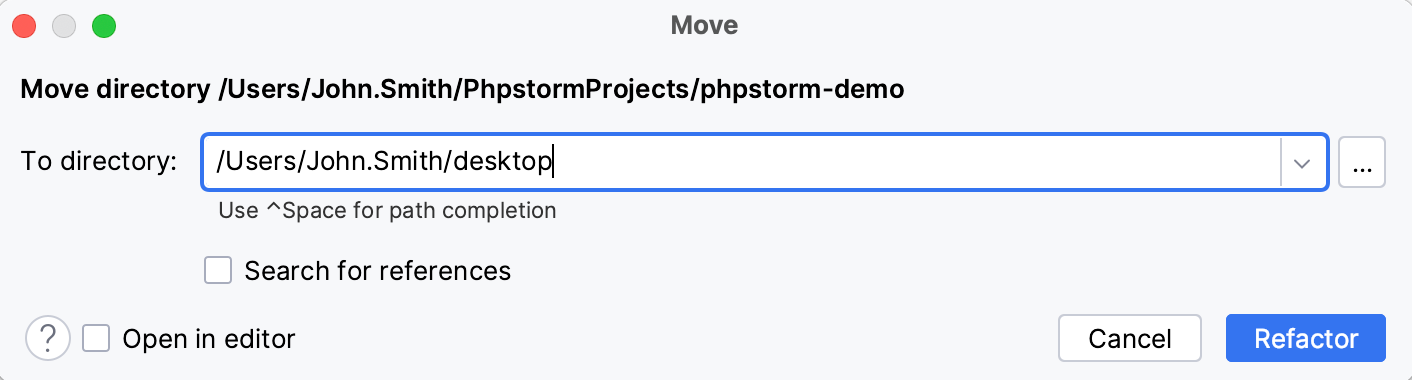
Change the default location for projects
In the Settings dialog (Ctrl+Alt+S) , select .
In the Default project directory field, specify the path to the folder in which you want to store your projects.
Apply the changes and close the dialog.
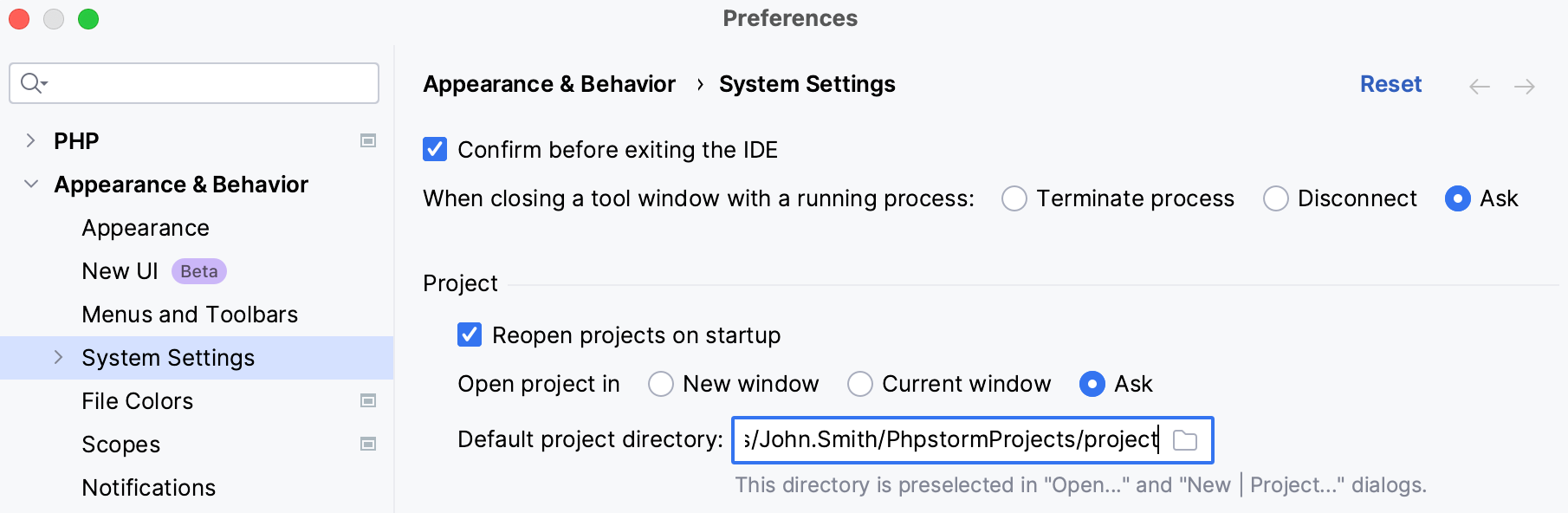
Close projects
If you need to close only one project, you can either close the project window or select from the main menu.
If you work with multiple projects, use the following actions to close many projects at once:
Close all projects
In the main menu, go to .
This action closes all projects that are currently opened in PhpStorm.
Close all but the current project
In the main menu, go to .
This action closes all opened projects except the current one.