Cypress
note
Cypress support in PhpStorm is provided by the Test Automation plugin, and most of the features described in this section rely on it. However, basic functionality like running Cypress tests works without the plugin.
Cypress is an open-source testing framework for web applications. It provides developers with a fast and reliable solution for automating end-to-end tests. With its unique architecture and comprehensive feature set, Cypress enables efficient test writing, debugging, and integration with popular frameworks and CI/CD pipelines.
In the main menu, go to File | New Project.
Alternatively, if you're on the Welcome screen, click New Project.
From the list on the left, select Cypress.

Name the new project and change its location if necessary.
Specify the Node interpreter.
Specify the Package manager.
From the Language list, select the language that you want to use.
(Optional) Enable the Add sample code parameter.
(Optional) Enable the Configure E2E tests parameter to create a set of support files used to introduce custom commands or global overrides that will apply to your spec files.
(Optional) Enable the Configure component tests parameter to set up and configure a framework for component testing. Once the Configure component tests parameter is enabled, select the desired framework from the list.

note
All additional dependencies are added to the project automatically.
Click Create.
A new project is created according to the options that you have selected.
Open the file where you want to add an element.
Click
on the right-hand sidebar to open the Web Inspector toolbar window.
Specify the URL of the page in the address bar.

Click
and select the element that you want to add in the Web Inspector.

Once the element is selected, click
to add the element to the code.

To add a specific type of the selector (ID, Name, Tag with classes, and so on), click
and select the required option.

If you want to switch specifically between CSS and XPath locators, click
and select the required locator type.
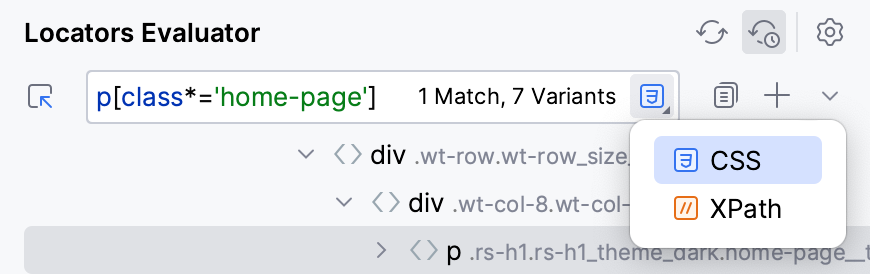
As a result, a piece of code is generated and added to the code editor.
To run your tests, click the
gutter icon next to the test class or test method, then select the Run option from the list.

Alternatively, place the caret at the test class to run all tests in that class, or at the test method, and press CtrlShiftF10.
You can run tests in a more customizable way using the run/debug configurations. For more information, refer to Run tests.
When the tests finish running, the results are displayed on the Test Runner tab of the Run tool window. On this tab, you can rerun tests, export and import test results, see how much time it took to run each test, and perform other actions.
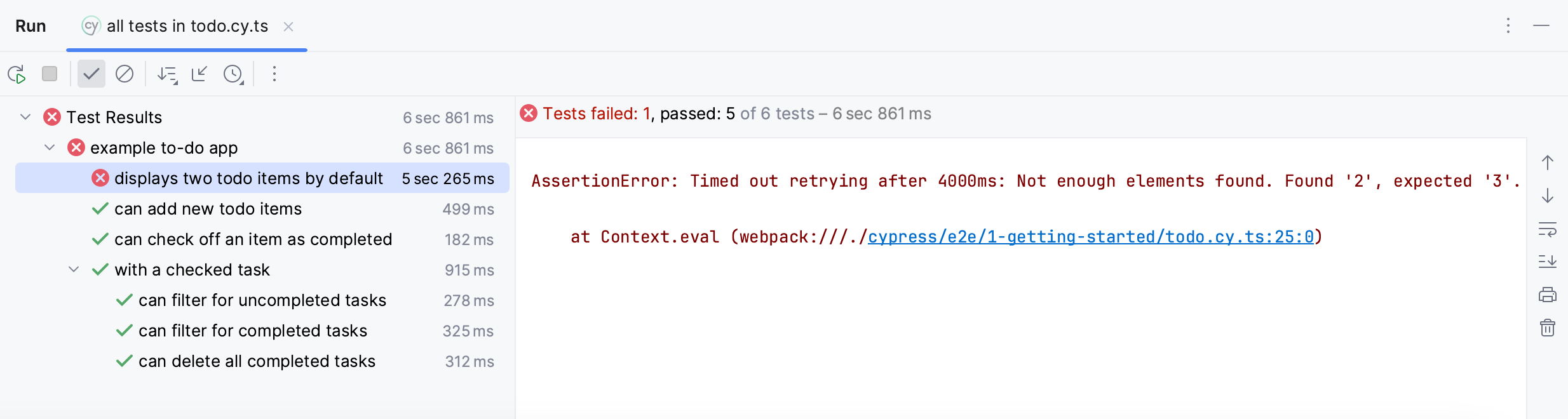
For more information, refer to Explore test results.
note
A classic "in-IDE" debugging approach is not really applicable to Cypress due to the limitations imposed by the specifics of the framework. However, if you have a use case where the classic approach makes sense, feel free to share it with us using this form.
If you want to modify the startup properties for your tests, edit the run/debug configuration:
Click the current configuration in the run/debug configuration switcher and select the Edit Configurations option.

In the Run/Debug Configurations dialog, select the configuration that you want to edit.
Configure the required startup properties.

Apply changes and click OK.
For more information on run/debug configurations, refer to Run/debug configurations.
If you want to customize how selected elements are added to your code, you can modify the template:
Click the framework name on the Status bar. The UI Automation Framework menu opens.

Select the Customize Template option.
In the File and Code Templates dialog, select the required framework from the list.

Rewrite the code generation algorithms for the web element locator.
tip
Apache Velocity template language is used.
Click OK to save changes.
As a result, the locators will be added to the code according to the updated code generation algorithms.
If needed, you can open your current project in Cypress Launchpad. To do this, press .
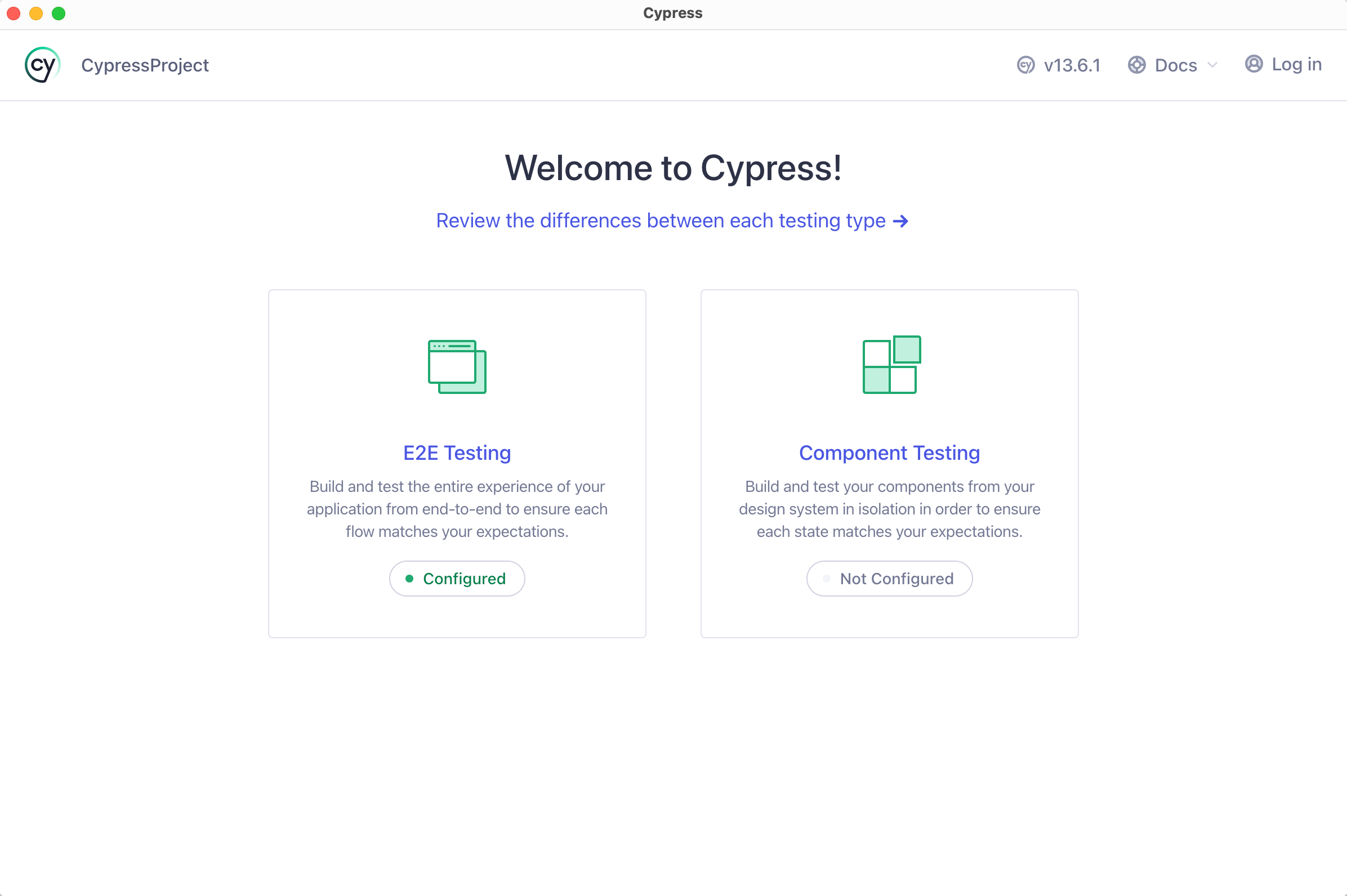
Thanks for your feedback!