Watches
In the Watches pane you can evaluate any number of variables or expressions in the context of the current stack frame. The values are updated with each step through the application, and become visible every time the application is suspended.
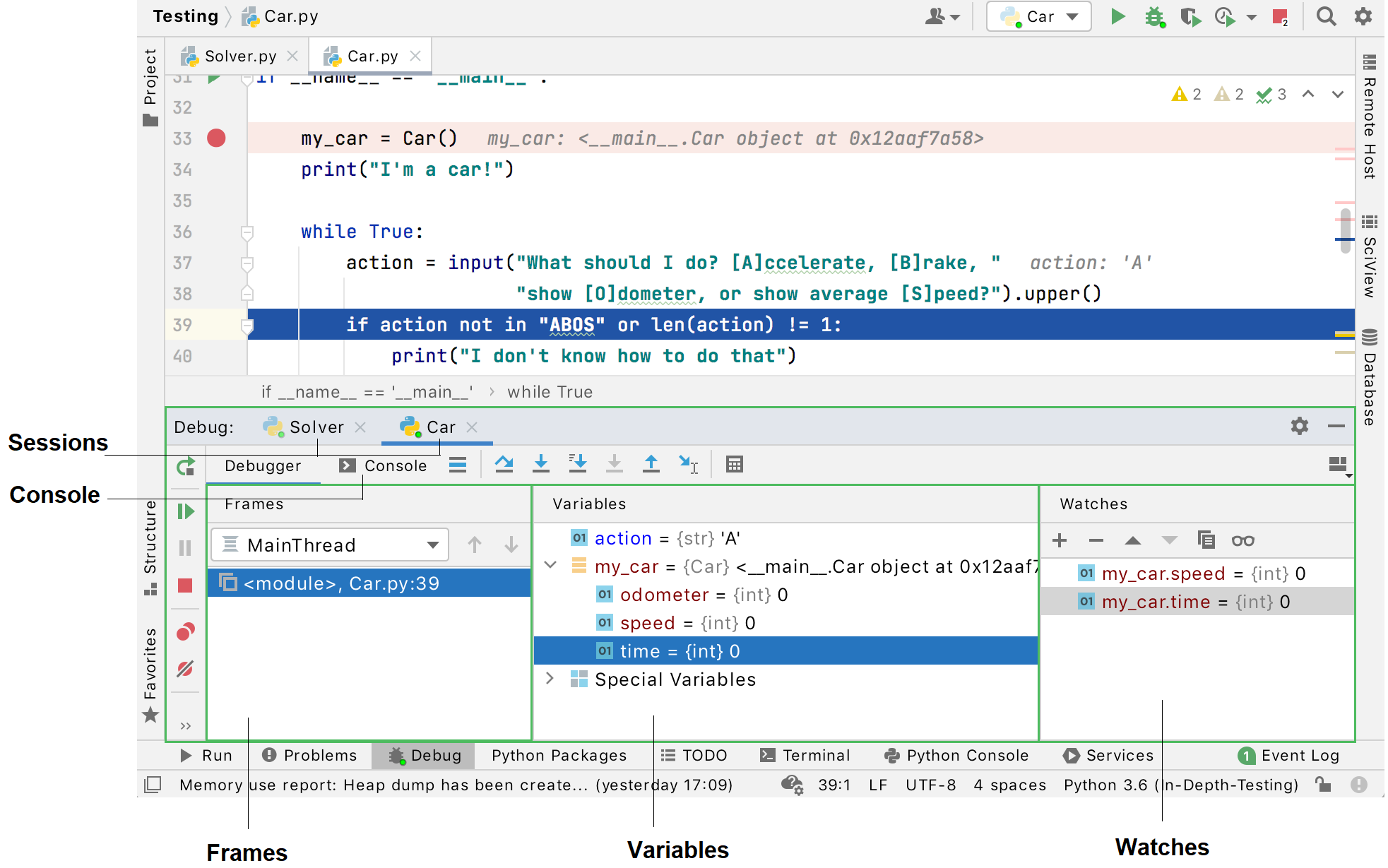
While the command from the context menu of the Variables pane enables you to see one expression at a time, the Watches pane shows multiple expressions that persist from one debug session to another, until you remove them.
You can create watches in this pane, in the Variables pane, and also in the editor.
Watch expressions are always evaluated in the context of a stack frame that is currently inspected in the Frames pane. If an expression cannot be evaluated, it is displayed with a question mark.
Open the Watches pane
By default, the Watches pane is hidden and the watches are shown in the Variables pane.
To have the Watches pane displayed separately and view the configured watches in it, release the
toggle button on the toolbar of the Variables pane. By default, the button is pressed.
To hide the Watches pane and view the watches in the Variables pane, press the
toggle button on the toolbar of the Watches pane.
Toolbar
| Item | Shortcut | Description |
|---|---|---|
| Insert | Click this button to create a new watch. | |
| Delete | Click this button to remove the selected watch from the list. | |
| Alt+UpAlt+Down | Use these buttons to change the order of watches. | |
| Ctrl+D | Use this button to create a copy of the selected watch. | |
| Show watches in Variables tab | Use this toggle button to have the Watches pane hidden or shown. By default, the button is pressed and displayed on the toolbar of the Variables pane. Consequently, the Watches pane is hidden and the watches are shown in the Variables pane.
|
Context menu
| Item | Shortcut | Description |
|---|---|---|
| New Watch | Insert | Choose this command to create a new watch. A text field opens, where you can enter new watch expression. |
| Remove Watch | Delete | Choose this command to delete the currently selected watch expression from the list. |
| Edit | F2 | Choose this command to change the selected watch expression. |
| Remove All Watches | Choose this command to delete all watch expressions from the list. | |
| Inspect | Available for fields, local variables and reference expressions. Choose this command to open the Inspect window for the node, which allows you to perform the same operations as those available in the stack frame, with the only difference that the root node is the one you have selected. You can recursively call the new Inspect windows from within each other. Each window is not modal and immediately reflects all changes in its subtree. | |
| Show Referring Object | Choose this command to display the list of objects referring to the current watch. | |
| Jump to Source | F4 | This command opens the source code of the selected variable or field in the editor and places the caret on a proper line. |
| View as Array | This command is available for variables that represent NumPy arrays. Note that NumPy must be downloaded and installed in your Python interpreter. With this package installed, you can get a graphical view of a NumPy array and its parts using slicing, formatting and coloring tools:
This command supports pandas dataframes as well. | |
| Copy Value | Ctrl+C | Copies the selected node value to the clipboard. |
| Copy Name | Copies the selected node name to the clipboard. |
