Run tool window
Show/hide: View | Tool Windows | Run or Alt+4
The Run tool window displays output generated by your application. If you are running multiple applications, each one is displayed in a tab named after the run/debug configuration applied.
If you re-runan application, the new output overwrites the contents of the tab. To preserve the output of an application, even if you re-run it, pin the output tab.
Learn more from Debug a Vue.js application, Debug an Angular application, and Debug a React application.
The appearance of each tab depends on the type of the application being run and can include additional toolboxes and panes.
The main toolbar of the Run tool window lets you rerun, stop, pause, or terminate an application. The following table contains descriptions of the buttons that are common for most applications.
Run Toolbar
Item | Tooltip and shortcut | Description |
|---|---|---|
Rerun Ctrl+F5 | Click this button to stop the current application and run it again. When an application is stopped | |
Rerun Ctrl+F5 | Click this button to rerun the current application. This button appears, when an application is stopped | |
Stop Ctrl+F2 | Click this button to terminate the current process externally by means of the standard Clicking the button once invokes soft kill allowing the application to catch the | |
Restore Layout | Click this button to have the changes to the current layout abandoned and return to the default state. | |
Pin Tab | Click this button to pin or unpin the current tab. You may need to pin a tab to prevent it from closing automatically when the maximum number of tabs is reached in this window. | |
Close Ctrl+Shift+F4 | Click this button to close the selected tab of the Run tool window and terminate the current process. |
Context Menu Commands
Item | Description |
|---|---|
Compare with Clipboard | Opens the Clipboard vs Editor dialog that allows you to view the differences between the selection from the editor and the current clipboard content. This dialog is a regular comparing tool that enables you to copy the line at caret to the clipboard, find text, navigate between differences and manage white spaces. |
Copy URL | Choose this command to copy the current URL to the system clipboard. This command only shows on a URL, if it is included in an application's output. |
Create Gist | Choose this command to open the Create Gist dialog. |
Clear All | Clears the output window. |
Console Toolbar
Item | Tooltip and shortcut | Description |
|---|---|---|
| Up/down the Stack Trace Ctrl+Alt+Up Ctrl+Alt+Down) | Click this button to navigate up or down in the stack trace and have the cursor jump to the corresponding location in the source code. |
Use Soft Wraps | Click this button to toggle the soft wrap mode of the output. | |
Scroll to the end | Click this button to navigate to the bottom of the stack trace and have the cursor jump to the corresponding location in the source code. | |
Click this button to send the console text to the default printer. | ||
Clear All | Click this button to remove all text from the console. This function is also available from the context menu of the console. | |
Show Python prompt | This button is available in the Debug console. If it is pressed, you can enter commands in the console and view output. Note that in the debug console, code completion is available: 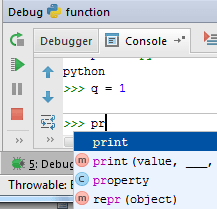 It's also possible to scroll through the history of commands with the up and down arrow keys. | |
Browse history Ctrl+Alt+E | Press this button to show the Debug Console History dialog, where one can view the console entries and navigate through them, using the arrow keys. Click OK to close the dialog. |
Karma Server tab
The tab is shown only when you run JavaScript unit tests using the Karma test runner. Use the tab to view and analyze information from the server.
For details, see Karma.