Cannot connect to a database
Available only in PyCharm Professional: download to try or compare editions
Databases can work locally, on a server, or in the cloud. For server and cloud databases, you need a network connection. To verify that connection is available, use ping and telnet commands.
With the ping command, you can ensure that the destination computer is reachable from the source computer. Open a command line and type the following command: ping -a <host_IP>, where -a is a command option that resolves addresses to hostnames (if it is possible). If you use hostnames with the ping command, a hostname is resolved to the IP address. For example, ping -a example.com resolves to PING example.com (93.184.216.34).
ping -a <host_IP>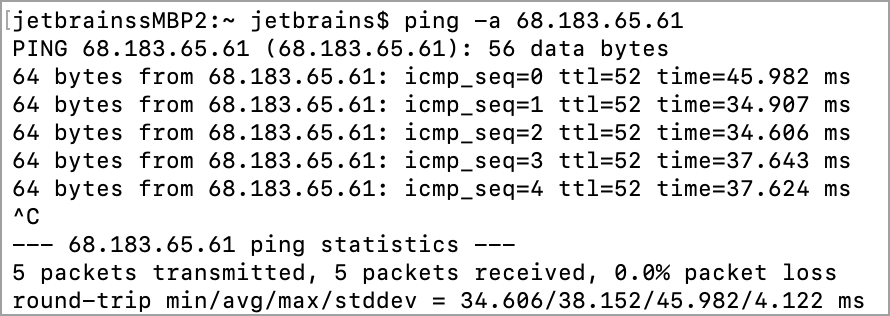
With the telnet command, you can test connectivity to remote computers and issue commands. If you specify a port as a parameter for the telnet command, you can test connectivity to a remote host on the given port. If the connection is successful, you see the message: Connected to <host_IP>.
telnet <host_IP> <port_number>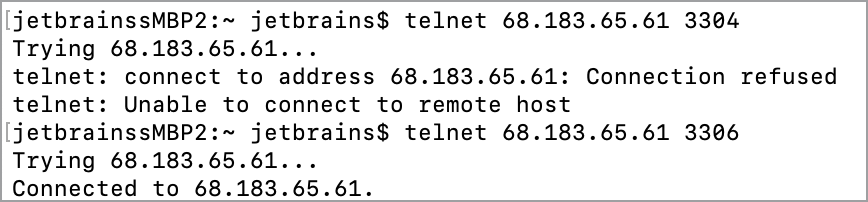
note
For security reasons, DBMS usually drops all telnet connections. The telnet command allows you to check if the port is opened for communication.
Each database (MySQL, PostgreSQL, Oracle, or any other vendor) has its own connection settings. Most database include the connection settings:
Host: A hostname of a computer or another device that stores a database. It can be an IP address 127.0.0.1 or a domain name localhost.
Database: A name of the database to which you want to connect. You can find the database name in the settings of your database server, or you can ask your database administrator. In some cases, it is possible to run a query in a database command line to see the names of all available databases. For example, in MySQL you can run
SHOW DATABASES;.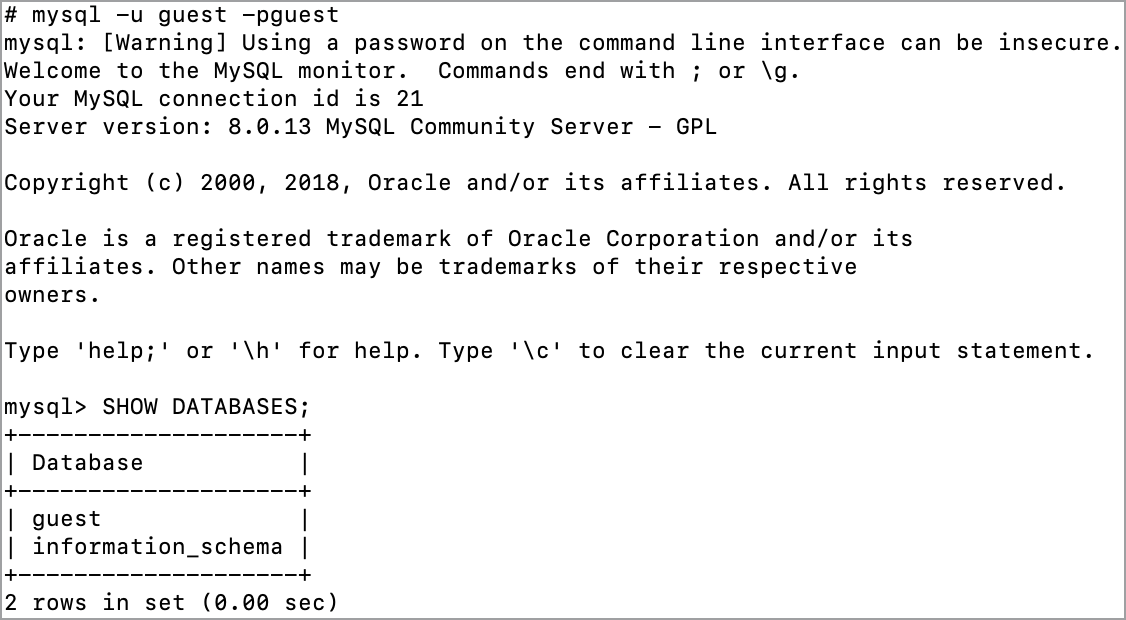
User: A name of a user that has sufficient privileges to perform actions with a database. Run a query in a database command line to see the names of all available databases. For example, in MySQL you can run
SHOW GRANTS;.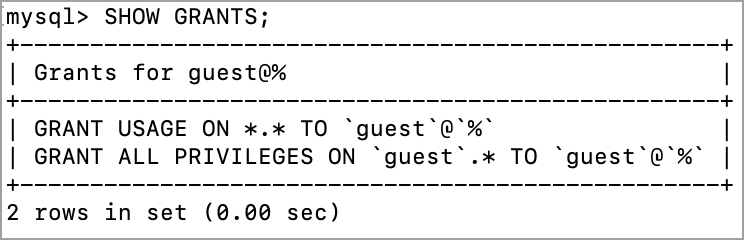
Password: A password of the user.
Port: A number that identifies a connection point between hosts. Hosts use port numbers to determine to which application, service, or process a connection must be established. Different database vendors use different ports for their databases. The following list is a list of default port numbers.
Vendor
Default port
Amazon Redshift
5439
Apache Derby
1527
Apache Cassandra
9042
Apache Hive
10000 (Hive Server2) or 9083 (Hive Metastore)
Azure SQL Database
1433
ClickHouse
8123
Couchbase Query Query Service
11210
Exasol
8563
Greenplum
5432
H2
8082
HSQLDB
9001
IBM Db2 LUW
50000
MariaDB
3306
Microsoft SQL Server
1433 (TCP), 1434 (UDP might be required)
MySQL
3306
Oracle
1521
PostgreSQL
5432
Snowflake
443
SQLite
None
Sybase ASE
5000
Vertica
5433
note
Real port numbers might be different on your system. Verify that you use a correct port number with your database administrator, server settings, or hosting provider.
Verify that the connection settings for the selected data source are correct. For more information about creating and changing a data source, refer to Create a data source and Sessions.
With a JDBC driver, you can interact with a database management system (DBMS) from PyCharm. Each DBMS requires its own JDBC driver. Ensure that the driver version and the DBMS version are compatible with each other.
From PyCharm, you can download drivers for all supported vendors. You can check the full list of supported vendors in the Drivers list . Alternatively, you can add your own driver to an existing vendor, or create a new driver entry for the vendor that is not on the Drivers list.
To open the Drivers list, in the Database tool window ( View | Tool Windows | Database), click the Data Source Properties icon or press ShiftEnter.
To download drivers from the JetBrains FTP server, select a vendor from the Drivers list, and click the Download ver. <version_number> link in the Driver files pane.
To change the driver version, click the ver. <version_number> link in the Driver files pane and select the driver version that you need.
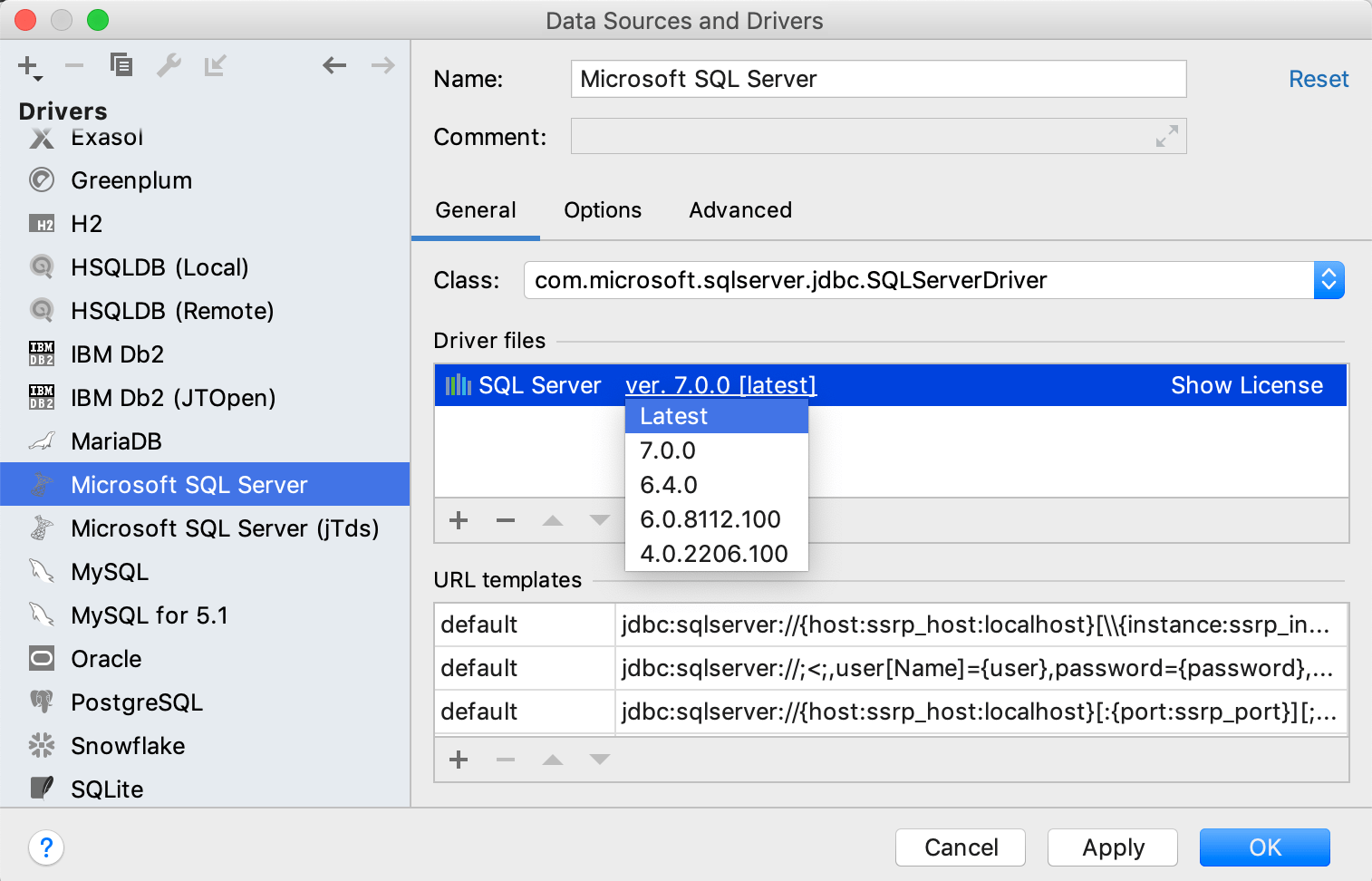
Open data source properties. You can open data source properties by using one of the following options:
In the Database tool window ( View | Tool Windows | Database) , click the Data Source Properties icon
.
Press CtrlAltShift0S.
In the Data Sources and Drivers dialog, ensure that you are on the Drivers tab.
In the Data Sources and Drivers dialog, click the Add icon (
).
In the Name field, type the name of the driver.
In the Driver Files pane, click the Add icon (
) and select Custom JARs….
Navigate to the JAR file of the JDBC driver, select it, and click OK.
In the Class field, specify the value that you want to use for the driver.
Click Apply.
To create a data source from the driver's dialog, click Create Data Source.
You can add libraries to the existing driver or replace the driver completely.
Open data source properties. You can open data source properties by using one of the following options:
In the Database tool window ( View | Tool Windows | Database) , click the Data Source Properties icon
.
Press CtrlAltShift0S.
Click the Driver link in data source settings and select Go to Driver.
Click the provided driver entry, and click Remove (
).
To revert changes, click the Roll back Changes icon (
) that is in the lower-right part of the window.
In the Driver Files pane, click the Add icon (
) and select Custom JARs….
In the file browser, navigate to the JAR file of the JDBC driver, select it, and click OK.
In the Class field, specify the value that you want to use for the driver.
Click Apply.
To make a connection to a database more secure, some services require SSH or SSL usage.
The following procedure describes the SSL configuration that suits most databases. For some databases, you need to use another approach for a successful connection. You can see configuration examples for Cassandra and Heroku Postgres in the DataGrip documentation.
Open data source properties. You can open data source properties by using one of the following options:
In the Database tool window ( View | Tool Windows | Database) , click the Data Source Properties icon
.
Press CtrlAltShift0S.
On the Data Sources tab, select a data source that you want to modify.
Click the SSH/SSL tab and select the Use SSL checkbox.
In the CA file field, navigate to the CA certificate file (for example, mssql.pem).
You can leave the certificate file fields empty and use a truststore to obtain a required certificate from the certificates that it contains. To do that, tick the Use truststore checkbox and select the truststore that you want to use.
IDE: Use the certificates that are accepted by the IDE. You can add new accepted certificates in Tools | Server Certificates.
JAVA: Use JAVA truststore certificates.
System: Use System truststore certificates.
In the Client certificate file field, navigate to the client certificate file (for example, client-cert.pem).
In the Client key file field, navigate to the client key file (for example, client-key.pem).
From the Mode list, select the verification mode:
Require
Verifies that the server recognizes the client certificate, if the certificate is provided.
Verify CA
Verifies that the server recognizes the client certificate, if the certificate is provided.
Verifies the server by checking the certificate chain up to the root certificate that is stored on the client.
Full Verification
Verifies that the server recognizes the client certificate, if the certificate is provided.
Verifies the server by checking the certificate chain up to the root certificate that is stored on the client.
Verifies the server host to ensure that it matches the name stored in the server certificate.
The SSL connection fails if either one of the certificates cannot be verified.
To ensure that the connection to the data source is successful, click Test Connection.
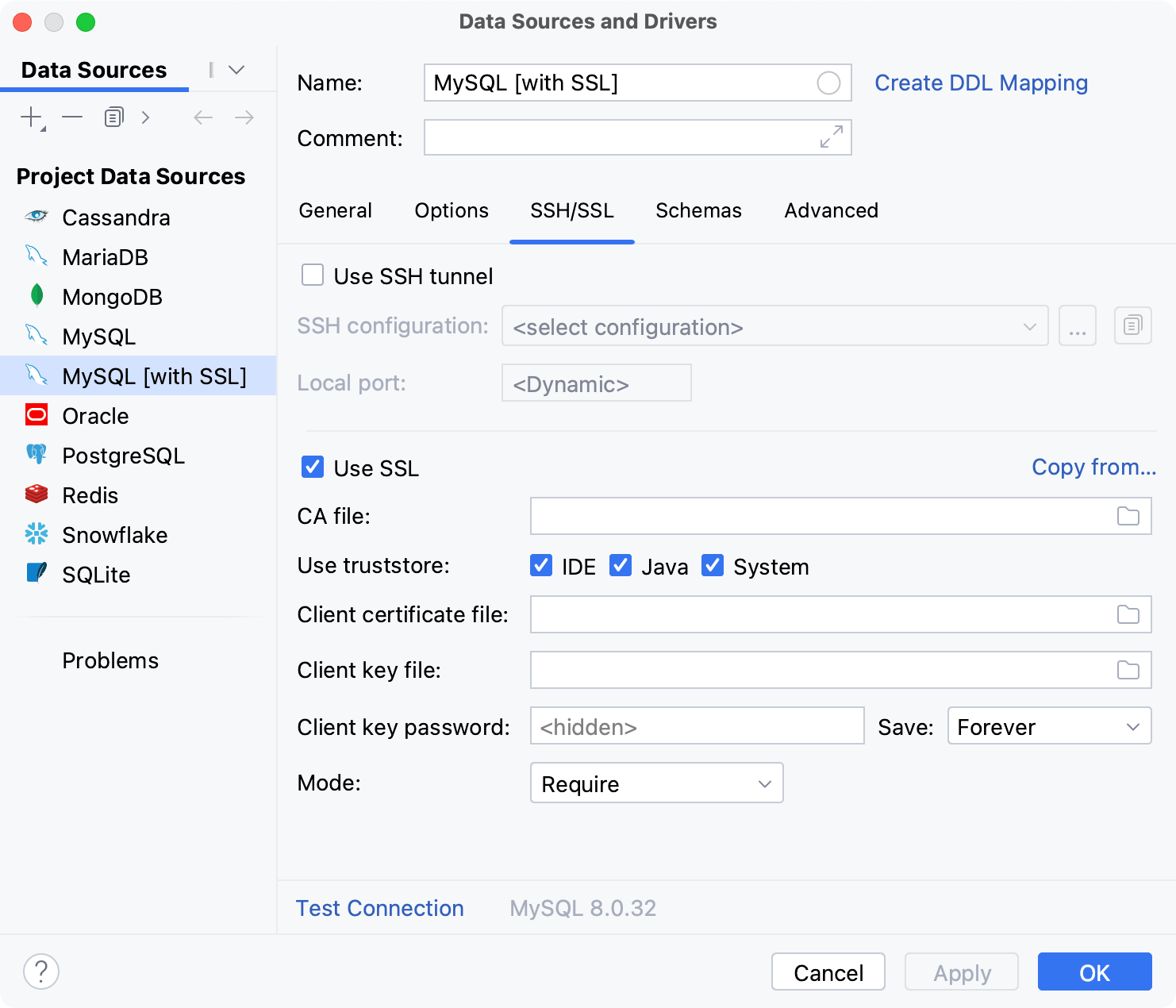
note
It is recommended to use PEM certificates.
note
With self-signed certificates and in some cases with certificates issued by the trusted root entity, you might experience errors when you use the latest JDBC driver version. The SSL connection might fail if your Java keystore does not accept the certificate chains. As a temporary solution, try to downgrade the JDBC driver (for example, for the MySQL connector, you need to switch to the 5.1.40 version.)
Open data source properties. You can open data source properties by using one of the following options:
In the Database tool window ( View | Tool Windows | Database) , click the Data Source Properties icon
.
Press CtrlAltShift0S.
On the Data Sources tab, select a data source that you want to modify.
Click the SSH/SSL tab and clear the Use SSL checkbox.
Click Apply.
If you configured SSL settings for one data source, you can copy them for another data source.
Open data source properties. You can open data source properties by using one of the following options:
In the Database tool window ( View | Tool Windows | Database) , click the Data Source Properties icon
.
Press CtrlAltShift0S.
On the Data Sources tab, select a data source that you want to modify.
Click the SSH/SSL tab and select the Use SSL checkbox.
Click the Copy from … link and select the configuration that you want to copy.
Secure Shell or SSH is a network protocol that is used to encrypt a connection between a client and a server.
In PyCharm, you can create an SSH connection one of the following ways:
Using the PyCharm SSH tunnel. The IDE will create an SSH tunnel using the SSH configuration that you set.
Creating an SSH tunnel manually using PuTTy, Pageant, or ssh-client.
PyCharm can create an SSH tunnel based on the SSH configuration that you set. To access the SSH configuration settings, press CtrlAlt0S to open the IDE settings and select Tools | SSH Configuration.
To use an SSH tunnel for the data source, select the Use SSH tunnel checkbox in the SSH/SSL tab of Data Sources and Drivers dialog (ShiftEnter).
note
In most cases, you do not need to modify the General tab settings after setting the SSH configuration in SSH/SSL tab, as PyCharm will connect to the local end of the SSH tunnel. The exception is when you create an SSH tunnel manually, in that case you need to set
localhostas Host on the General tab.Upon the connection, the SSH tunnel hostname is resolved on the machine with SSH server, as the server establishes connection to a database.
All created SSH connections are shared between all the data sources that you have in a project. If you do not want to share a connection between projects, select the Visible only for this project checkbox in the SSH connection settings.
Open data source properties. You can open data source properties by using one of the following options:
In the Database tool window ( View | Tool Windows | Database) , click the Data Source Properties icon
.
Press CtrlAltShift0S.
Select a data source profile where you want to change connection settings.
Click the SSH/SSL tab and select the Use SSH tunnel checkbox.
Click the Add SSH configuration button (
).
In the SSH dialog, click the Add button.
If you do not want to share the configuration between projects, select the Visible only for this project checkbox.
In Host, Username, and Port fields, specify your connection details.
From the Authentication type list, you can select an authentication method:
Password: Access the host with a password. To save the password in PyCharm, select the Save password checkbox.
Key pair (OpenSSH or PuTTY): Use SSH authentication with a key pair. To apply this authentication method, you must have a private key on the client machine and a public key on the remote server. PyCharm supports private keys that are generated with the OpenSSH utility.
Specify the path to the file where your private key is stored and type the passphrase (if any) in the corresponding fields. To have PyCharm remember the passphrase, select the Save passphrase checkbox.
OpenSSH config and authentication agent: Use a credentials helper application that manages your SSH keys, such as ssh-agent.
Click OK to confirm the new SSH configuration settings.
In the Local port field of Data Sources and Drivers dialog, specify the local port number from which you want to forward the connection. Otherwise, PyCharm selects the port dynamically.
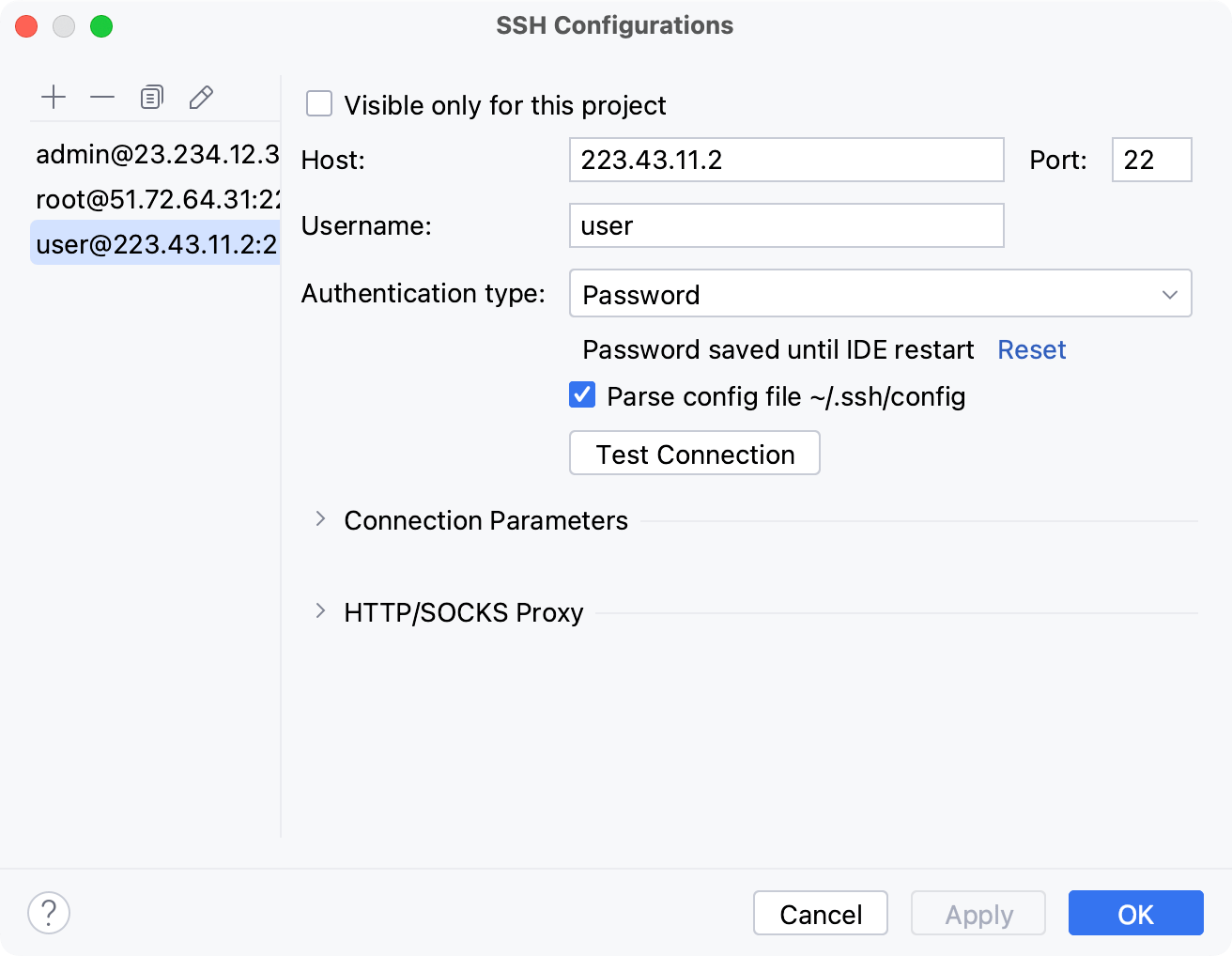
tip
For more information about working with SSH keys, refer to the Generating a new SSH key and adding it to the ssh-agent tutorial.
Open data source properties. You can open data source properties by using one of the following options:
In the Database tool window ( View | Tool Windows | Database) , click the Data Source Properties icon
.
Press CtrlAltShift0S.
Select a data source profile where you want to change connection settings.
Click the SSH/SSL tab and clear the Use SSH tunnel checkbox.
Click Apply.
Download and run the latest version of the PuTTY SSH and Telnet client (download the client from https://www.putty.org/).
In the PuTTY Configuration dialog, navigate to Connection | SSH | Auth.
In the Private key file for authentication field, specify the path to your private key file and click Open.
In the command line window, specify the username that you use for the SSH tunnel and press Enter. Do not close the command line window.
In the Database tool window ( View | Tool Windows | Database) , click the Data Source Properties icon
on the toolbar.
Select a data source profile where you want to change connection settings.
Click the SSH/SSL tab and select the Use SSH tunnel checkbox.
From the Auth type list, select OpenSSH config and authentication agent.
In Proxy host, Proxy user, and Port fields, specify connection details.
To ensure that the connection to the data source is successful, click Test Connection.
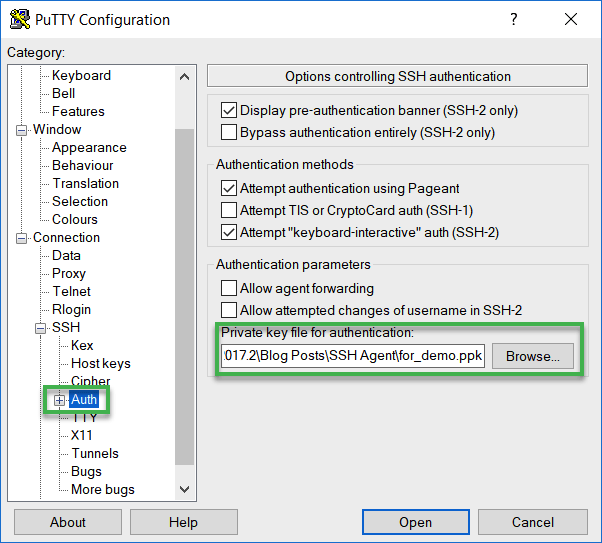
Pageant is an SSH authentication agent for PuTTY, PSCP, PSFTP, and Plink. Pageant stores your private key, and as long as it is running, it provides the unlocked private key to PuTTY or other tools like PyCharm. You can find the Pageant icon in the Windows taskbar.
Download the latest version of Pageant (download the client from https://www.putty.org/).
In the Windows taskbar, right-click the Pageant icon and select Add Key.
In the Select Private Key File dialog, navigate to the private key file (the PPK file) and click Open.
(Optional) Enter the private key passphrase and press Enter.
In the Database tool window ( View | Tool Windows | Database) , click the Data Source Properties icon
on the toolbar.
Select a data source profile where you want to change connection settings.
Click the SSH/SSL tab and select the Use SSH tunnel checkbox.
From the Auth type list, select OpenSSH config and authentication agent.
In Proxy host, Proxy user, and Port fields, specify connection details.
To ensure that the connection to the data source is successful, click Test Connection.
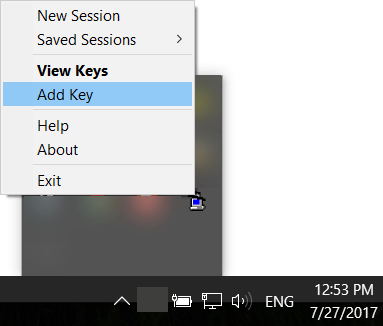
Run all commands for ssh-agent in the command line.
Ensure that ssh-agent is running.
ssh-agentAdd your key to the agent (in the following example, the key path is ~
/.ssh )./id_rsa ssh-add ~/.ssh/id_rsa(Optional) On macOS, you can add
-Koption to thessh-addcommand to store passphrases in your keychain. On macOS Sierra and later, you need to create the config file in ~/.ssh/ with the following text:Host * UseKeychain yes AddKeysToAgent yes IdentityFile ~/.ssh/id_rsaIf you have other private keys in the .ssh directory, add an
IdentityFileline for each key. For example, if the second key has the id_ed25519 name, addIdentityFile ~/.ssh/id_ed25519as an additional line for the second private key.List all added keys.
ssh-add -LIn the Database tool window ( View | Tool Windows | Database) , click the Data Source Properties icon
on the toolbar.
Select a data source profile where you want to change connection settings.
Click the SSH/SSL tab and select the Use SSH tunnel checkbox.
From the Auth type list, select OpenSSH config and authentication agent.
In Proxy host, Proxy user, and Port fields, specify connection details.
To ensure that the connection to the data source is successful, click Test Connection.
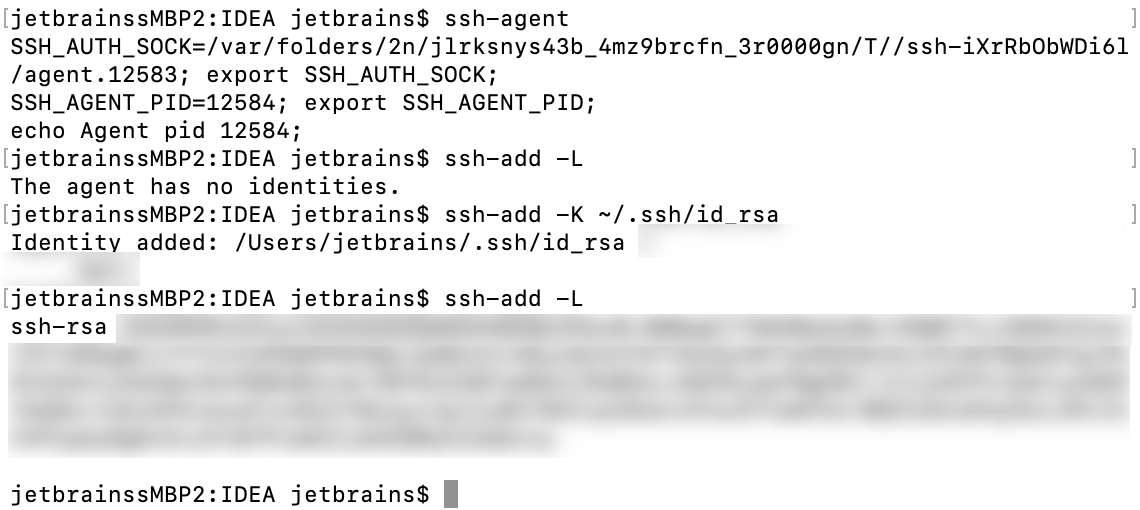
Email our team at pycharm-support@jetbrains.com. Describe your problem, and attach all available materials that can speed up troubleshooting (code samples, screenshots, logs, animations, videos, and other materials).
For more information about other troubleshooting sources, refer to Troubleshooting.
Thanks for your feedback!