Run and debug Jupyter notebook code cells
Available only in PyCharm Professional: download to try or compare editions
Shortcut: CtrlEnter
You can execute the code of notebook cells in many ways using the icons on the notebook toolbar and cell toolbars, commands of the code cell context menu (right-click the code cell to open it), and the Run commands of the main menu. Note that when you work with local notebooks, you don’t need to launch any Jupyter server in advance: just execute any cell and the server will be launched.
Use the following smart shortcuts to quickly run the code cells:
CtrlEnter: Runs the current cell.
ShiftEnter: Runs the current cell and selects the cell below it.
When executing one cell at a time, mind code dependencies. If a cell relies on some code in another cell, that cell should be executed first.
When the execution is done, the cell remains in the edit mode, so that you can modify it, if needed, and keep experimenting.
In the lower left corner of the cell, you can find the information about the last cell execution. It includes the execution duration, as well as the date and time when the execution finished.

In case of any errors, expand the Traceback node to view the complete error message.

To execute all code cells in your notebook, click
on the notebook toolbar or press CtrlAltShiftEnter.
When you stop the server and change the server or kernel, you have to execute all cells with dependencies again, because execution results are valid for the current server session only.
warning
This functionality is available only for local Jupyter server kernels.
When you execute your notebook, you can preview variables in the Variables tab of the Jupyter tool window .
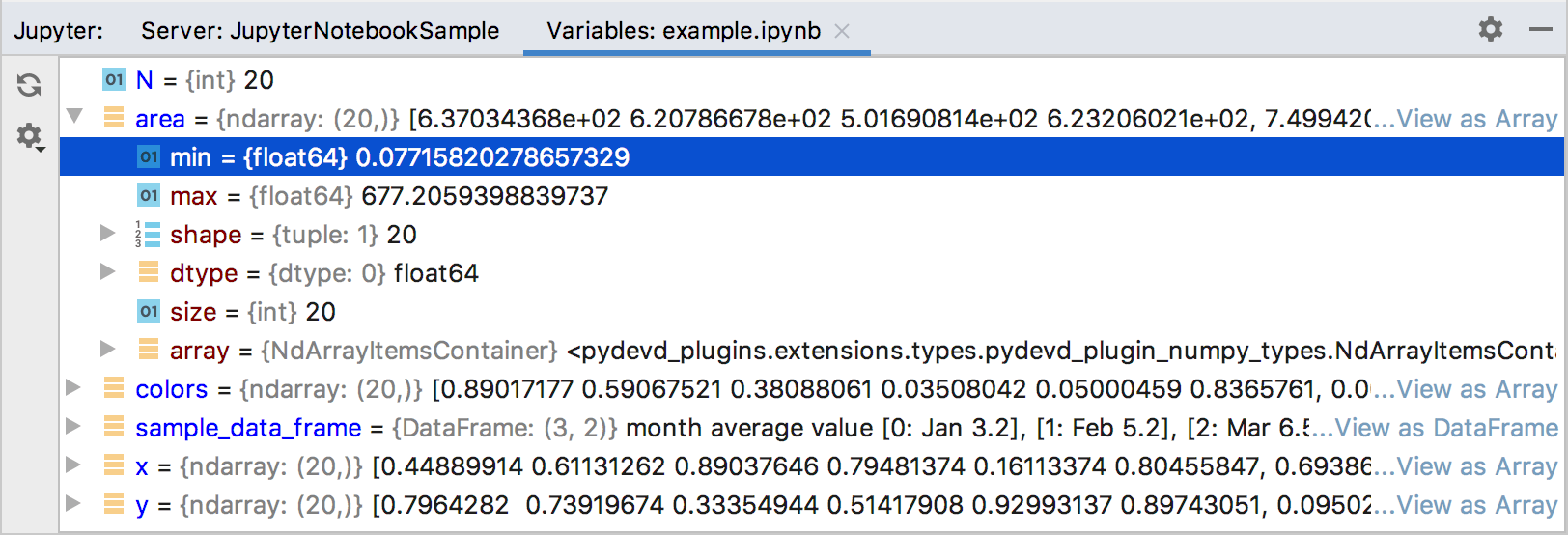
By default, variables are loaded asynchronously. To change the loading policy, click
in the Variables tab, select Variables Loading Policy, and select one of the available modes. See Managing Variables Loading Policy for more details.
You can click the link to the right of the variable to preview its values in the tabular form.
In addition to watching the values of variables in the Variables tab, you can preview them in the editor.
Go to Settings | Languages & Frameworks | Jupyter and make sure that the Show inline values in editor checkbox is enabled.
Run the notebook cell. The values of variables are shown next to their usages:

With PyCharm you can always quickly preview reference documentation for a particular variable, type, or argument.
To view reference information for any element of a particular code cell, place the caret within the target code cell and type
? <type/variable/argument>. (in this example, you will preview documentation forplt.scatter). Note that a code element should be accessible within the code cell.Execute the cell. The Introspection tab opens in the Jupyter tool window.

Preview reference documentation in the Introspection tab.
Note that the Introspection tab shows documentation for the latest requested code element. Even though you proceed with executing other code cells, restart the server, or delete the line with your request, this information will be shown.
PyCharm provides the Jupyter Notebook Debugger for both local and remote Jupyter server kernels.
warning
The following debugging features are not supported for remote Jupyter servers at the moment:
Stepping into library code
Debug Console
Smart step into
Run to cursor
Step out
Debugging code with multiprocessing and threading
Progressive loading of large arrays
Set the breakpoints in the selected cell and press Alt + Shift + Enter for Windows or ⌥⇧⏎ for macOS. Alternatively, you can right-click the cell and select Debug Cell from the context menu.
The Jupyter Notebook Debugger tool window opens.

Use the stepping toolbar buttons stepping toolbar to choose on which line you want to stop next and switch to the Debugger tab to preview the variable values:

Debugging is performed within a single code cell. However, if your code cell calls a function from any cell that has been already debugged, you can step into it. The related breakpoints will also work. Note that the cell with the function must be debugged not just executed.
warning
The debugger may skip a cell if you change its source code or execute it not under the debugger. Also, you can see a warning message when trying to modify the cell code during the debugging session.
Similarly, you can step into a function called from a Python file that is located in the same project.
Proceed with the debugging steps to complete the execution of the cell.

Item | Tooltip and Shortcut | Description |
|---|---|---|
Action available on the Debugger toolbar. | ||
Step Over F8 | Click this button to execute the program until the next line in the current method or file, skipping the methods referenced at the current execution point (if any). If the current line is the last one in the method, execution steps to the line executed right after this method. | |
Step Into F7 | Click this button to have the debugger step into the method called at the current execution point. | |
Step Out ShiftF8 | Click this button to have the debugger step out of the current method, to the line executed right after it. | |
Additional stepping actions available by clicking | ||
Force Step Over | Steps over the current line of code and takes you to the next line even if the highlighted line has method calls in it. If there are breakpoints in the called methods, they are ignored. | |
Smart Step Into | Smart step into is helpful when there are several method calls on a line, and you want to be specific about which method to enter. This feature allows you to select the method call you are interested in. | |
Run to Cursor AltF9 | Click this button to resume program execution and pause until the execution point reaches the line at the current caret location in the editor. No breakpoint is required. Actually, there is a temporary breakpoint set for the current line at the caret, which is removed once program execution is paused. Thus, if the caret is positioned at the line which has already been executed, the program will be just resumed for further execution, because there is no way to roll back to previous breakpoints. This action is especially useful when you have stepped deep into the methods sequence and need to step out of several methods at once. If there are breakpoints set for the lines that should be executed before bringing you to the specified line, the debugger will pause at the first encountered breakpoint. | |
Force Run to Cursor | Continues the execution until the position of the caret is reached. All breakpoints on the way are ignored. | |
Thanks for your feedback!