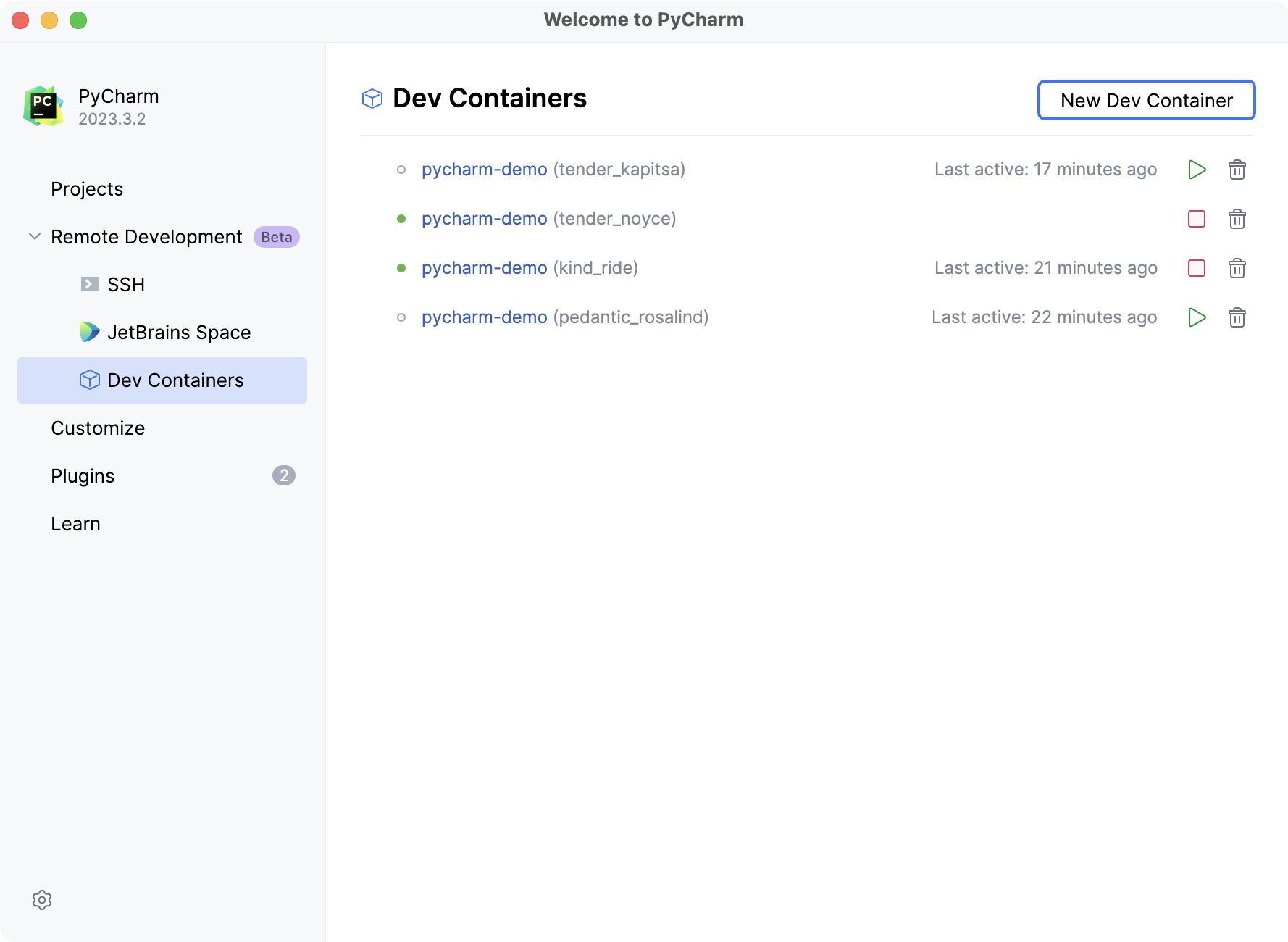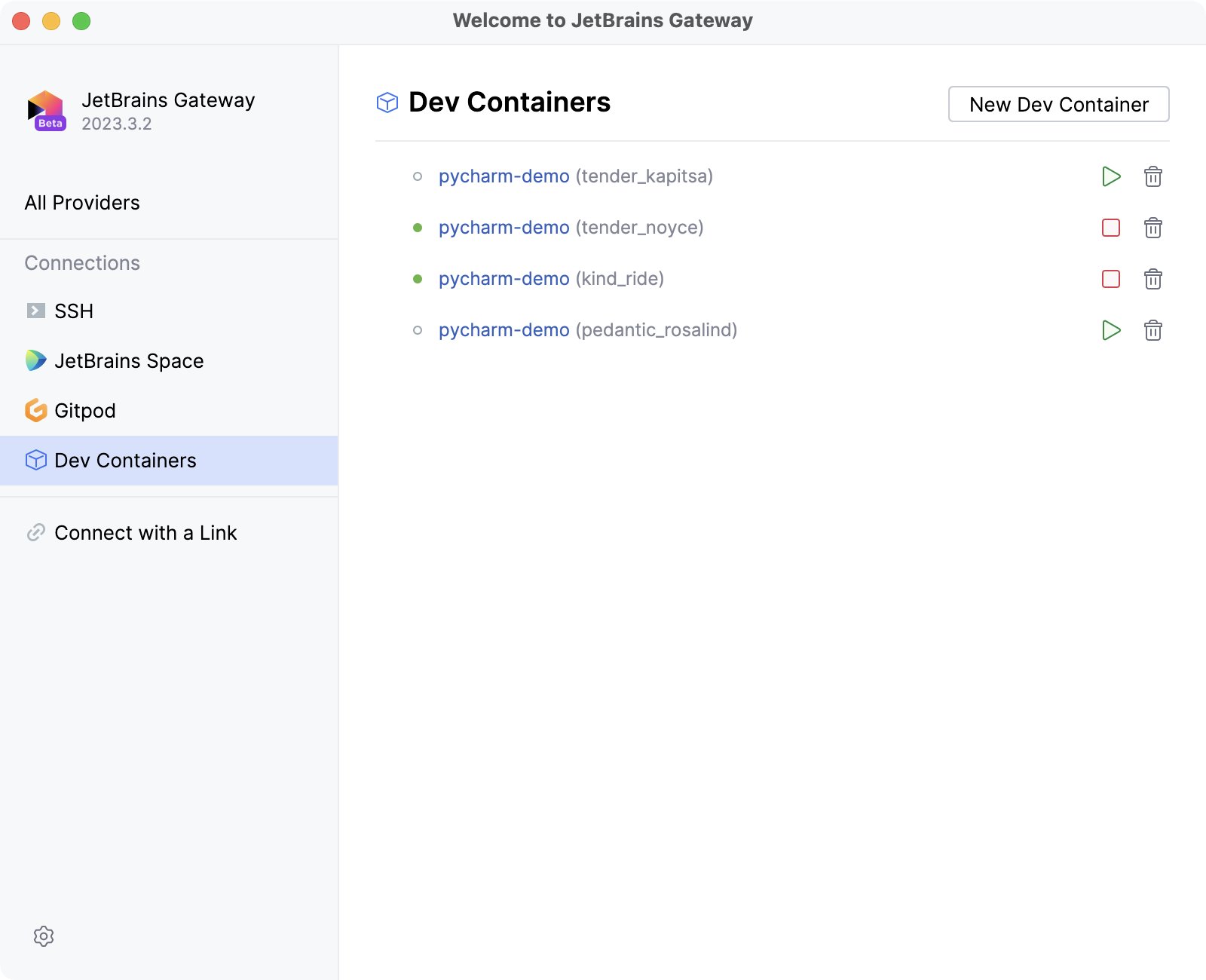Dev Containers
A Development Container (Dev Container) is a Docker container configured to be used as a fully functional development environment.
PyCharm lets you use such containers to edit, build, and run your projects. If you need to see a specification for a development container, refer to Dev Container properties.
PyCharm also supports multiple container connections that can be configured with Docker Compose properties.
You can start a dev container inside the IDE. You can also start it locally or remotely from either JetBrains Gateway or PyCharm.
Start Dev Container inside the IDE
You can open a project that has the .devcontainer folder with the devcontainer.json file in the root inside PyCharm and start a dev container from the IDE by using Docker.
Create Dev Container from the IDE
Open your project with the
devcontainer.jsonfile inside the IDE.You can open the project locally or remotely.
Open the
devcontainer.jsonfile in the editor.In the left gutter, click
and select Create Dev Container and Mount Sources.
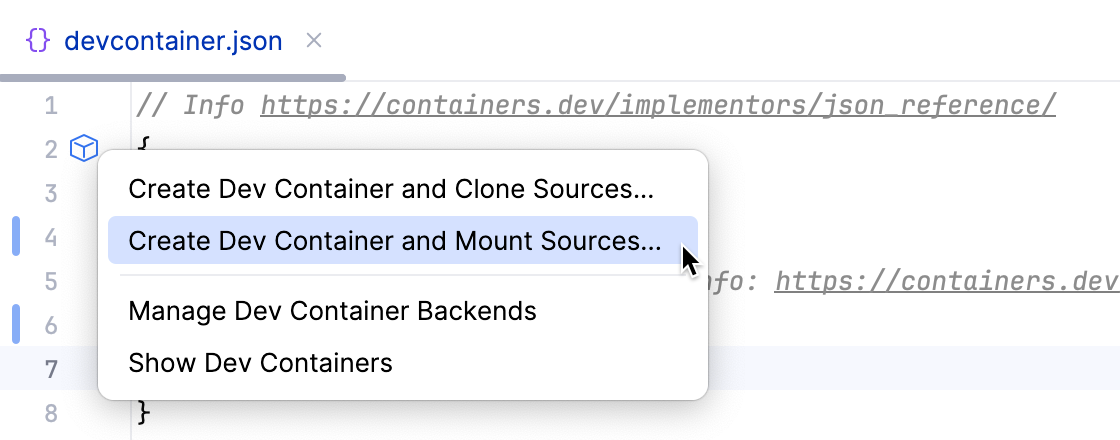
The following options are also available in the context menu:
Create Dev Container and Clone Sources: use this option to clone your project into a dev container.
Show Dev Containers: use this option to check a list of existing dev containers. You can see which ones are active and running, stop them, or restart them.
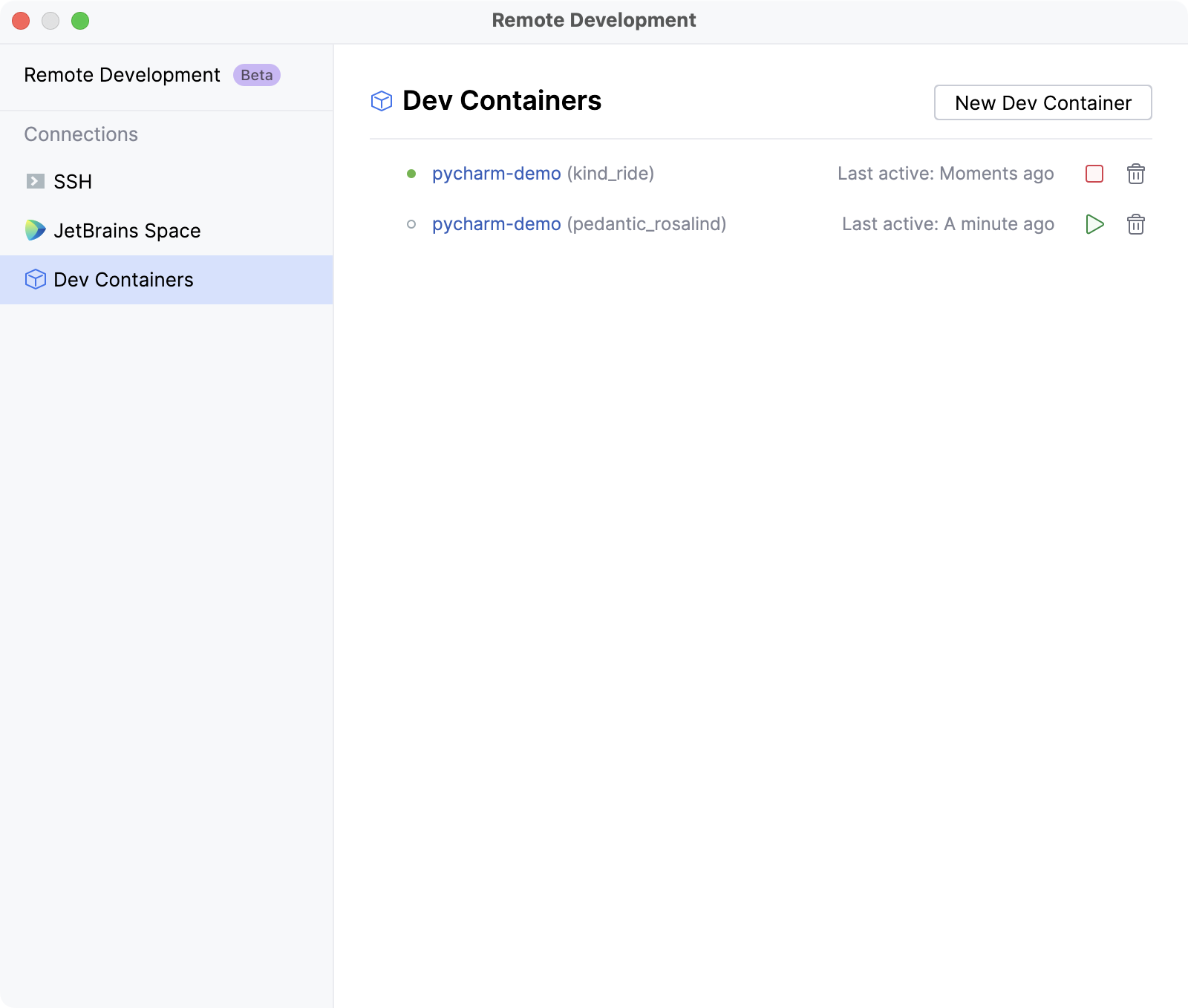
Manage Dev Container Backends: use this option to manage the dev container backends such as select and remove the unnecessary ones from a dev container.
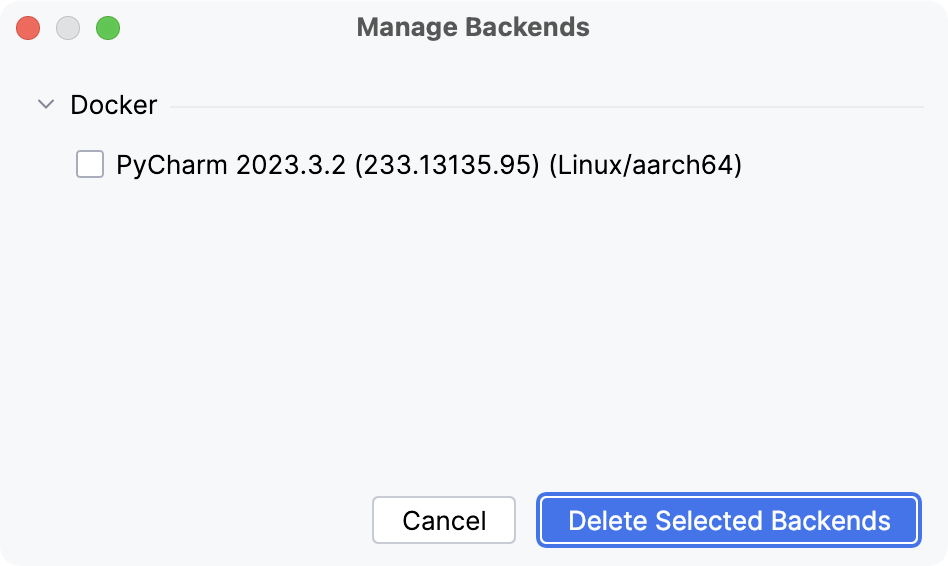
After a dev container is created, click Continue.
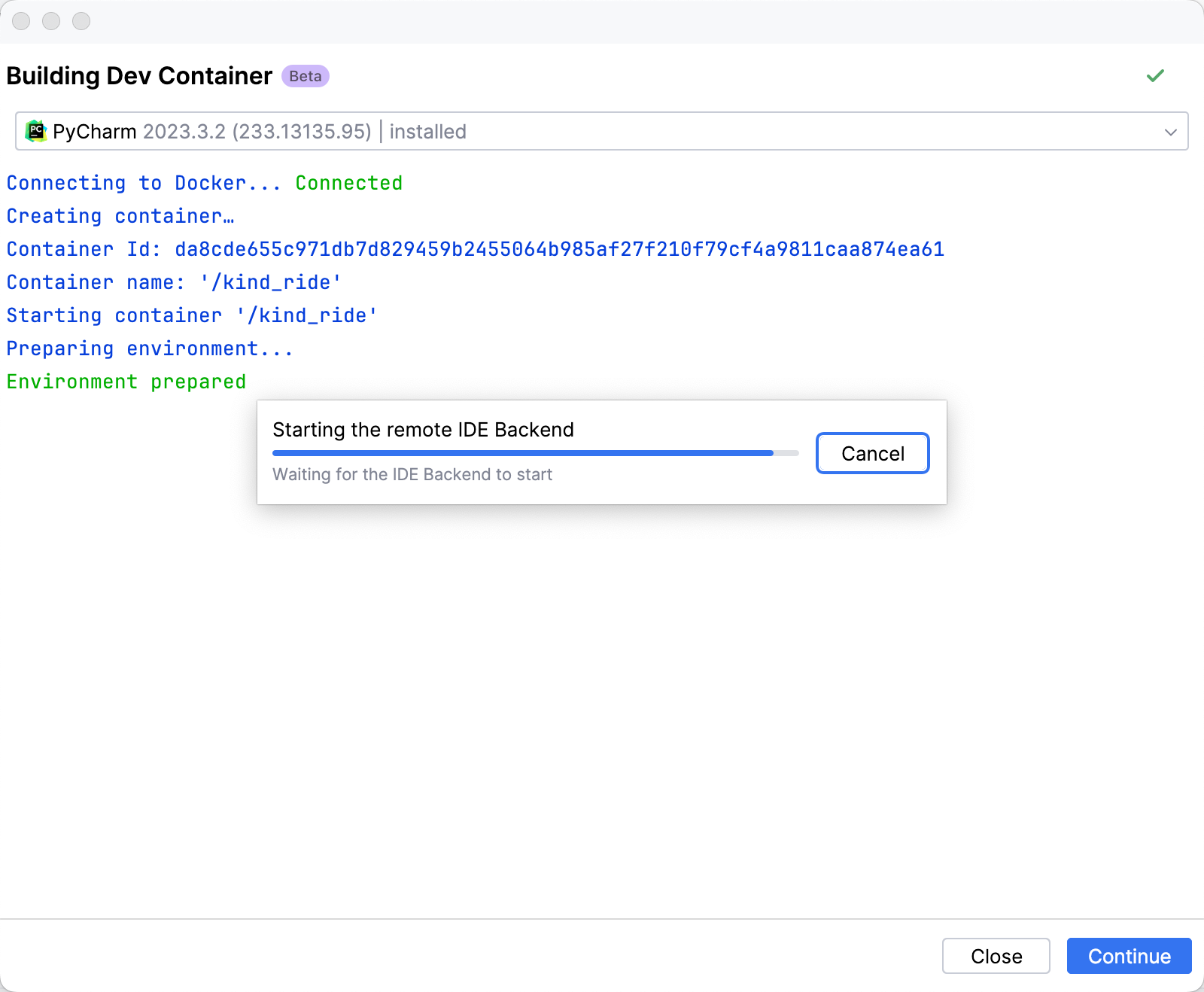
The container is created and the project is opened in JetBrains Client.
Start Dev Container from the JetBrains Gateway welcome screen
You can start a dev container from JetBrains Gateway either locally or connect to a remote server using SSH.
Start Dev Container from JetBrains Gateway
Launch JetBrains Gateway.
From the available options on the right, click Create Dev Container.
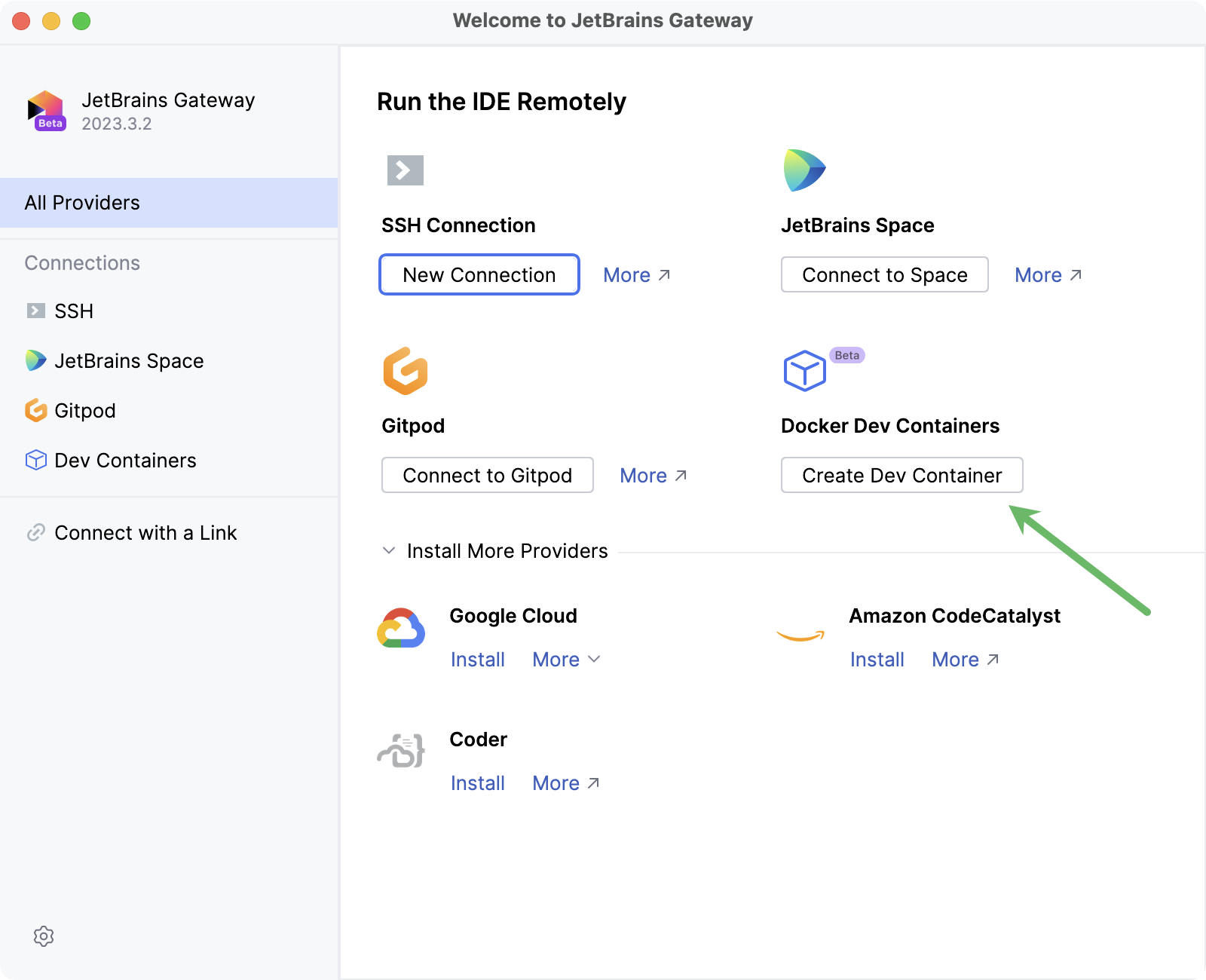
If you want to build the dev container on a remote machine, click
next to the docker field to open the Docker dialog.
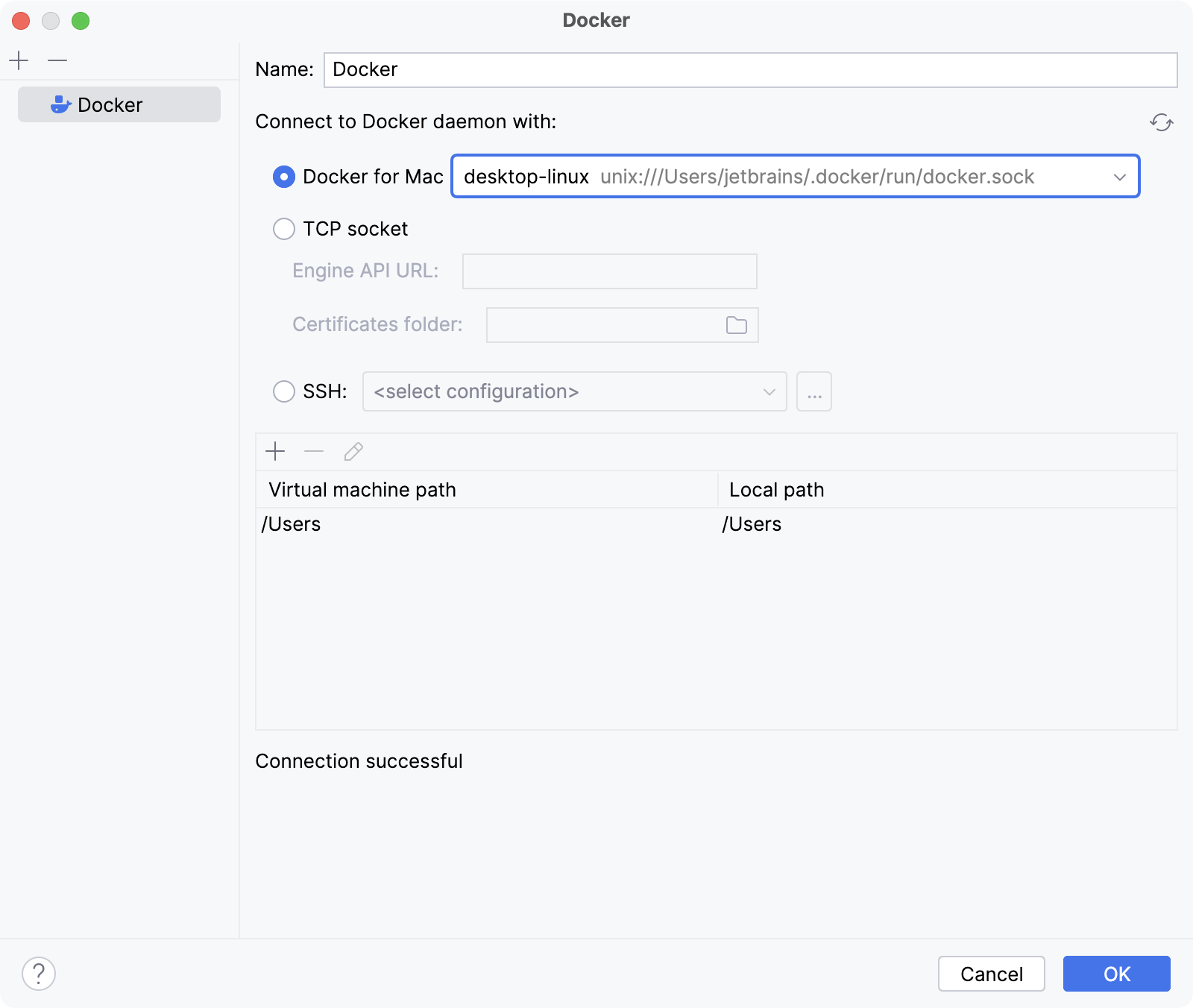
Specify the necessary configuration and click OK.
In the Git Repository field, specify the path to your project on GitHub.
The project to which you are referring should have a
devcontainer.jsonfile that contains the dev container configuration.If you want to build the dev container locally, click Build Container and Continue.
After the dev container is built, click Continue to open the project with JetBrains Client.
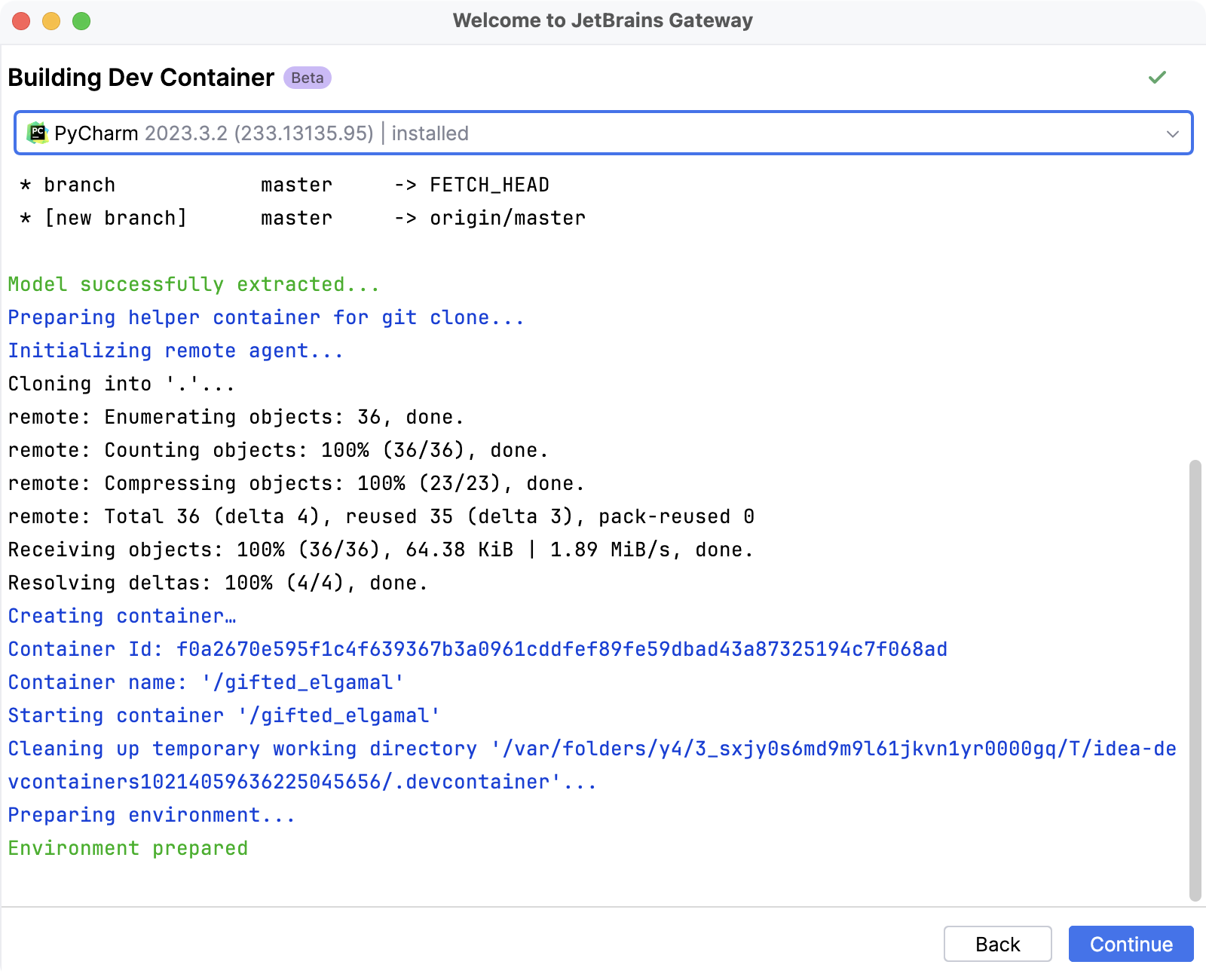
At this point, you can work with your project further.
Start Dev Container from the PyCharm welcome screen
You can start a dev container right from PyCharm either locally or remotely via SSH.
Start Dev Container from PyCharm
Launch PyCharm.
From the welcome screen, click Remote Development and then Dev Containers.
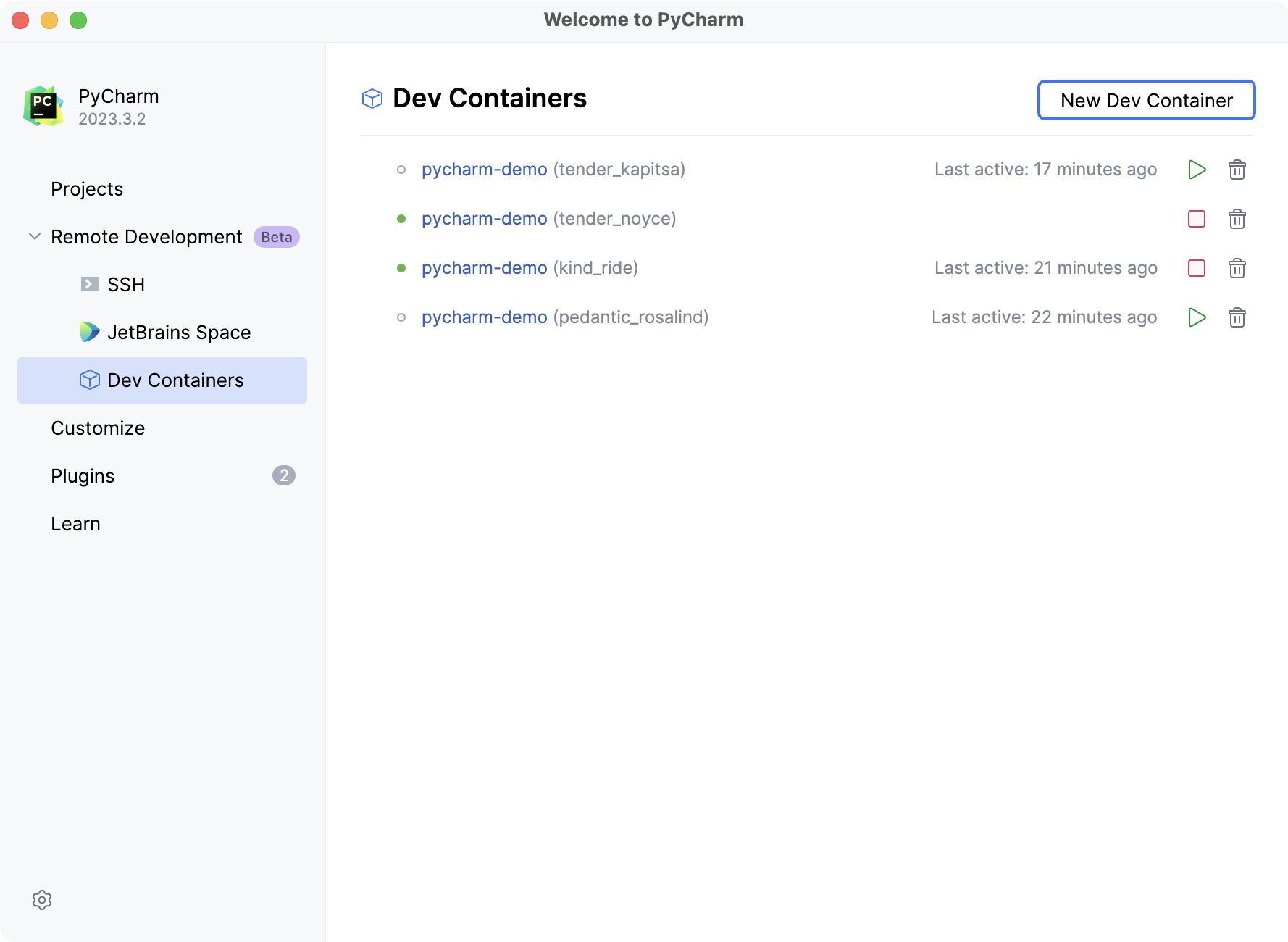
Click New Dev Container.
On the page that opens, select a type of the project for which you want to build a dev container:
This option lets you choose a project residing on your local machine.
Specify a path to the
.jsonfile of the project.This option lets you specify a project residing on GitHub.
In the Git Repository field, specify the path to your project on GitHub.
You can also select the way the
.jsonfile will be detected. Select Automatic for the automatic detection or Specify Path for the manual one.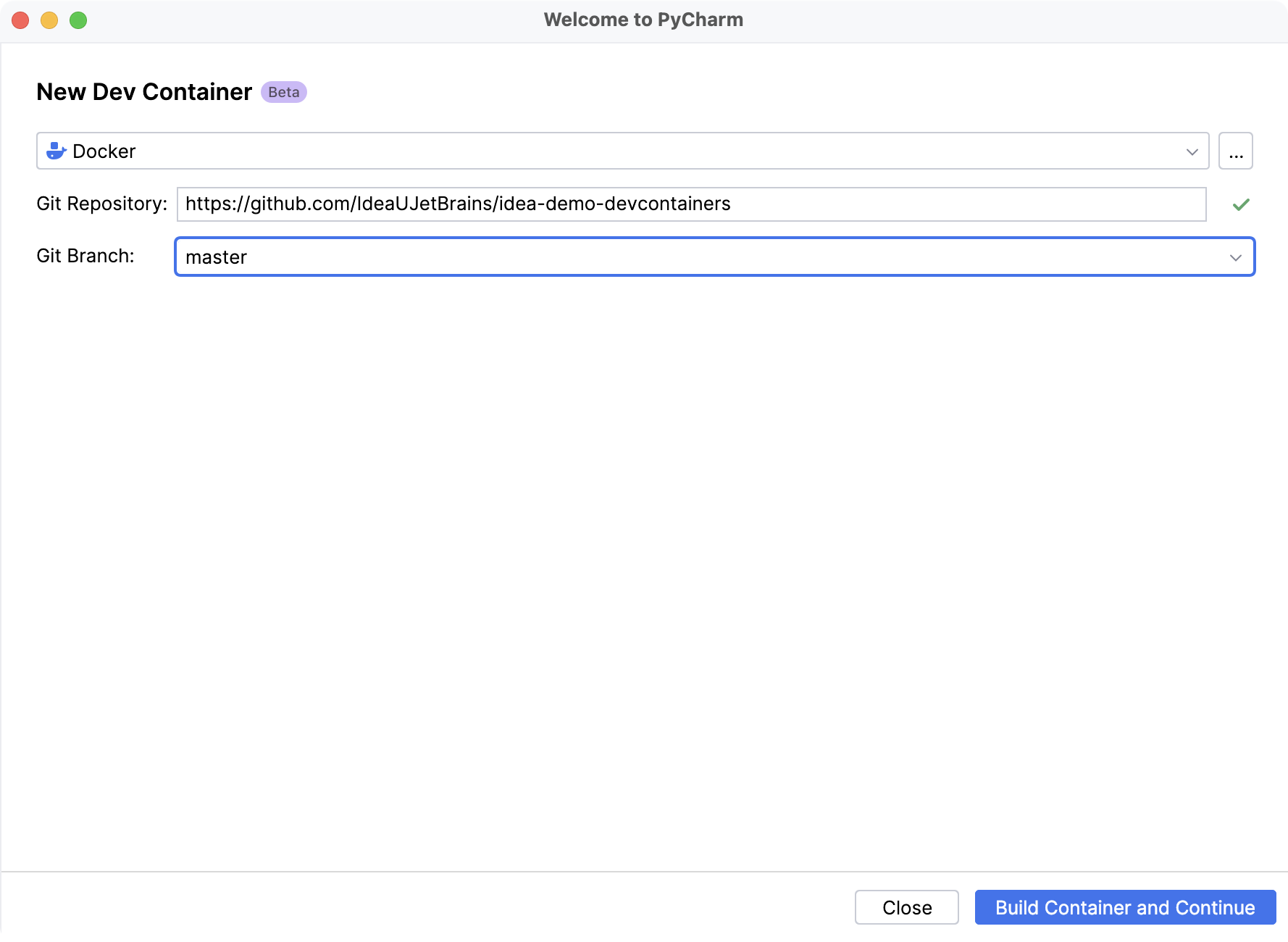
Click Build Container and Continue.
After the dev container is built, click Continue to open the project with JetBrains Client.
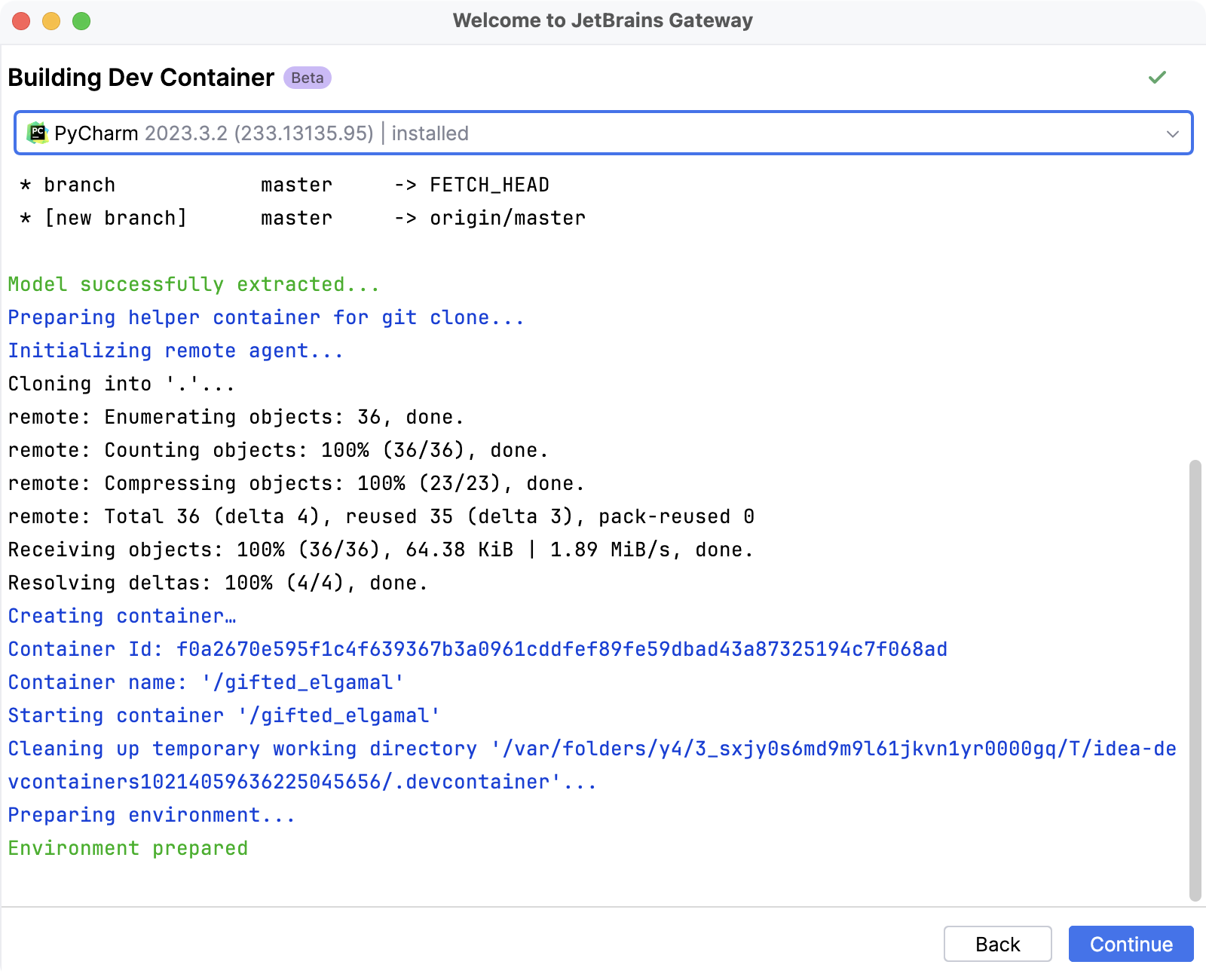
At this point, you can work with your project further.
Start a Dev Container from scratch
You can create the new dev container using devcontainer.json file and the configuration it offers.
The easiest way to start is to pull an image (a predefined template) for your devcontainer.json file from a container registry (the collection of repositories with predefined images).
Create a dev container
Open a project in PyCharm.
In the project view, right-click the name of your project and select New | .devcontainer.
In the dialog that opens, select the needed template in the Dev Container Template field.

Click OK. PyCharm generates the .devcontainer directory with the devcontainer.json file that contains the container description. You can customize the configuration as needed.

In the left gutter, click
and select Create Dev Container and Mount Sources to build your dev container.
Recent projects
When you close your project, you can choose how to handle the dev container. You can close the project and keep the dev container active, or you can close the project and also stop running the dev container.
All the recent dev containers are displayed on the welcome screen under the Dev Containers node for local projects or under the remote server name. You can start and stop recent dev containers right from the welcome screen of JetBrains Gateway or PyCharm.