Configuring JavaScript debugger
Available only in PyCharm Professional: download to try or compare editions
Required plugins:
Javascript and TypeScript, JavaScript Debugger - The plugins are available only in PyCharm Professional, where they are enabled by default.
note
Debugging of JavaScript code is only supported in Google Chrome and in other Chromium-based browsers.
PyCharm provides a built-in debugger for your client-side JavaScript code. The built-in debugger starts automatically when you launch a debugging session.
To ensure successful debugging, it is enough to specify the built-in web server port and accept the default settings that PyCharm suggests for other debugger options.
Make sure the JavaScript and TypeScript bundled plugin is enabled in the settings. Press CtrlAlt0S to open settings and then select Plugins. Click the Installed tab. In the search field, type JavaScript and TypeScript. For more information about plugins, refer to Managing plugins.
Make sure the JavaScript Debugger bundled plugin is enabled in the settings. Press CtrlAlt0S to open settings and then select Plugins. Click the Installed tab. In the search field, type JavaScript Debugger. For more information about plugins, refer to Managing plugins.

Press CtrlAlt0S to open settings and then select Build, Execution, Deployment | Debugger.
In the Built-in server area, specify the port where the built-in web server runs. By default, this port is set to the default PyCharm port 63342 through which PyCharm accepts connections from services. You can set the port number to any other value starting from 1024.

Open settings by pressing CtrlAlt0S and navigate to Build, Execution, Deployment | Debugger.
Suppress calls to the files on the built-in server from other computers or from outside PyCharm by clearing the Can accept external connections or the Allow unsigned requests checkbox respectively.

By default, ypu can toggle breakpoints by clicking the left mouse button. To change this behavior:
Open settings by pressing CtrlAlt0S and navigate to Build, Execution, Deployment | Debugger.
In the Remove breakpoint area, select the appropriate option.

Open settings by pressing CtrlAlt0S and navigate to Build, Execution, Deployment | Debugger | Data Views.
Enable or disable Inline Debugging, specify when you want to see tooltips with object values and expressions evaluation results, and so on.

Open settings by pressing CtrlAlt0S and navigate to Build, Execution, Deployment | Debugger | Data Views.
Specify whether you want object properties to be shown in object nodes. If so, specify the properties. Use
and
to manage the list of properties.

You may notice that your debugging session starts in a new window with a custom Chrome user data instead of your default one. As a result, the window looks unusual, for example, your bookmarks, the browser history, and the extensions are missing, which altogether breaks your development experience. That happens because PyCharm uses the Chrome Debugging Protocol and runs Chrome with the --remote-debugging-port option. However, if Chrome is already started, a debugging port can't be opened for any new or existing Chrome instance that has the same user data. Therefore, PyCharm always starts a debugging session with in a new window with custom user data.
To open a new Chrome instance with your familiar look-and-feel, configure Chrome in PyCharm to start with your user data. In this case, before starting a debugging session, always make sure that Chrome is not already running with your user data. Otherwise, PyCharm still launches another instance of Chrome with your user data but is unable to open a debugging port for it. As a result, PyCharm debugger fails to connect to the application in the new Chrome instance and the debugging session does not start.
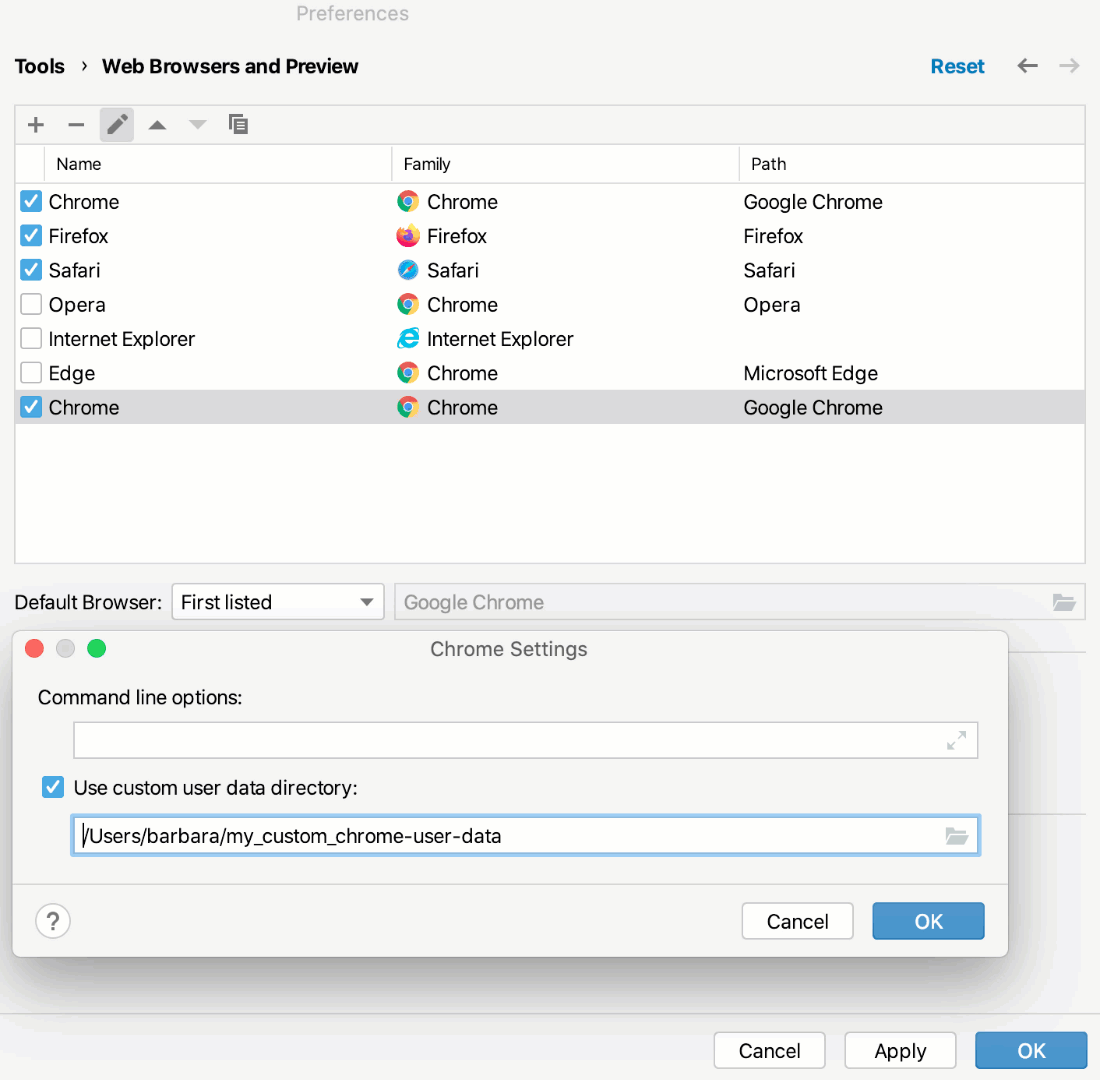
Save your Chrome user data anywhere on your machine.
Press CtrlAlt0S to open settings and then select Tools | Web Browsers and Preview.
To create a new Chrome configuration, click
. A new item appears in the list. In the Path field, specify the path to the Chrome installation folder.
Select the new configuration and click the Edit button (
).
In the Chrome Settings dialog, select the Use custom user data directory checkbox and specify the path to your user data directory in the PyCharm settings.
If you have several user data profiles, each of them is stored in a separate subdirectory. By default, PyCharm uses the profile from the Default subdirectory. To use another profile, specify it in the Command line options field as follows:
--profile-directory="<profile_to_use>"
Mark your Chrome browser configuration default as described in Choosing the default PyCharm browser. Do not forget to select the necessary browser from the Browser list when creating a run/debug configuration.
tip
Alternatively, always choose this Chrome browser configuration from the Browser list.
Thanks for your feedback!