Tutorial: Deployment in PyCharm
This tutorial aims to take you step-by-step through configuring and managing deployment of your code to remote hosts using PyCharm.
This functionality relies on the FTP/SFTP/WebDAV Connectivity plugin, which is bundled and enabled in PyCharm by default. If the relevant features are not available, make sure that you did not disable the plugin.
note
The FTP/SFTP/WebDAV Connectivity plugin is available only in PyCharm Professional.
Press CtrlAlt0S to open settings and then select Plugins.
Open the Installed tab, find the FTP/SFTP/WebDAV Connectivity plugin, and select the checkbox next to the plugin name.
Make sure that:
You are working with PyCharm version 5.0 or later. This tutorial is prepared with PyCharm 2024.1.
You have access right to a remote host you want your code to be deployed on.
Press CtrlAlt0S to open settings and then select Build, Execution, Deployment | Deployment.
Alternatively, go to Tools | Deployment | Configuration in the main menu.
Click
and select the type of the server you want to create. In our case, it is Local or mounted folder.

In the Create New Server dialog that opens, type the server name and click OK.
The new server is added, but it only shows the Web server URL http://localhost where you will actually browse your uploaded files.
In the Folder field, specify the directory to which the project files will be uploaded.
In our case, this is the
/Users local folder. You can either type the path manually or press ShiftEnter./jetbrains /deployment Disable the Visible only for this project option to be able to export this configuration later.

Next, switch to the Mappings tab.
By default, the Local path field contains the path to the project root. However, you can select any other directory within your project tree. Let's use the default path.
In the Deployment path field (which is by default empty), specify the folder on your server where PyCharm will upload data from the folder specified in the Local path field.
In this example, it's Application. This path is specified relative to the web server root folder, which is Users
/jetbrains ./deployment Leave the default / value for Web path.

After you apply the changes, the server is ready to use.
To make sure your server is up and running, select Tools | Deployment | Browse Remote Host in the main menu, and the Remote Host tool window appears on the right of the PyCharm window:
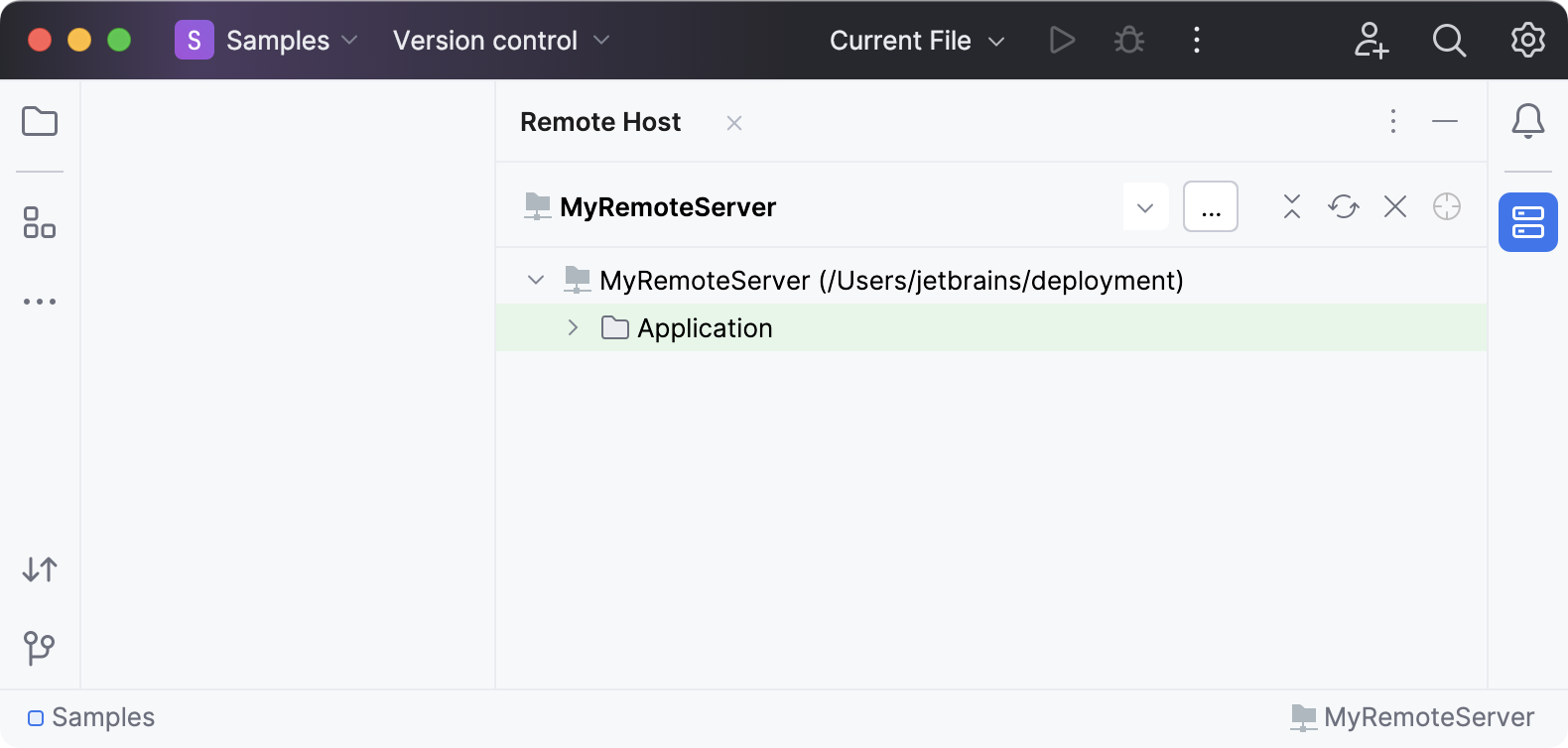
First, let's upload one of the files to the remote server.
In the Project tool window (Alt01), right-click the file you want to upload. In our case, this is the README.md file.
From the context menu, select Deployment | Upload to MyRemoteServer, confirm the upload, and see the upload results.

You can also upload the contents of each directory within your project. Right-click the directory you want to upload in the Project tool window and select Deployment | Upload to MyRemoteServer.
There is a local and a remote copy of the README.md file, and they are identical. Modify the local version.
In the Remote Host tool window tool window, right-click README.md and select Compare with Local Version. PyCharm opens the Diff Viewer.

In the Remote Host tool window tool window, right-click the README.md file and select Download from here. PyCharm shows a warning.

Click Yes.
You can also download an entire directory if it has been previously uploaded to the server.
Undo the changes in the README.md file by pressing Ctrl0Z.
Click the README.md file and from the main menu, select Tools | Deployment | Sync with Deployed to MyRemoteServer.
PyCharm shows the Diff Viewer where you can accept individual changes or reject them.

When you need to have the exact same files on the server as in a PyCharm project, automatic upload can be helpful. Automatic upload means that whenever a change occurs in the IDE, it will be deployed to the default deployment server.
A deployment server is considered default if its settings apply by default during automatic upload of changed files.
Press CtrlAlt0S to open settings and then select Build, Execution, Deployment | Deployment.
Alternatively, go to Tools | Deployment | Configuration in the main menu.
From the list of servers, select the one you want to make default and click
on the toolbar above the list of servers.
tip
You can also click the Default Deployment Server widget in the PyCharm status bar and select the desired server or server group from the popup menu.
As soon as the default server is set, you can make upload to this server automatic.
Press CtrlAlt0S to open settings and then select Build, Execution, Deployment | Deployment | Options.
Alternatively, go to Tools | Deployment | Options in the main menu.
From the Upload changed files automatically to the default server drop-down list, select one of the following options:
Always: upload a file upon every automatic and explicit save.
tip
You can also enable this option in Tools | Deployment | Automatic Upload in the main menu.
On explicit save action: upload a file after save only if this save was invoked manually by choosing File | Save All or pressing Ctrl0S.
The Always mode is not recommended for deploying to production: incomplete code can be uploaded while developing, potentially breaking the production application.
By default, PyCharm also uploads the files if they are changed by some external process, such as a VCS branch change, compilation of SASS or LESS, or a File Watcher. To change this behavior and skip external changes, set Upload changed files to the default server to Always and select the Skip external changes checkbox:
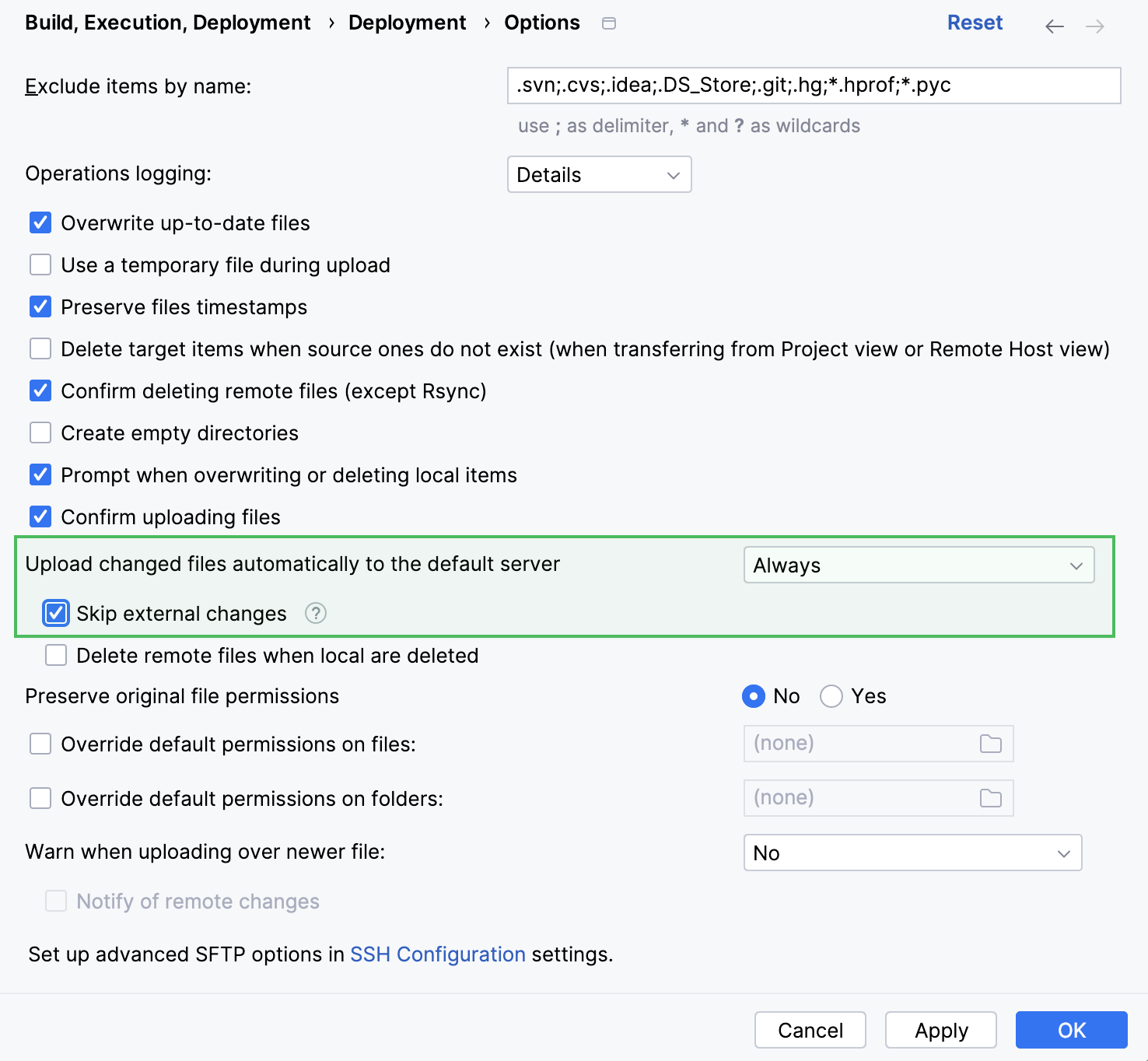
Now that you have a deployment server all set up, you can export the server configuration settings and then import them on another computer.
tip
You can export the settings only if the deployment configuration is global. You can make it global in settings: press (CtrlAlt0S), go to Build, Execution, Deployment | Deployment, and disable the Visible only for this project option in the configuration you want to export.
Select File | Manage IDE Settings | Export Settings from the main menu.
In the Export Settings dialog that opens, make sure that the WebServers checkbox is selected and specify the path to the target archive.

Select File | Manage IDE Settings | Import Settings from the main menu.
Select the ZIP archive that contains your settings in the dialog that opens.
Select the settings you want to apply in the Select Components to Import dialog that opens and click OK.
You've passed this very basic tutorial and performed the following tasks:
Created and configured a server of your own.
Uploaded and downloaded files and folders.
Compared local and remote versions.
Configured the server as default.
Enabled automatic upload of external changes.
Thanks for your feedback!