dupFinder Command-Line Tool
dupFinder is a free cross-platform command line tool that finds duplicates in C# and Visual Basic .NET code — no more, no less. But being a JetBrains tool, dupFinder does it in a smart way. By default, it considers code fragments as duplicates not only if they are identical, but also if they are structurally similar, even if they contain different variables, fields, methods, types or literals. Of course, you can configure the allowed similarity as well as the minimum relative size of duplicated fragments.
Run Duplicate Analysis
You can get dupFinder running locally or with your custom CI, version control, quality control or any other server.
Run dupFinder
Download ReSharper Command Line Tools. Use the selector next to the Download button to choose your operating system.
Unzip the command line tools package in any directory.
Ensure that the downloaded .zip file is 'unblocked' before extracting: right-click the file, select Properties and click Unblock. Failure to do this will cause the .NET framework to load the application in partial trust, which means it won't load or run correctly.Run the following command:
dupFinder.exe <source> -o=<PathToOutputFile>Alternatively, you can install ReSharper command line tools as .NET Core tools and run dupFinder with the
jbcommand.
The source above defines files included into the duplicates search. Use Visual Studio solution or project files, Ant-like wildcards or specific source file and folder names. Paths should be either absolute or relative to the working directory. For example:
dupfinder.exe c:\MyProjects\MySolution.slndupfinder.exe "c:\MyProjects1\\**\*.cs"dupfinder.exe **\*dupfinder.exe FooFolder\src BarFolder\src
Configure dupFinder Options
With optional parameters, you can configure the way dupFinder analyzes the sources:
dupFinder.exe --help. Here are some options that you may be interested in:--output-o— lets you set the output file.--exclude-e— allows excluding files from the duplicates search. The value is a semicolon-delimited wildcards (for example,*Generated.cs). Note that the paths should be either absolute or relative to the working directory.--exclude-by-comment— allows excluding files that have a matching substrings in the opening comments. Multiple values are separated with the semicolon.--exclude-code-regions— allows excluding code regions that have a matching substrings in their names. (for example ‘generated code’ will exclude regions containing ‘Windows Form Designer generated code’). Multiple values are separated with the semicolon.--discard-fields,--discard-literals,--discard-local-vars,--discard-types— these options let you specify whether to consider similar fragments as duplicates if they have different variables, fields, methods, types or literals. The default value for all of them is ‘false’. To illustrate the way it works, consider the following example. There are two code fragments otherwise identical, one containsmyStatusBar.SetText("Logging In...");, the other containsmyStatusBar.SetText("Not Logged In");. If 'discard-literals' is 'false' (which it is by default) these fragments are considered duplicates. To exclude such items from the list of detected duplicates, you can use--discard-literals=true.--discard-cost— allows setting a threshold for code complexity of the duplicated fragments. The fragments with lower complexity are discarded as non-duplicates. The value for this option is provided in relative units. It is calculated using an internal algorithm, which basically builds a syntax tree of the analyzed code (it could be built upon a file, project, or solution). So the value is proportional to the size of this tree or its corresponding branch(es). It is somewhat similar to the 'Cyclomatic complexity'.
Using the--discard-costoption, you can filter out equal code fragments that present no semantic duplication. For example, you can often have the following statements in tests:Assert.AreEqual(gold, result);. If the ‘discard-cost’ value is less than 10, statements like that will appear as duplicates, which is obviously unhelpful. You’ll need to play a bit with this value to find a balance between avoiding false positives and missing real duplicates. The proper values will differ for different codebases.--properties— lets you override MSBuild properties. You can set each property separately (--properties:prop1=val1--properties:prop2=val2), or use a semicolon to separate multiple properties--properties:prop1=val1;prop2=val2.Note that the semicolon cannot be used inside values, for example:
--properties:ReferencePath="r:\reference1\;r:\reference2\". In such cases, add each value separately using another--propertiesparameter — the values will be combined.The specified properties are applied to all analyzed projects. Currently, there is no direct way to set a property to a specific project only. The workaround is to create a custom property in this project and assign it to the desired property, then use the custom property in dupFinder parameters.
--normalize-types— allows normalizing type names to the last subtype in the output (default: False).--show-text— if you use this parameter, the detected duplicate fragments will be embedded into the report.--config-createand--config— these options allow you to pass the parameters described above with a configuration file. The first option will create a configuration file according to the current parameters; the second option is used to load the parameters from this file.--debug (-d)— use this option to add execution details of dupFinder to the output. If you have problems with dupFinder, these details will be helpful when contacting the support team.--verbosity— by default, dupFinder only displays information messages in the log. Use this parameter to change the amount of information written to the log by the following levels (the order is from less to more detailed):[OFF, FATAL, ERROR, WARN, INFO, VERBOSE, TRACE].
For example, if something goes wrong with dupFinder, you can contact ReSharper support and share a log file with all TRACE messages:--verbosity=TRACE > [path_to_log_file].
Here is an example of running dupFinder with command-line parameters:
Understand Output
The output of dupFinder analysis is a single XML file that presents the following information:
The
Statisticsnode is an overview of the analyzed code, whereCodeBaseCostis the relative size of the target source code,TotalFragmentsCostis the relative size of the code for analysis after applying filters (’discard-cost’, ‘discard-literals’, and so on), andTotalDuplicatesCostis the relative size of the detected duplicates.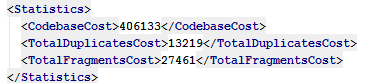
The
...Costvalues are calculated using an internal algorithm, which basically builds a syntax tree of the analyzed code (it could be built upon a file, project, or solution). So the value is proportional to the size of this tree or its corresponding branch(es). It is somewhat similar to the 'Cyclomatic complexity'.The
Duplicatesnode containsDuplicatenodes, which in turn contain two or moreFragmentelements representing actual code duplicates.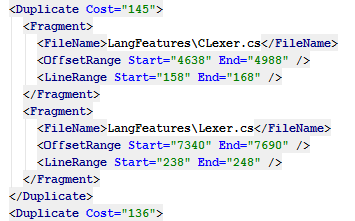
Each
Duplicatenode has aCostattribute - the duplicates with greater cost are the most important ones as they potentially present greater problems.Each
Fragmentelement contains the filename as well as the duplicated piece presented in two alternative ways - as a file offset range in symbols and as a line range. If the--show-textoption was enabled for the analysis, then aTextnode with the duplicated code is added to each fragment.
Practical Usage Example
In the steps described below we’ll take a solution, for example SolutionWithDuplicates.sln and see how to start duplicate analysis using an MSBuild target with a simple HTML report based on the dupFinder output.
Step 1
First, we download and unzip the command line tools package somewhere, for example in C:\programs\CLT.
Step 2
Now let’s think ahead to processing the dupFinder output. If we leverage the --show-text option, we’ll be able to build an HTML report by applying an XSL transformation to the dupFinder XML output; something like this will do:
We put this XSL stylesheet with the rest of the tools into C:\programs\CLT.
Step 3
The simplest way to run duplicate analysis and the following transformation is specify a new MSBuild target. We are now in the solution directory, so we go into one of its project subdirectories and open the project file *.csproj with a text editor, then add the following element into the root <Project> node:
In this build target, which executes after the project build is finished, we move the working directory one folder up, from the project directory to the solution directory, run dupFinder, and then apply XSL transformation to the dupFinder output using our XSL stylesheet.
Step 4
Finally, all we have to do is to build our solution. If everything goes right, we’ll get two new files in the solution directory: dupReport.xml (generated by dupFinder) and dupReport.html. If we open dupReport.html, we can study all detected duplicates right in a web browser:
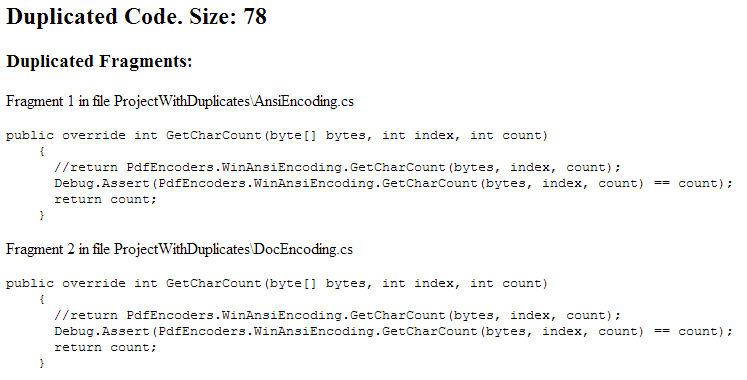
This simple example can be extended and customized in many ways, but we hope it shows you that there is nothing difficult in integrating duplicate analysis into your workflow.
Supported languages
dupFinder supports the following languages: