Code Cleanup dialog
The Code Cleanup dialog helps you use available code cleanup profiles to clean up code in selected scope as well as create and edit your custom cleanup profiles.
Note that if you create or modify cleanup profiles in this dialog, your changes will be saved using the smart save logic. If you need to save your modifications to a shared settings layer, make your modifications on the page of ReSharper options, click Save To and then choose the desired settings layer.
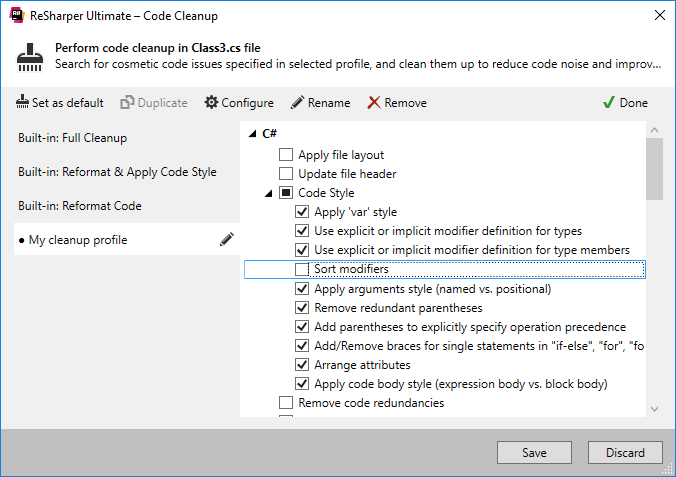
Use the following controls to run and configure the selected cleanup profile:
Toolbar buttons
| Click this button to use the selected profile for silent cleanup. The profile used for silent cleanup is marked with the |
| Click this button to create a copy of the selected profile. If you have default settings, you will need to duplicate one of the default cleanup profiles to create a custom cleanup profile. As soon as a new profile is created, it opens in the editing mode, where you can configure the list of cleanup tasks. |
| Click this button to enable the editing mode for the selected custom profile. Note that default profiles (Full Cleanup, Reformat & Apply Syntax Style and Reformat Code) cannot be edited. |
| Click this button to rename the selected custom profile. Note that default profiles (Full Cleanup, Reformat & Apply Syntax Style and Reformat Code) cannot be renamed. |
| Click this button to remove the selected custom profile. Note that default profiles (Full Cleanup, Reformat & Apply Syntax Style and Reformat Code) cannot be removed. |
| Click this button to exit the editing mode and go back to the preview of the selected profile. Note that your modifications will not be applied unless you click Save. |
Command buttons
Run | Click this button to execute all tasks from the selected cleanup profile in the scope that had been selected before you opened the dialog. Note that the scope can vary from a selection in the editor to the whole solution. |
Save | This button appears if you created or edited custom cleanup profiles and allows you to save the modifications. Note that if you create or modify cleanup profiles in this dialog, your changes will be saved using the smart save logic. If you need to save your modifications to a shared settings layer, make your modifications on the page of ReSharper options, click Save To and then choose the desired settings layer. |
Cancel/Discard | Click this button to closes the dialog without running cleanup tasks or saving modifications. |