Color assistance
Last modified: 21 July 2022ReSharper provides a set of features that help you work with color definitions in your code.
Any color value is underlined with the corresponding color, no matter how the color is defined. If you hover the pointer over the color value, you can check the color value in other formats:
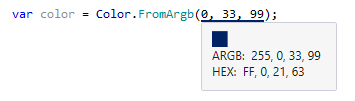
Colors are also visualized in the completion list:

Whenever you see a highlighted color definition, you can change it using the dedicated visual editor.
Change a color definition
Place the caret at a highlighted color definition.
Press Alt+Enter and select Pick color from palette from the action list.
In the Select Color dialog, you can choose colors using three models: AHSB, Web and ARGB. If you know the numeric value of the color you want, you can enter it into the appropriate text field. You can use the color slider and the color field to choose a color. As you adjust the color using the color field and color slider, the numeric values are adjusted accordingly. When you select a color in the color box, it simultaneously displays the numeric values for AHSB and ARGB, and hexadecimal numbers.
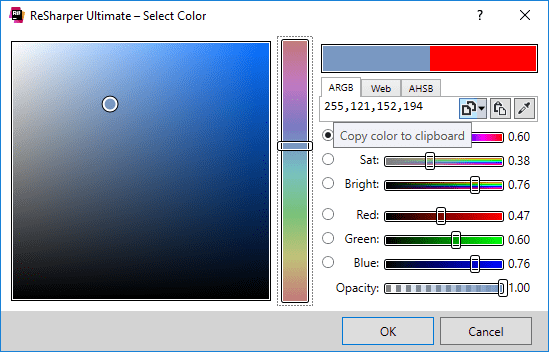
You can also click Pick color from some point on screen
.png) and pick a color from any of your running desktop applications.
and pick a color from any of your running desktop applications.Click OK to apply the selected color and close the dialog.
By default, ReSharper highlights color usages, but you can turn this off by clearing the Highlight color usages checkbox on the Code Inspection | Settings page of ReSharper options.
This feature is supported in the following languages and technologies:
The instructions and examples given here address the use of the feature in C#. For details specific to other languages, see corresponding topics in the ReSharper by language section.