Visual Studio Features
Last modified: 24 January 2022ReSharper | Options | Environment | Editor | Visual Studio Features
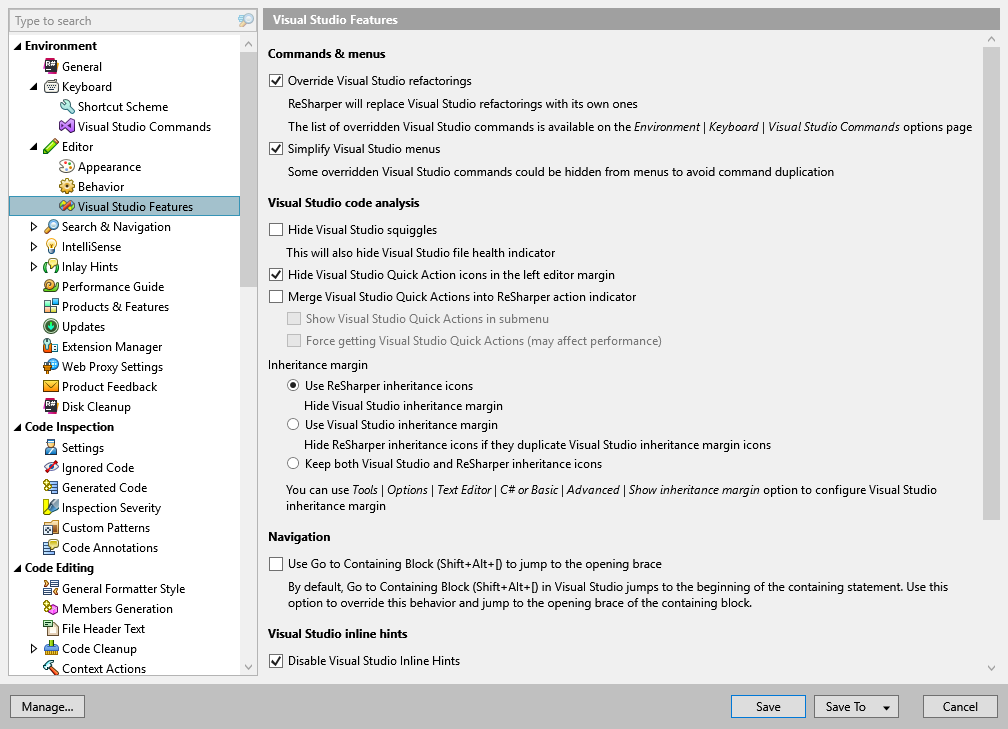
This page of ReSharper options allows you to configure integration with Visual Studio features.
Override Visual Studio refactorings | Hides Visual Studio refactoring commands from the Edit menu and from context menus. Also, when you invoke a Visual Studio refactoring with a shortcut, the corresponding ReSharper refactoring will be used. Note that some keyboard shortcuts in the Visual Studio scheme override Visual Studio's native refactoring shortcuts independently of this option. |
Simplify Visual Studio menus | Hides Visual Studio native menu items that are overridden by ReSharper functionality, for example, Visual Studio's Organize Usings menu. |
Hide Visual Studio squiggles | This option is not available in Visual Studio versions older than 2015. If it is selected, Visual Studio's error highlighting in the editor is not displayed, only ReSharper's highlighting appears. |
Hide Visual Studio Quick Action icons in the left editor margin | This option is not available in Visual Studio versions older than 2015. If it is selected, Visual Studio's Quick Actions (light bulb and screwdriver icons) are not shown separately but integrated into ReSharper's action list. |
Merge Visual Studio Quick Actions into ReSharper action indicator | If it is selected, ReSharper does the following for each Visual Studio's quick action:
|
Show Visual Studio Quick Actions in submenu | If this checkbox is selected, all Visual Studio Quick Actions available for the current caret position will be grouped into Roslyn actions submenu in ReSharper's action list: 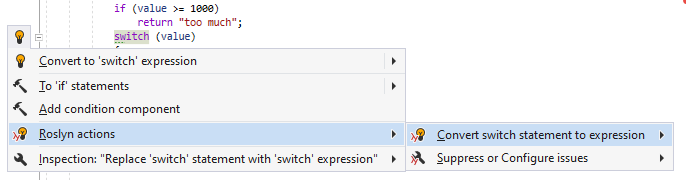 |
Force getting Visual Studio Quick Actions | Enabling this checkbox may help if some Visual Studio Quick Actions in C++ do not appear in ReSharper's action list. When enabled, ReSharper will use another API to fetch Visual Studio actions, which may work slower. If you only work with C#, leave this checkbox disabled. |
Inheritance margin | Starting from version 16.10, Visual Studio provides ist own implementation of the inheritance margin, which is similar to the ReSharper functionality but has some minor differences. For example, Visual Studio inheritance margin has additional icons for cases when a type is both base and derived, but it does not display icons for hiding members, it interferes with breakpoints, and so on. By default, ReSharper hides Visual Studio inheritance margin and displays its own icons in the gutter. If you prefer to use Visual Studio inheritance margin or both, use these options. For more information, see Navigate inheritance hierarchy with gutter marks. |
Disable Visual Studio inline hints | If you are using ReSharper's Inlay hints, keep this checkbox selected to avoid conflicts. |
Replace Visual Studio tooltip | This option lets you replace Visual Studio symbol tooltips, which appear when you hover the mouse over code symbols in the editor (quick info), with ReSharper tooltips. You may want to disable this option if you prefer to see Visual Studio's native tooltips or if you use Productivity Power Tools extension. Visual Studio and ReSharper tooltips basically provide similar information about the symbol you are hovering the cursor over. The Visual Studio tooltip is different in different Visual Studio versions. If you disable ReSharper syntax highlighting (by clearing the Color Identifiers checkbox on the Code Inspection | Settings page of ReSharper options), ReSharper tooltips will also be disabled.
|
Override Visual Studio DataTips with ReSharper DataTips | ReSharper can optionally replace the Visual Studio DataTips with its own DataTips, which have a number of distinctions:
|
note
ReSharper's settings are saved in settings layers, which allow you to have different settings for different solutions and to share your settings with your team.

