Syntax Style
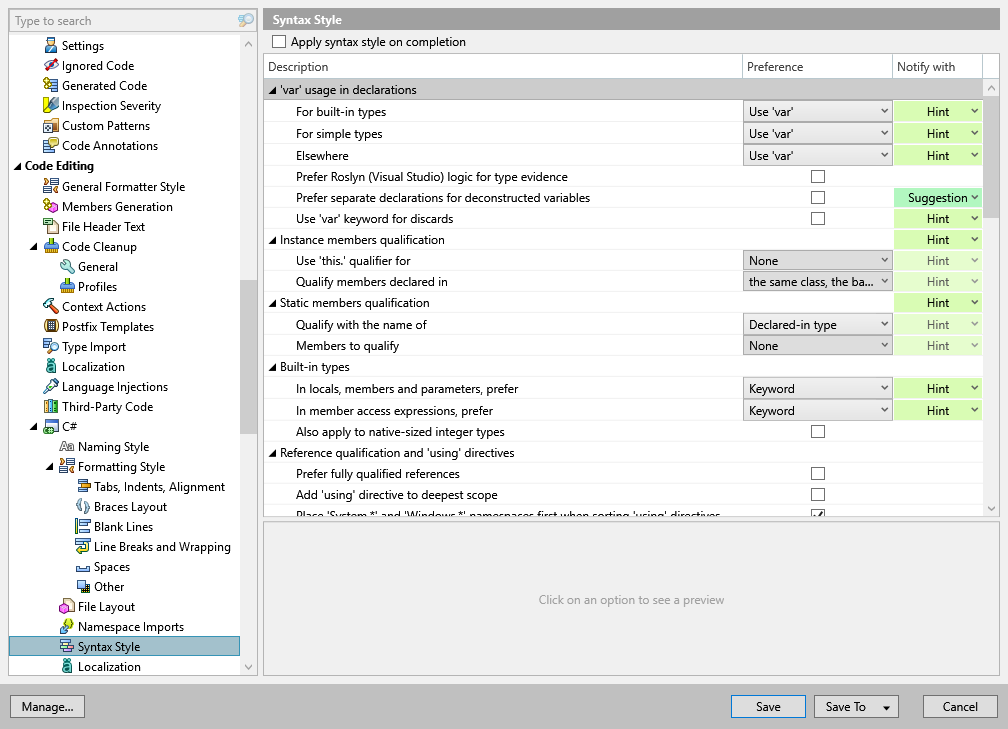
Preferences configurable on this page help you enforce code syntax style — how to use interchangeable language syntax constructions. These preferences are taken into account when ReSharper produces new code with code completion and code generation features, applies code templates and performs refactorings. They can also be applied to the existing code by using code cleanup with the corresponding settings.
The preferences with the Notify with selector have corresponding code inspections that notify you if this aspect of the syntax style in the inspected scope differs from the preferred style. Using the selectors, you can configure severity levels of the inspections.
Apply syntax style on completion | Use this checkbox to apply configured syntax styles when you accept code completion suggestions. |
'var' usage in declarations | Preferences in this section define how the implicitly typed local variables (also known as You can set different preferences of using 'var' or explicit type for different types:
For each of these preferences you can opt for using 'var', explicit type, or 'var' when evident. For more information, see Code Syntax Style: Implicit/Explicit Typing ('var' Keyword). |
Prefer Roslyn (Visual Studio) logic for type evidence | When configuring preferences of using 'var' keyword vs. explicit type, you can opt for Use 'var' when evident. This option seems self-explanatory but in some cases it might be unclear what is considered 'evident' and what is not. Apart from that, there are some differences between what is considered evident (apparent) by ReSharper and by Visual Studio when both products suggest using 'var' keyword or explicit type. Use this checkbox to apply Visual Studio logic for suggesting 'var' or explicit type when Use 'var' when evident is chosen in any options above. To learn the differences between ReSharper and Visual Studio logic, see Use 'var' when evident: what is considered evident?. This checkbox is enabled automatically when the |
Prefer separate declarations for deconstructed variables | By default, ReSharper will suggest joined notation for multiple |
Use 'var' keyword for discards | By default, ReSharper suggests using standalone |
Instance members qualification | Preferences in this section define how to use 'this' qualifier. For more information, see Code Syntax Style: Optional Member Qualifiers. |
Static members qualification | Preferences in this section define how to qualify static members. For more information, see Code Syntax Style: Optional Member Qualifiers. |
Built-in types | Preferences in this section define how to reference C# built-in types: you can either use C# keywords or CLR type names. For more information, see Code Syntax Style: Built-In Type References. |
Reference qualification and 'using' directives | Preferences in this section define the style of namespace imports:
A number of other options related to namespace imports can be configured on the page of ReSharper options. |
Modifiers | Preferences in this section define how to arrange modifiers of types and members. For more information, see Code Syntax Style: Modifiers. |
Arguments | Preferences in this section let you define how named or positional arguments should be enforced for specific types of parameters. For more information, see Code Syntax Style: Named/Positional Arguments. |
Parentheses | Preferences in this section let you define when optional parentheses should be removed or added if they help you clarify precedence of operations. For more information, see Code Syntax Style: Optional Parentheses. |
Braces | Preferences in this section let you define which statements require braces for single nested statements. For more information, see Code Syntax Style: Braces for Single Nested Statements. |
Code body | Preferences in this section let you define which kinds of members should be declared with the expression body and which with the block body. For more information, see Configure preferences for expression-bodied functions. By default, ReSharper applies heuristics to decide whether to convert block bodies of methods to expression bodies. Among other things, this means that ReSharper will not suggest expression bodies for You can simplify this logic by clearing the Apply style heuristics checkbox. In this case, the logic is simple: if you choose to use expression body for some kind of members, ReSharper will suggest expression body if the declaration of a member of this kind consists of a single statement. The Namespaces option lets you choose whether to use file-scoped namespaces in files containing a single namespace declaration. |
Attributes | Preference in this section defines how to arrange multiple attributes. For more information, see Code Syntax Style: Multiple Attributes. |
Trailing Comma | Preferences in this section define how to treat trailing commas in declarations with multiple items and similar constructs (object, array, and collection initializers, as well as enums and switch expressions) . For more information, see Code Syntax Style: Trailing Commas. |
Object Creation | Preferences in this section define whether to add optional type specification when creating new objects with the |
Default Value | Preferences in this section define whether to use optional type specification |
Patterns | The Null checking pattern style in this section defines a style for null-checking inside pattern-matching expressions: |
If there are .editorconfig files that affect your solution, preferences on this page could be overridden by EditorConfig styles. You will see a yellow warning if at least one preference on the page is overridden by EditorConfig styles for the current file, each overridden preference will also be highlighted with yellow. For example: 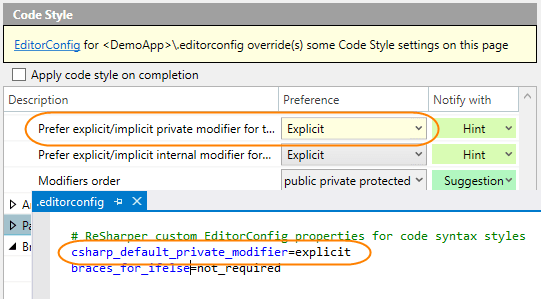
Changing code syntax styles from the editor
You can also change specific syntax style preferences right in the editor, by pressing Alt+Enter where style violations are highlighted. For example, you can change the preference of 'var' usage in declarations for simple types:
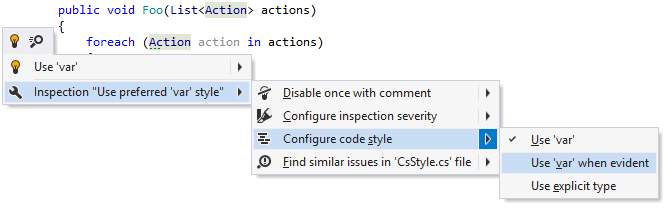
... as well as the severity level of the corresponding inspection:
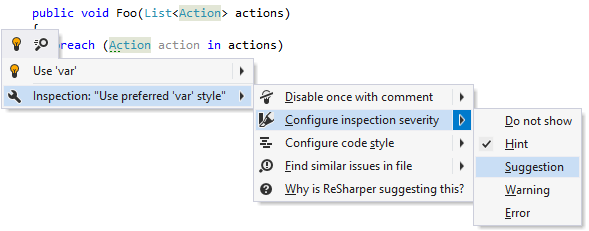
Note that when you change preferences from the editor, your changes are saved using the smart save logic.