Unreal Engine
ReSharper | Options | Code Editing | C++ | Unreal Engine
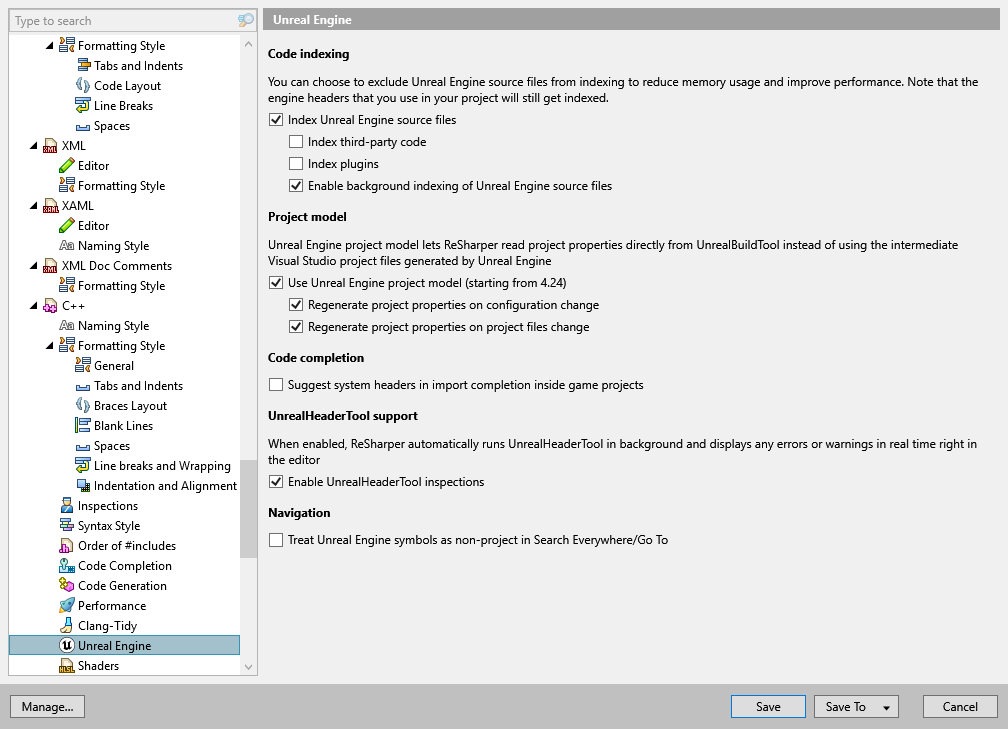
In this page, you can adjust some preferences that affect performance of processing C++ code.
Index Unreal Engine source files | Clear this checkbox to skip indexing of the Unreal engine code. Normally you want to do this if you notice any performance degradation when developing your game. When the indexing is enabled, you will have a number of features. For example, use any symbols from the engine and ReSharper will automatically add missing #includes, or find usages of engine classes — for example, If the indexing is disabled, ReSharper will still index header file names, which is very fast but it will let you have code completion for includes, for example, |
Index third party code | Clear this checkbox if you want to skip indexing source files under the ThirdParty folder of the engine. |
Index plugins | Clear this checkbox if you want to skip indexing source files under the Plugins folder of the engine. |
Enable background indexing of Unreal Engine source files | ReSharper indexes the engine code in the background by default, so that you can start working with your game logic code long before the engine code is fully processed. Turning off background indexing will result in a faster but more intrusive initial indexing. |
Enable indexing of forced includes like C++20 header units | Use this selector to control caching of precompiled header files. When enabled, precompiled headers can be reused between several source files that include the same header file. |
Use Unreal Engine project model (starting from 4.24) | Reading .uproject and other UE-specific project files allows ReSharper to better understand plugin and module references, and to suggest only available and applicable items in the #include and code completion lists. |
Regenerate project properties on configuration change | The Unreal Engine project model information is essential when you have different settings for various build configurations, targets, and platforms. You can switch between configurations and be sure ReSharper will work properly for all of them. |
Regenerate project properties on project files change | ReSharper tracks Unreal Engine properties in real time and regenerates the project model as soon as you save any changes in .Build.cs, .Target.cs, .uproject, or .uplugin files. |
Suggest system headers in import completion inside game projects | By default, ReSharper does not offer unwanted entities from system headers in auto-import suggestions. Select this checkbox to enable system header suggestions. |
Enable Blueprints Support | With enabled Bleuprints support, ReSharper reads Blueprint files and offers specific inlay hints and inspections to show the bigger picture behind your code. |
Enable blueprint class highlightings | This option enables inlay hints for derived Blueprint classes and allows you to get the list of all inheritors from the context menu or Find Usages. |
Enable blueprint function highlightings | This option adds Blueprint inlay hints for |
Enable blueprint property highlightings | This option allows you to quickly check the state of a |