Test Runner
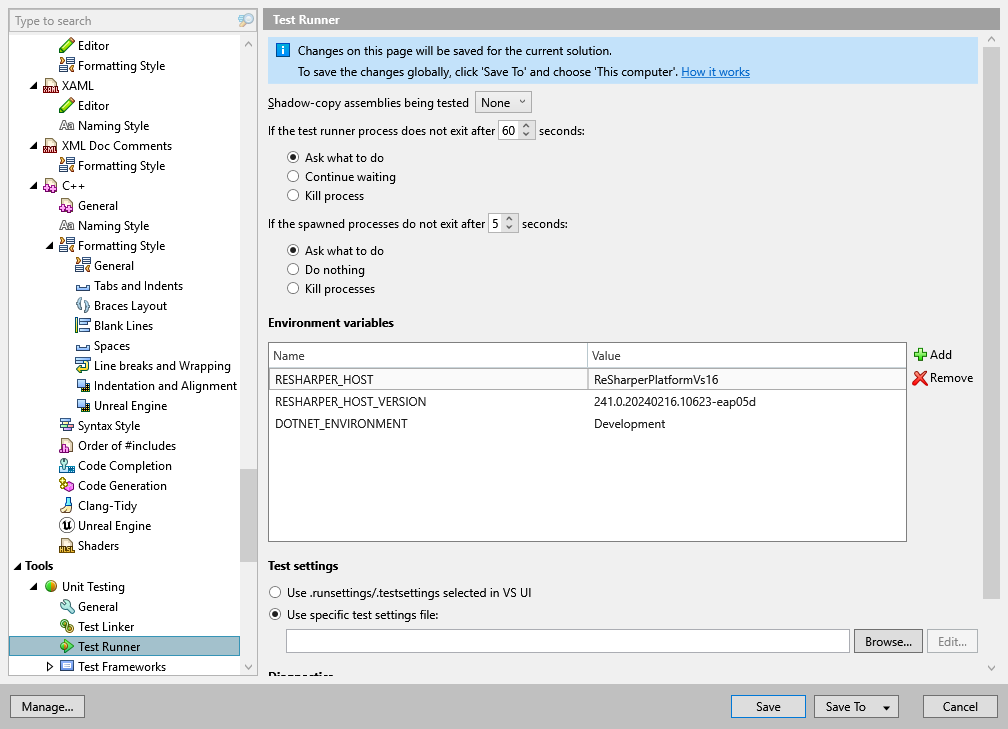
Shadow-copy assemblies being tested | When this option is enabled, assemblies that participate in tests are copied to a temporary directory. This allows you to edit and rebuild test assemblies even while the related tests are running. You can choose between two options of shadow-copying:
|
If the test runner process does not exit after [x] seconds | These options let you configure the way ReSharper decides when the test runner process is hung and what to do in that case. |
If the spawned processes do not exit after [x] seconds | By default, ReSharper maintains a list of all processes that are launched by the executed tests. If some of these processes do not exit after the test execution is over, ReSharper will suggest you to terminate the process. These options let you configure the way ReSharper decides when a spawned process is hung and what to do in that case. If you choose Ask what to do, you will be able to decide whether to terminate each spawned process that hung. ReSharper will remember your choice and add processes to the list on this options page, so that you can later modify actions for each process. |
Environment variables
In this area, you can configure a list of Name-Value pairs of environment variables that would be passed to the process started by the unit test runner and to all its child processes.
These environment variables will override variables with the same names defined in your system, if any.
Depending on whether these environment variables contain sensitive information or not, you can save them either in the 'Solution personal' or in the 'Solution team-shared' settings layer.
Note that you don't have to restart Visual Studio after adding new variables.
Test Settings
Choose where ReSharper should look for test settings:
Use .runsettings/.testsettings specified in Visual Studio. If this option is enabled, ReSharper will reuse test settings from Visual Studio when possible.
Specify a custom test settings configuration (.runsettings/.testsettings file within your solution).
The Edit... button, which is active when a non-default settings configuration is selected, opens the Visual Studio's Test Settings dialog where you can adjust the selected configuration.