Use Virtual Formatter
Although properly formatted code is easier to work with, there are several scenarios where code formatting might not correspond to your preferences, but reformatting the code is not an option:
You are reading third-party sources that have unusual formatting.
Your personal formatting preferences contradict formatting rules of a team-shared project that you are working on.
You want to avoid unnecessary changes to the source code because each change requires a review.
In such scenarios, Virtual Formatter comes in handy — it displays the source code in the editor according to your formatting preferences without actually changing its formatting.
Enable virtual formatter
Select from the main menu or press Alt+R O, then choose on the left.
Select Enable Virtual Formatter.
When Virtual Formatter is enabled, you can configure its preferences using the following options on the page of ReSharper options :
Show real whitespaces on top of virtual ones | Use this selector to visualize real whitespaces used in the source code. When set to Always or When the caret is near, whitespaces affected by the Virtual Formatter are visualized with dots. In the illustration below, the code is indented with 2 whitespaces and Virtual Formatter indent is set to 6 whitespaces: 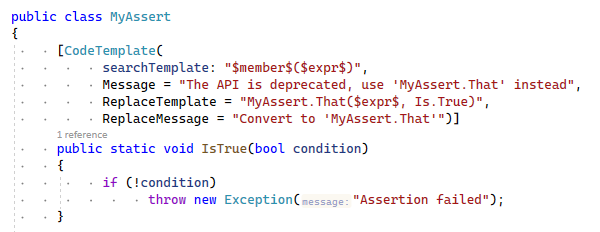 |
Use dedicated Virtual Formatter settings | If this checkbox is selected, Virtual Formatter will use settings defined on the and options pages. Otherwise, general formatter settings will be applied. You may want to use this option if you are working on the solution in a team, and general formatting settings are taken from the team-shared settings layer or from EditorConfig. In this case, you can configure Virtual Formatter settings to your liking without affecting the team-shared settings. |
This feature is supported in the following languages and technologies: