Coding Assistance in C++
Most of ReSharper's coding assistance features are also supported in C++. You can find the detailed information on these features in the corresponding topics of the Coding assistance section. In the main topic of the section, you can also find the feature matrix and check what exactly is supported in C++.
In this topic, you can find some examples of using coding assistance features in C++.
By default, code inspection, quick-fixes, and context actions are available in all solution files. If necessary, you can enable these features in external files referenced from the solution with the Enable inspections, quick-fixes, and context actions in files external to the solution checkbox on the Code Editing | C++ | Inspections page of ReSharper options Alt+R, O.
When you use a custom compiler toolchain, it сan be useful to provide additional compilation properties for better coding assistance. To specify the compilation properties, select your project in Solution Explorer and go to the ReSharper section in Properties. You can specify additional include directories, add preprocessor definitions, and set the language standard:
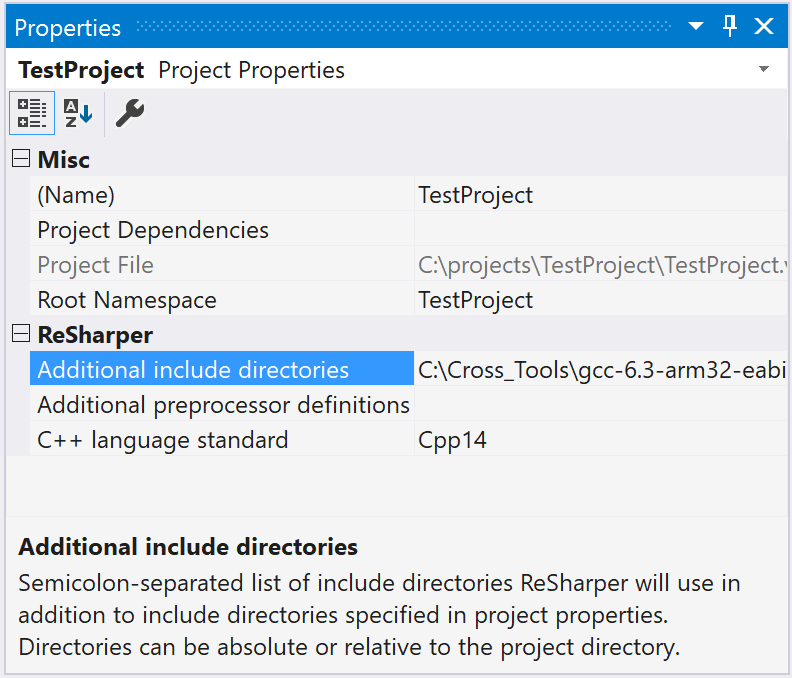
The settings will be saved in a .vcxproj.DotSettings file next to the project file. Note that these additional properties do not affect compilation.
In C++ files, you can use automatic and basic CtrlSpace completion when writing your code. For example, you can quickly add enum members taken from a different namespace:
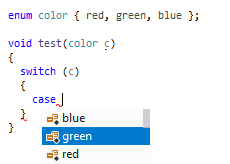
The selected completion item displays a popup with syntax-highlighted signature and documentation. If necessary, you can disable this popup by clearing the Show summary checkbox on the Environment | IntelliSense | Completion Appearance page of ReSharper options Alt+R, O.
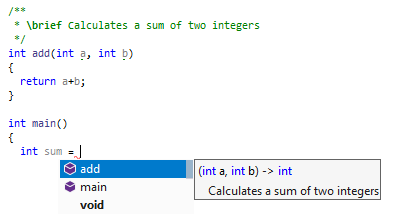
When a symbol that you want to use is not imported in the current file with the corresponding #include, but it is defined in the standard libraries or elsewhere in your solution, you can press AltShiftSpace to quickly find this symbol in completion suggestions:
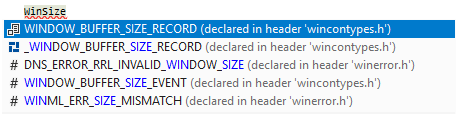
Optionally, you can include import symbol suggestions in the suggestion lists of automatic and basic completion by selecting Show import items in basic completion on the Code Editing | C++ | Inspections page of ReSharper options Alt+R, O.
Note that this comes with a performance hit (since each time when ReSharper builds a completion list, it has to look at all the symbols in the solution to match them), so it is disabled by default.
When you call a method, you can always type a dot . or an arrow -> and get all available methods in the completion list. The methods that do not match ./-> are displayed in grey. If you choose such method, the ./-> will be corrected automatically:
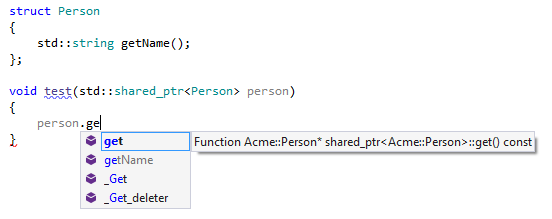
Generative completion suggestion are also available. For example, when you call a member function declaration on the object...
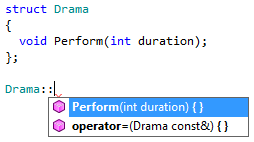
ReSharper generates the following function:
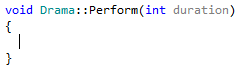
Postfix completion in C++ is very much like C# extension methods. If you type a dot . or an arrow -> after an expression, ReSharper will suggest free functions that would accept that expression as the first parameter. When you accept the suggestion, ReSharper will rewrite your code so that the expression is passed as the first argument:
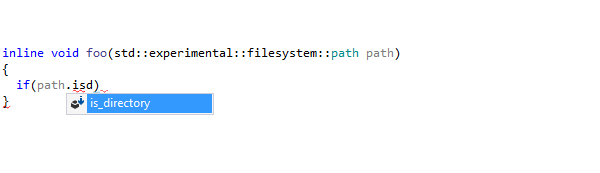
Postfix completion also includes postfix templates which, instead of looking up for suitable methods, let you quickly wrap an expression with frequently used language constructs.
One common C++ coding practice is to prefer non-member non-friend functions to member functions. This is a great way to increase encapsulation and keep class interfaces as minimal as possible. When you type a dot . or an arrow -> after an expression, free functions that accept the expression as the first parameter will be suggested in the completion list after member functions:
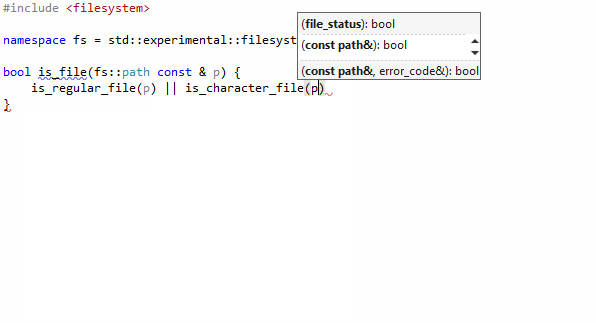
If you do not want to have free functions in the completion suggestions, you can clear the corresponding checkbox on the Code Editing | C/C++ | Code Completion page of ReSharper options Alt+R, O.
ReSharper automatically uses default template arguments to provide completion suggestions in dependent code. When typing inside a template body, code completion may be unavailable if there is no type information for parameters. However, for template parameters that have default arguments ReSharper will provide completion suggestions based on those default arguments.
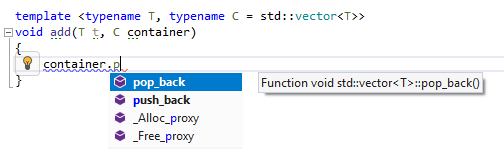
When Import Symbol completion is enabled, ReSharper’s completion list also suggests items from headers which are not included in the current file. If a class is not included in the current file, the completion list will suggest two options: insert an include directive, or add a forward declaration. A context menu with both options is shown by default, but you can change the default behavior on the Code Editing | C/C++ | Code Completion page of ReSharper options Alt+R, O.
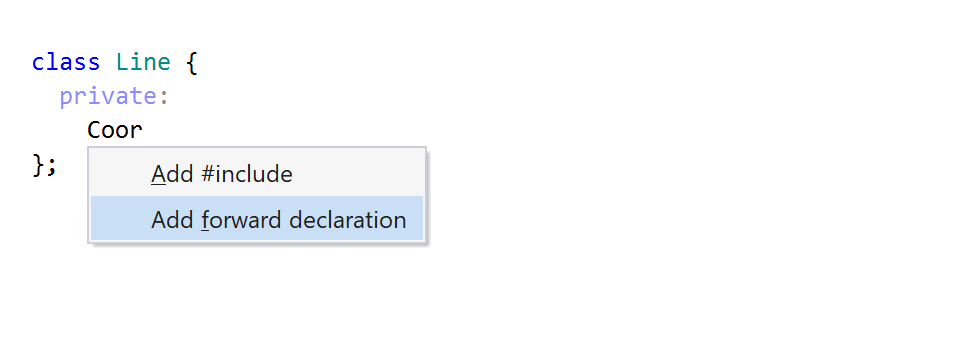
The Complete Statement feature inserts required syntax elements and puts the caret in a position where you can start typing the next statement. It allows you to use the CtrlShiftEnter shortcut instead of having to perform lots of other small actions. For example, this shortcut will automatically insert braces and a semicolon, and then place the caret where you can proceed to write the body:
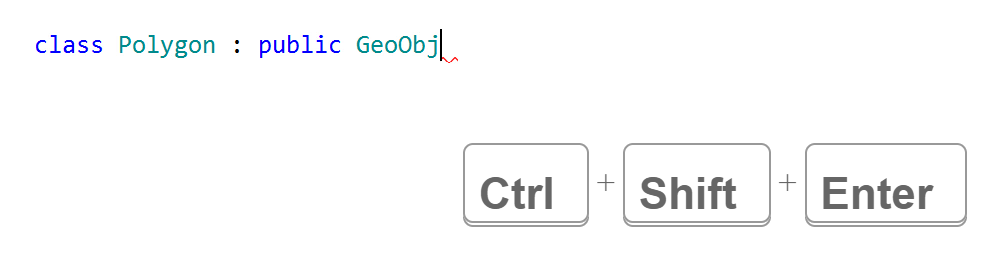
By default, ReSharper provides extended highlighting of C++ syntax with configurable colors. If necessary, you can disable it on the Code Editing | C++ | Inspections page of ReSharper options. There are 20 identifier types that you can highlight differently. You can change colors and fonts at any time in Visual Studio options (Tools | Options | Environment | Fonts and Colors).
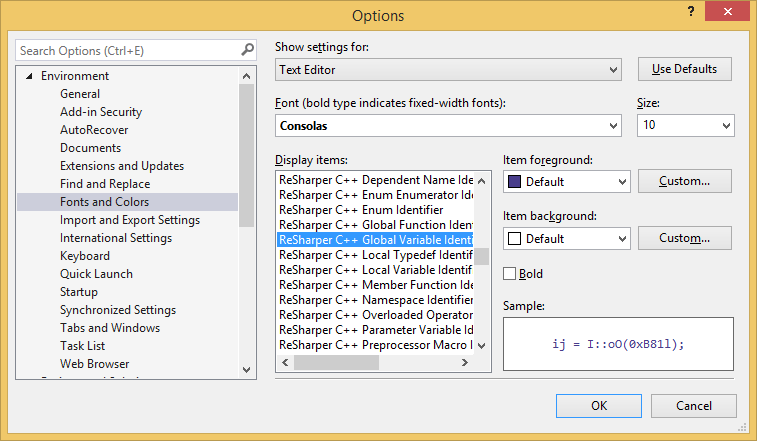
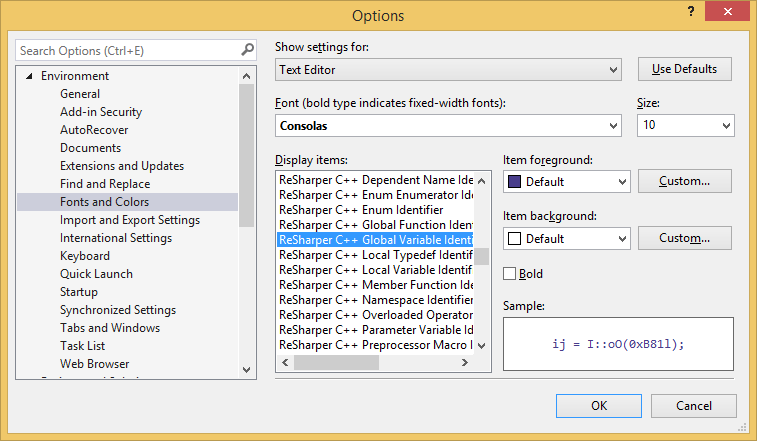
ReSharper also replaces Visual Studio tooltips for code elements with its own tooltips, which have highlighted syntax, display method and field signatures, formatted XML and Doxygen comments:
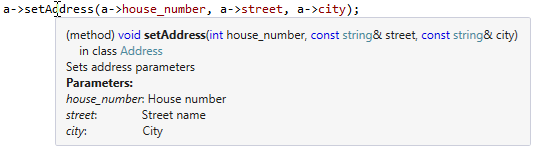
If necessary, you can disable ReSharper tooltips by clearing the Replace Visual Studio tooltips for C++ checkbox on the Environment | Editor | Visual Studio Features page of ReSharper options.
Whenever you are writing or studying a function call, ReSharper helps you view details on the allowed arguments for all overloads of the function. In a popup, you will see all public signatures with parameters and brief description taken from the function's XML documentation, if it is available .
As you are typing parameters, ReSharper automatically highlights the next signature compatible with the entered parameters, and grays out inapplicable signatures. To study alternative signatures of an existing function call, place the caret inside the function's parentheses and then press CtrlShiftSpace or choose ReSharper | Edit | Parameter Information from the main menu.
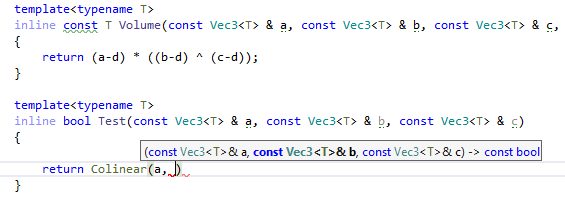
The Parameter info tooltip also provides details about members of the aggregate class when performing aggregate initialization, shows information for user-defined binary operators, deleted functions, and implicitly generated functions.
On dependent code, it takes template parameter descriptions from documentation comments for template arguments as well as uses default template arguments to provide information about parameters in the dependent code.
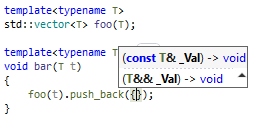
The Parameter info tooltip is configurable on the Environment | IntelliSense | Parameter Info page of ReSharper options Alt+R, O.
Rearrange Code quickly moves code elements around, expands or shrinks the current scope, and more. To rearrange code, press Ctrl+Shift+Alt over the code element or selection that you want to move, then press any arrow key. If you invoke this command without first selecting something, the movable element is selected automatically.
There are two modes for Move left and Move right, which allow you to:
Rearrange elements that are normally written in a single line (though they also work if the elements are written in multiple lines). You can use Move left and Move right on elements in a braced initializer list, as well as function or lambda parameters and arguments, and so on.
 Gif
GifMove a statement or a declaration into the region that directly follows it (Move right) or outside the current region (Move left):
 Gif
Gif
The Move up and Move down commands rearrange elements within a specific scope up and down relative to other elements in this scope, or between neighboring scopes. You can use the Move up and Move down commands on statements and declarations, sections in a switch statement, enumerators, catch sections within a try-catch statement, conditions or branches in if statements, and more.
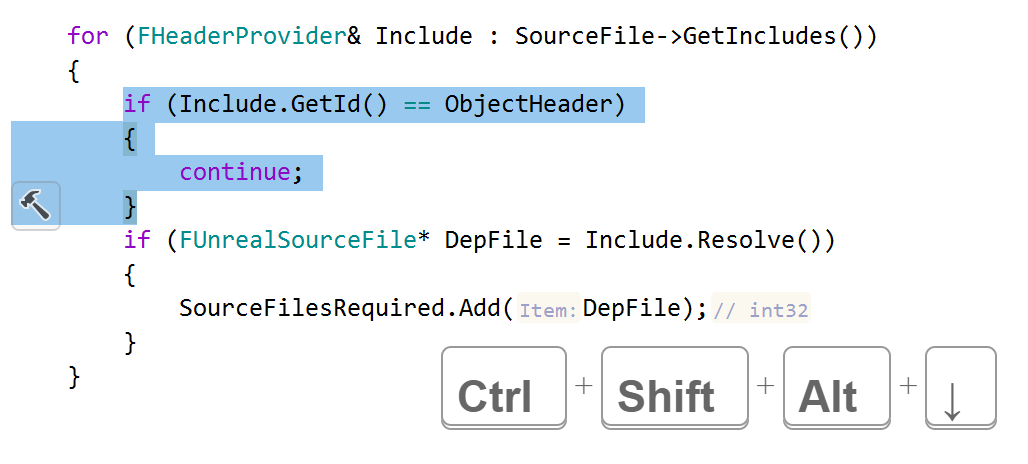
You can also move opening or closing braces up or down to expand or shrink the current compound statement, type, or namespace:
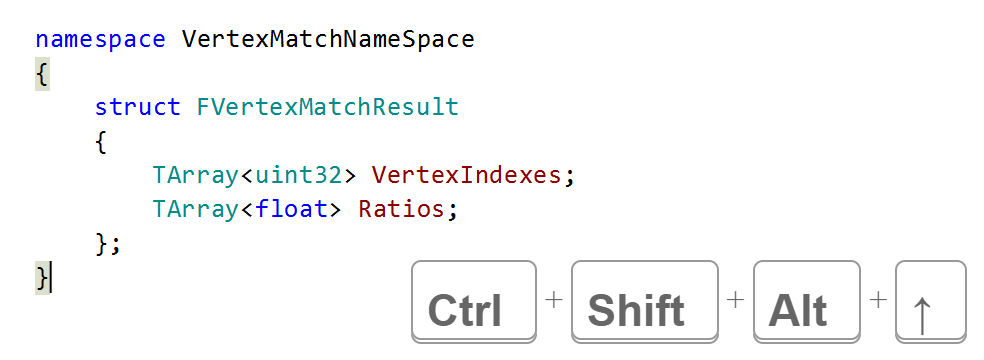
The full list of applicable cases:
Move left and Move right | Move up and Move down |
|---|---|
|
|
ReSharper provides a set of context actions that target C++ code. You can find the full list of these actions in the Code Editing | C++ | Context actions page of ReSharper Options. If necessary, you can also disable some of the actions using this page.
As soon as a context action becomes available for the current caret position, ReSharper displays the corresponding action indicator ![]() to the left of the caret. Sometimes however, ReSharper provides several contextually available features for the current caret position. In this case, the action indicator corresponding to the action with the highest priority is shown, and all other actions only appear when you expand the action list by clicking on the action indicator or pressing AltEnter Context actions have the lowest priority, therefore, they often appear at the bottom of the action list.
to the left of the caret. Sometimes however, ReSharper provides several contextually available features for the current caret position. In this case, the action indicator corresponding to the action with the highest priority is shown, and all other actions only appear when you expand the action list by clicking on the action indicator or pressing AltEnter Context actions have the lowest priority, therefore, they often appear at the bottom of the action list.
Here are some examples of context actions for C++:
This context action generates a helper function for a specific enum that converts its enumerators to corresponding strings.
For example, if you invoke this action on the following enum:
enum class Suit { Diamonds, Hearts, Clubs, Spades };ReSharper will generate the following function for you:
const char* to_string(Suit e)
{
switch (e)
{
case Suit::Diamonds: return "Diamonds";
case Suit::Hearts: return "Hearts";
case Suit::Clubs: return "Clubs";
case Suit::Spades: return "Spades";
default: return "unknown";
}
}If necessary, you can customize the generated function by editing the enum_to_string live template that ReSharper uses for generation. For example, you can configure the template to generate stream output operator overload:
std::ostream& operator <<(std::ostream& out, Suit e)
{
switch (e)
{
case Suit::Diamonds: return out << "Diamonds";
case Suit::Hearts: return out << "Hearts";
case Suit::Clubs: return out << "Clubs";
case Suit::Spades: return out << "Spades";
default:
assert(false);
return out << "unknown";
}
}Instead of manually writing all case statements when switching over an enum, you can use the context action that generates all missing case statements:
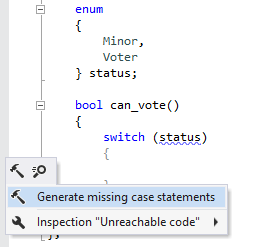
All you have to do then is to write the required logic for each statement.
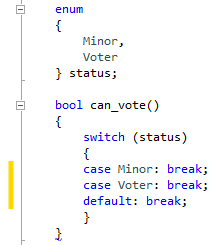
ReSharper helps you merge nested 'if' statements with the context action:
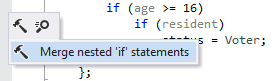
ReSharper helps you automatically create a stub implementation of a function or a method. You can always generate an inline implementation and, if the function is defined in a header file and there is the corresponding source file, you can generate the implementation in the source file.
tip
You can quickly create a declaration for an existing method implementation with a quick-fix.
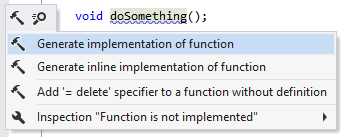
ReSharper helps you move the implementation of a function or a method from a header to the corresponding source file if it exists. After applying this context action the definition is left in its original place and the implementation is moved to the source file. The editor context is switched to the source file as well.
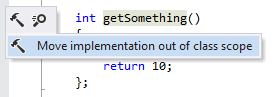
You can also use the context action to move all implementations in the current selection.
With this context action, you can generate documentation comments for C++ symbols. If necessary, you can customize the comment stub by editing the doc live template that ReSharper uses for generation.
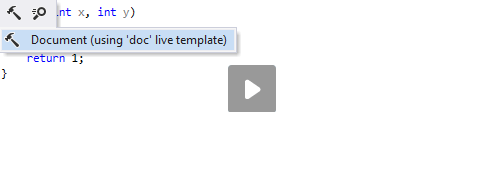
This action is also available with the dedicated shortcut Ctrl0/ and from the menu: ReSharper | Edit | Document.
ReSharper highlights various matching items when you place the caret to one item of the pair:
Matching delimiters (
(),[],{}, and<>)Matching macros, for example,
BEGIN_NAMESPACE/END_NAMESPACEMatching format specifier and argument in
printfandboost::format