Running ReSharper in Visual Studio Experimental Instance
Visual Studio's "Experimental Instance" feature is intended for developing and debugging Visual Studio extensions, and maintains a separate copy of the configuration needed to run Visual Studio. Each experimental instance can have an entirely different configuration, from theme and window layout to the extensions that are loaded.
By default, ReSharper (and the other .net tools, dotCover, dotMemory, dotTrace, etc.) are installed as per-machine Visual Studio extensions. This means that they are available to all users on the machine, but also that they are loaded in all experimental instances.
The Platform layer that provides Visual Studio integration to ReSharper and the other .net tools, has support to move its registration from per-machine to per-user, and per-experimental instance. This allows for ReSharper (dotTrace, et al) to not be loaded in experimental instances, should the need arise.
Moving to a per-user install
ReSharper will handle moving the registration from per-machine to per-user automatically. When you run ReSharper in Internal mode, ReSharper will check and prompt to move to a per-user install (this process is deferred until initialisation is complete, and may take a couple of seconds). This is not the same as moving to an experimental instance, but will instead register ReSharper to run in the default Visual Studio instance. However, once moved, it will only run in the default instance, and not run in any experimental instances.
devenv.exe /ReSharper.Internal
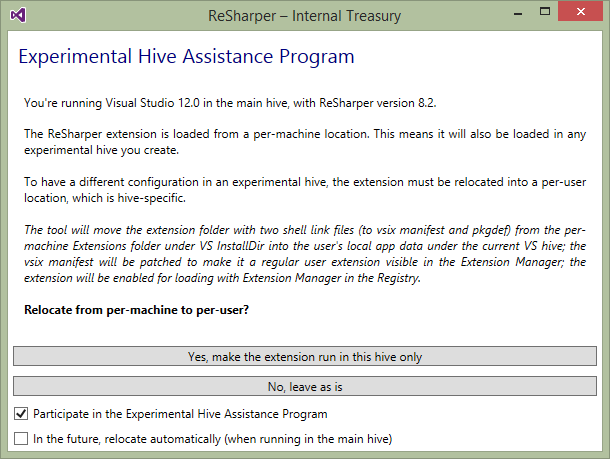
If you click "Yes, make the extension run in this hive only", ReSharper will restart Visual Studio as admin, and move the registration files from the Visual Studio Common7\IDE\Extensions folder in Program Files to %LOCALAPPDATA%\Microsoft\VisualStudio\X.X\Extensions, where X.X is the version of Visual Studio (this is supported for Visual Studio 2010+). ReSharper will also update the HKCU\Software\Microsoft\VisualStudio\X.X\ExtensionManager\EnabledExtensions registry key to add the new location as an enabled extension.
Moving to an experimental instance
Moving to an experimental instance is the same process as moving to a per-user install, except you need to be running in the experimental instance. Once you've created an experimental instance, and assuming ReSharper is still installed per-machine, run Visual Studio in the experimental instance, and with the internal flag:
devenv.exe /RootSuffix MyExpInstance /ReSharper.Internal
The same dialog will be displayed, and the per-machine registration moved to the experimental instance. ReSharper will now only load in the experimental instance.
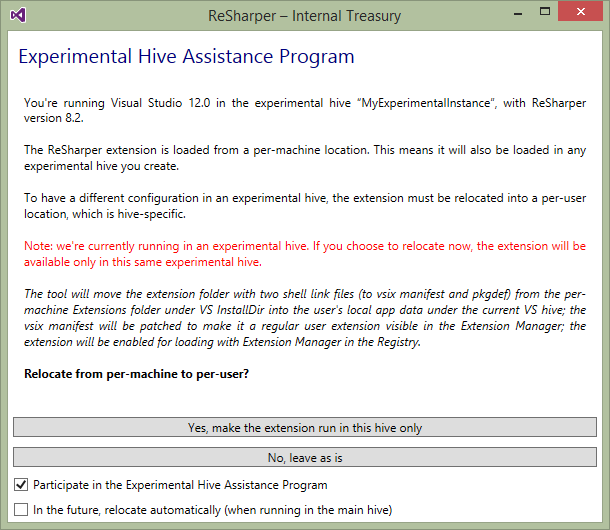
If you have already moved the per-machine registration to be per-user, this technique won't work, as the per-user install only loads in the default Visual Studio instance. You need to repair the ReSharper install first, in order to restore the per-machine registration. This won't affect the per-user registration.
Resetting the relocation dialog
If you uncheck the "Participate in the Experimental Hive Assistance Program" checkbox, ReSharper will no longer check for per-machine registration at startup, and will no longer display the dialog.
To reset this, you need to manually edit the %ёAPPDATA%\JetBrains\ReSharper\vAny\GlobalSettingsStorage.dotSettings file (this is for advanced users, expect to get your hands dirty!). Search for the string vsix and remove any XML elements that contain it, particularly this one:
The next time you restart Visual Studio with ReSharper in internal mode, ReSharper will check, and display the dialog again.
Side-by-side install of multiple versions
It is possible, although perhaps not very desirable, to have multiple versions of ReSharper or other .net tools installed side-by-side, by making use of experimental instances.
First, move the current install of ReSharper to an experimental instance, as detailed above (note that versions of ReSharper prior to 8.2 had a bug that didn't update the path to the extensions folder correctly in the registry, and 7.x requires to be manually run as admin)
When installing the new version of ReSharper, ensure that you select "Advanced" options in the installer, and uncheck the option to remove all previous versions
After installing, move the new version of ReSharper to a per-user install, by running with the internal flag. If the dialog doesn't popup, check the
GlobalSettingsStorage.dotSettingsfile as detailed above.