Context Actions
Alt+Enter
Context actions are code transformations helpers available right in the editor. In contrast to quick-fixes, context actions do not aim to resolve a problem or improve your code, instead, they allow you to quickly introduce minor changes like changing access modifiers, generating code that checks for null, convert 'foreach' to 'for', etc.
JetBrains Rider provides hundreds of context actions in all supported languages. You can find the full list in the Context Actions Reference.
Apply context actions
As soon as a context action becomes available for the current caret position, JetBrains Rider displays the corresponding action indicator ![]() to the left of the caret. Sometimes however, JetBrains Rider provides several contextually available features for the current caret position. In this case, the action indicator corresponding to the action with the highest priority is shown, and all other actions only appear when you expand the action list by clicking on the action indicator or pressing Alt+Enter Context actions have the lowest priority, therefore, they often appear at the bottom of the action list.
to the left of the caret. Sometimes however, JetBrains Rider provides several contextually available features for the current caret position. In this case, the action indicator corresponding to the action with the highest priority is shown, and all other actions only appear when you expand the action list by clicking on the action indicator or pressing Alt+Enter Context actions have the lowest priority, therefore, they often appear at the bottom of the action list.
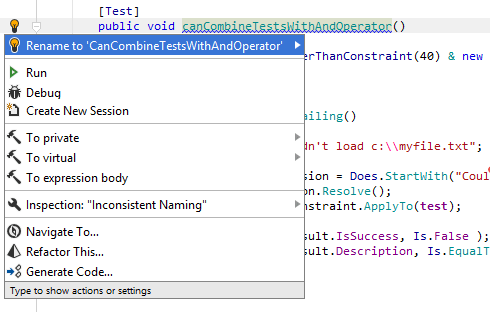
In most cases, a context action is applied immediately. However, some actions require user interaction to choose how exactly they transform your code. In these cases, a Hot Spot Session is deployed in the editor, where you can select one of the suggested values or provide your own values in the active input positions.
For example, here is what happens when you apply the Iterate collection via 'foreach' context action:

After creating the foreach statement, a hot spot session helps you complete editable parameters of the generated statement:

To complete the hot spot session:
If JetBrains Rider suggests some values for the current parameter, use Up and Down arrow keys to navigate through the list of suggested values, or just type in a desired value.
Press Tab or Enter to accept the value and move to the input position of the next parameter. If this is the last parameter, the hot spot session completes and the caret moves to the end position defined for the session.
Press Shift+Tab to move the input focus to the input position of the previous parameter.
Press Esc to exit the hot spot session. In this case, all session parameters will be initialized with default values.
Configure context actions
By default, most of the context actions are enabled, but you can easily disable those that you consider unhelpful.
Press Ctrl+Alt+S or choose (Windows and Linux) or (macOS) from the menu.
Use the search box in the Settings/Preferences dialog to find specific context action.
Alternatively, open the page and look for the context actions that you want to disable.Clear the check box next to a context action to disable it.
Click Save in the Settings dialog to apply the modifications and let JetBrains Rider choose where to save them, or save the modifications to a specific settings layer using the Save To list. For more information, see Layer-Based Settings.
Apply context actions in wider scope
Some context actions can automatically find and change similar code items in a larger scope - in the current file, in the current project or in the whole solution. These context actions work the same as Fix in Scope. For example, you can move all types from the current file to new matching files:
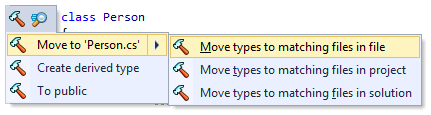
The full list of context actions that can be applied in wider scopes includes:
C#
Add another accessor
Add block braces to switch section statements
Add deconstruct pattern component name
Add name to argument
Add tuple component name
Convert explicit to implicit implementation
Convert expression body member to statement body
Convert 'if' statement to 'switch' expression
Convert 'if' statement to 'switch' statement
Convert implicit to explicit interface implementation
Convert integer literal to binary form
Convert integer literal to hexadecimal form
Convert integral literal to decimal form
Convert string interpolation to 'string.Format' call
Convert switch expression to conditional ?: expression(s)
Converts member value check expression to recursive pattern
Converts not null check into object pattern check
Create explicit array creation from 'params' parameter arguments
Create explicit constructor declaration for primary constructor
Create explicit property declaration for positional parameter
Fully qualify reference to type, static member or namespace
Include member access into object pattern
Inline temporary variable
Inlines variable into condition expression using this variable
Insert digit separators in integer literal
Insert digit separators in real literal
Insert generic method invocation type arguments
Invoke extension method as static
Join attributes into single section
Merge sequential checks into null-propagating expression
Merge sequential null/pattern checks into single pattern check
Move type to another file to match its name
Qualify static members imported via 'using static' directive
Remove #region, #endregion directives (see Add and Remove #region Blocks)
Remove argument name
Remove digit separators from numeric literal
Remove redundant parenthesis (see Code Syntax Style: Optional Parentheses)
Remove tuple component name
Replace '?:' conditional operator with null-propagating expression
Replace array initializer with expression
Replace auto-property with property and backing field
Replace explicit type specification with 'var'
Replace null-propagating expression with '?:' conditional operator
Replace separate deconstruction declarations with single declaration
Replace 'var' with explicit type declaration
Specify enum member values
Split 'and' patterns into multiple 'is' expressions or guard expression
Split attributes into separate sections
Split null-propagating expression into sequential checks
Split 'or' patterns into multiple 'is' expressions or 'switch' cases
Split recursive pattern into several consecutive checks
To named property patterns
Use explicit discard declaration
Use implicit discard declaration
Use separate declarations in deconstruction declaration/patterns
Use string interpolation
TypeScript
Move type to another file to match its name
VB.NET
Use string interpolation