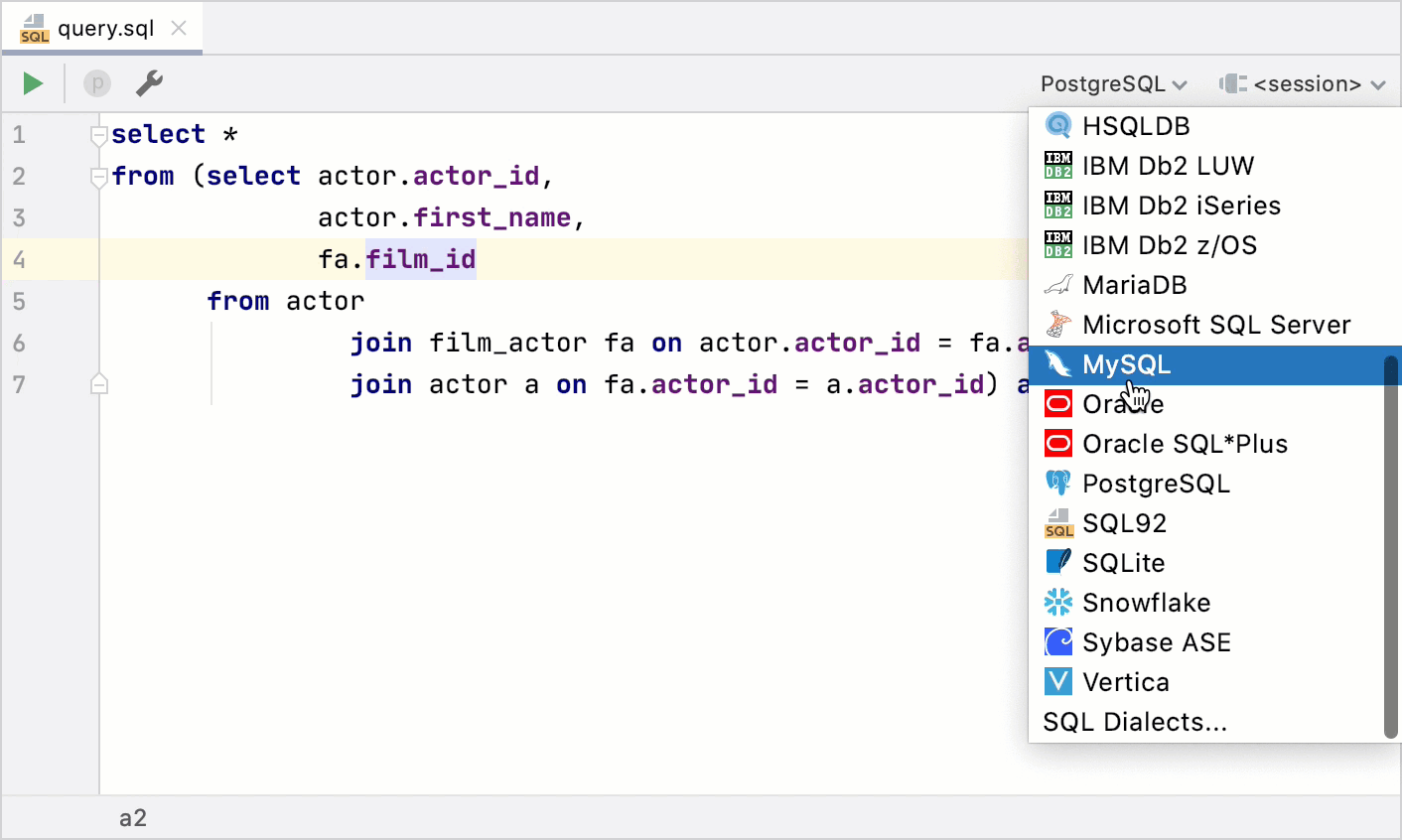Managing connection sessions
Connection is a physical communication channel. Session is a state of information exchange. A single connection can have multiple sessions. When you connect to the database server with the client application, the two sides establish a session to exchange information.
In the Services tool window, you can view data sources (1), connection sessions (2), and attached files (3). The small green light indicates that interaction with a data source is active.
The Services tool window automatically pops up when you run something related to a service (for example, run a query). Alternatively, to open the Services tool window, click . For more information about the Services tool window, see the Services tool window topic.
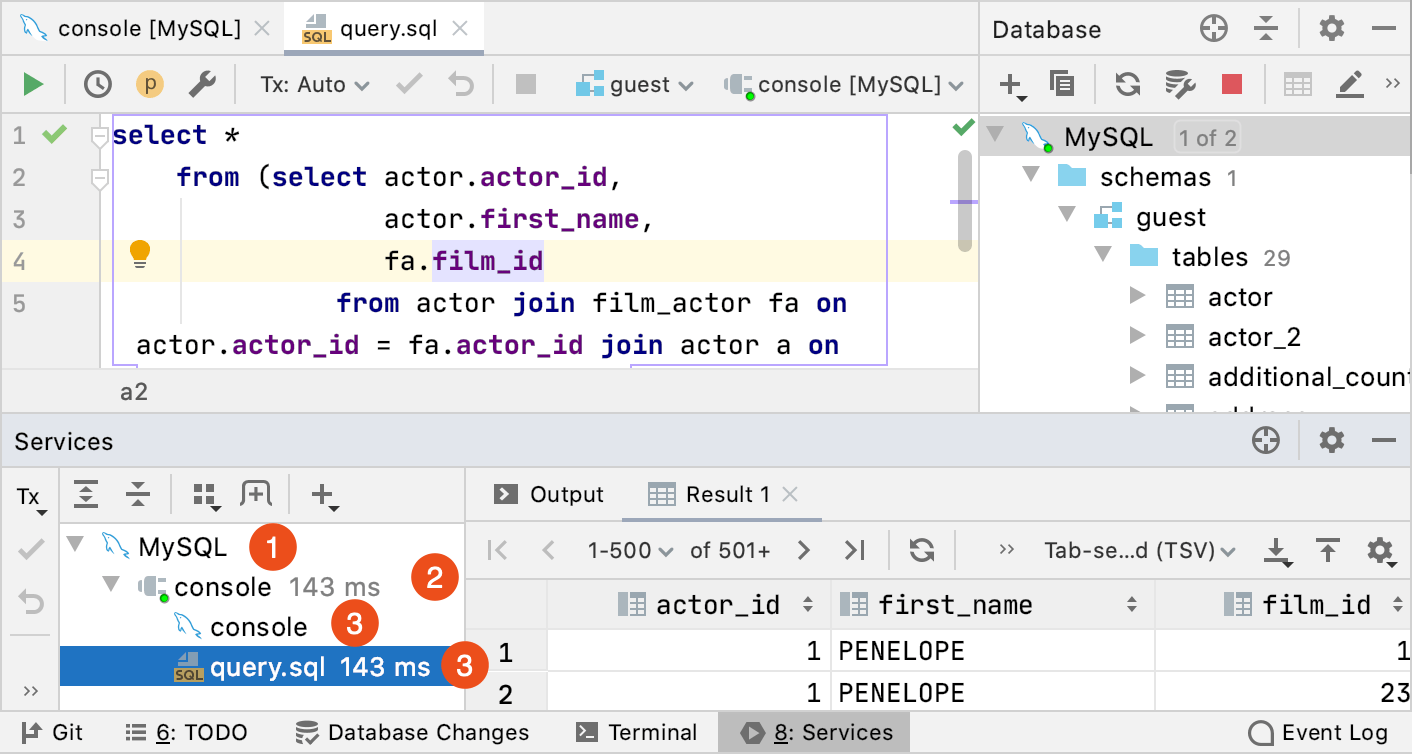
The following table includes basic actions that you can use to work with sessions.
| Action | Description |
|---|---|
| Create a connection session to a data source | Click the <session> list and select New session. 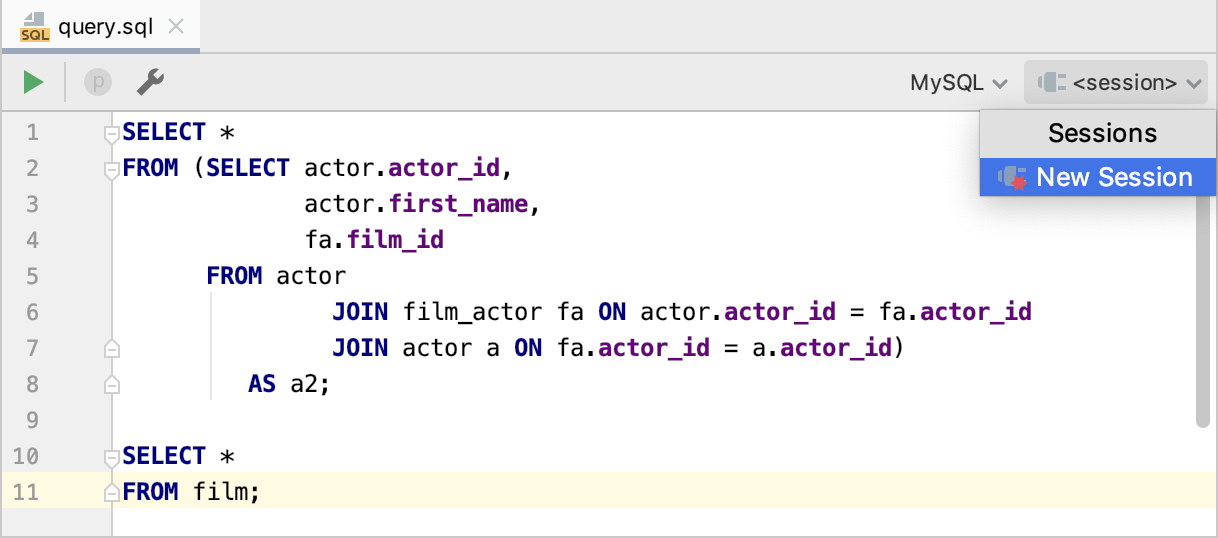 |
| Attach to an existing connection session | Click the <session> list and select an existing session. 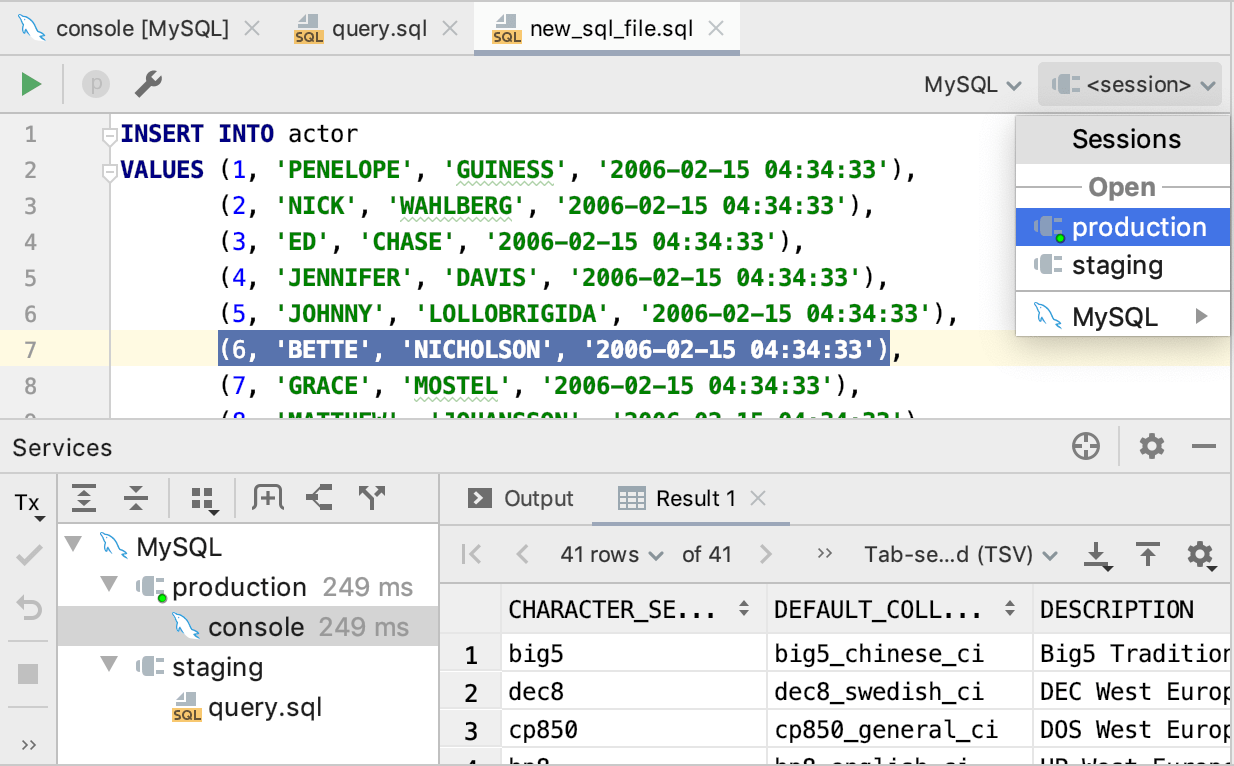 |
| Detach a connection session | Click the <session_name> list and select an existing session. 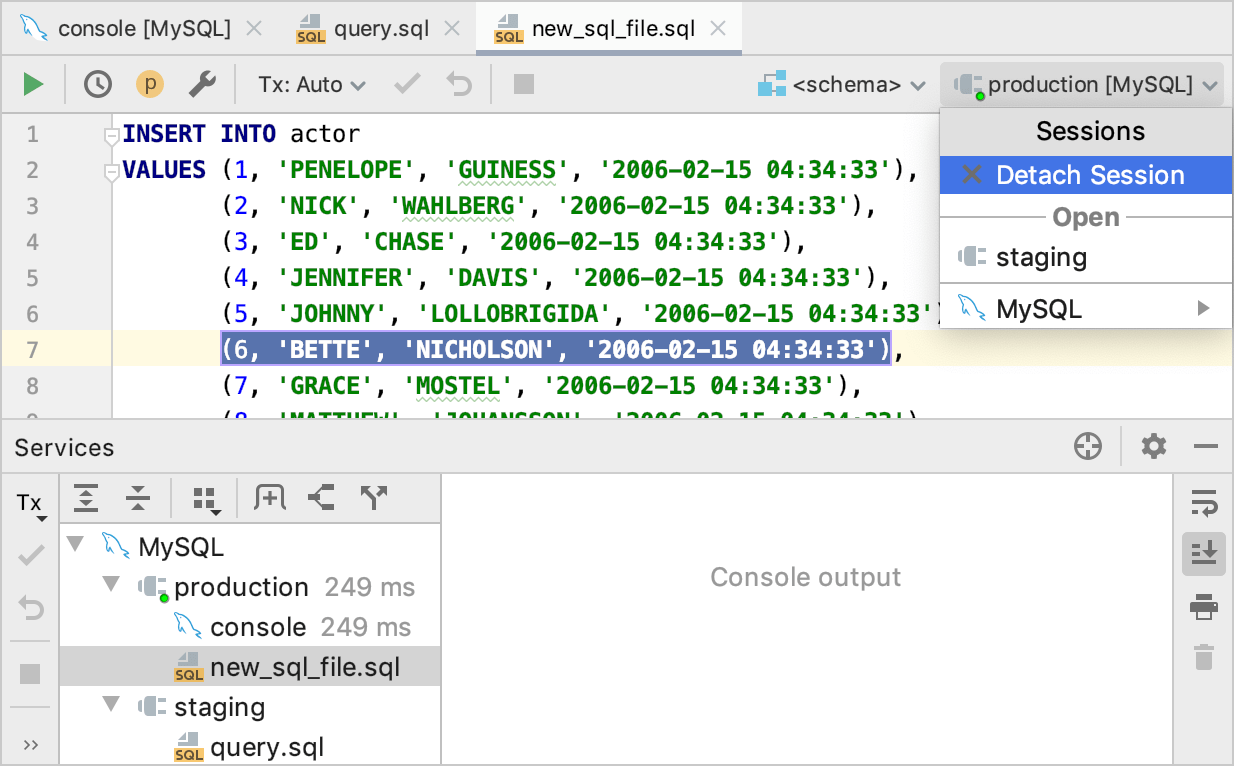 |
| Rename a connection session | In the Services tool window, right-click a session and select Rename Session. 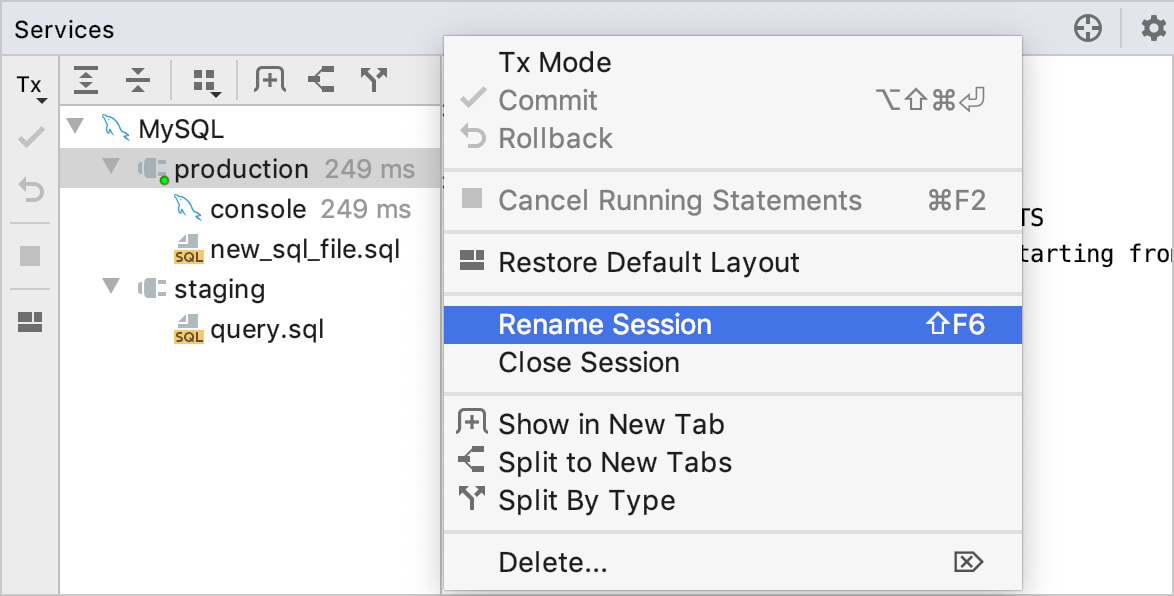 |
| Move a session or a data source to a separate tab | In the Services tool window, right-click a session or a data source and select Show in New Tab. To revert this action, close the separated tab. 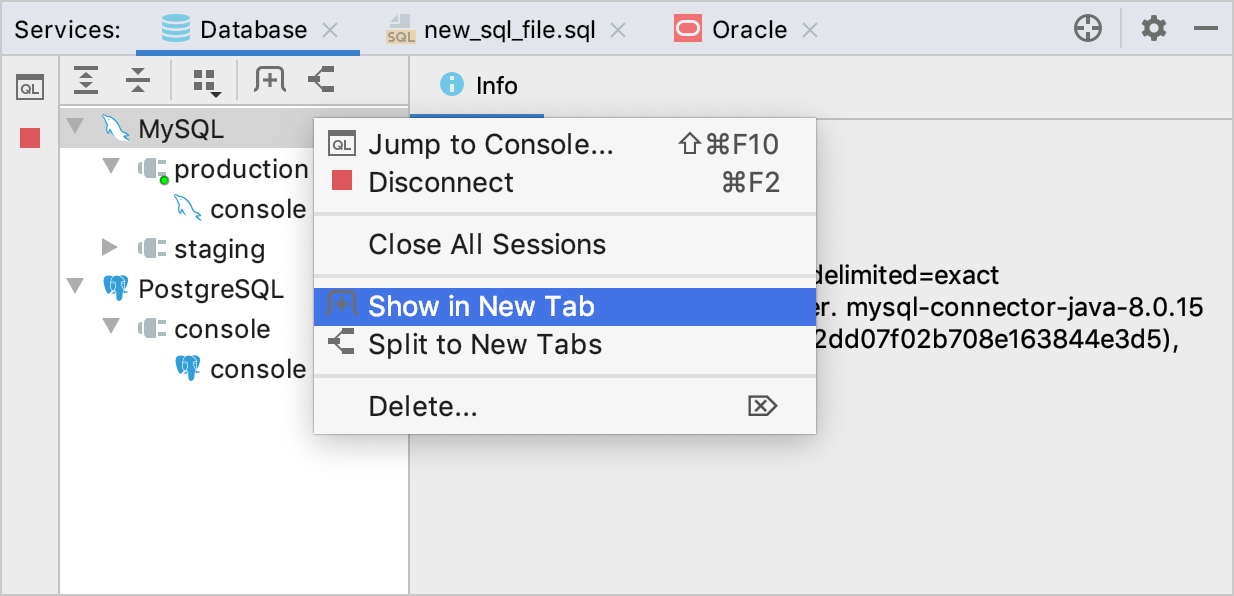 |
| Close all connection sessions | In the Services tool window, right-click a data source and select Close All Sessions. 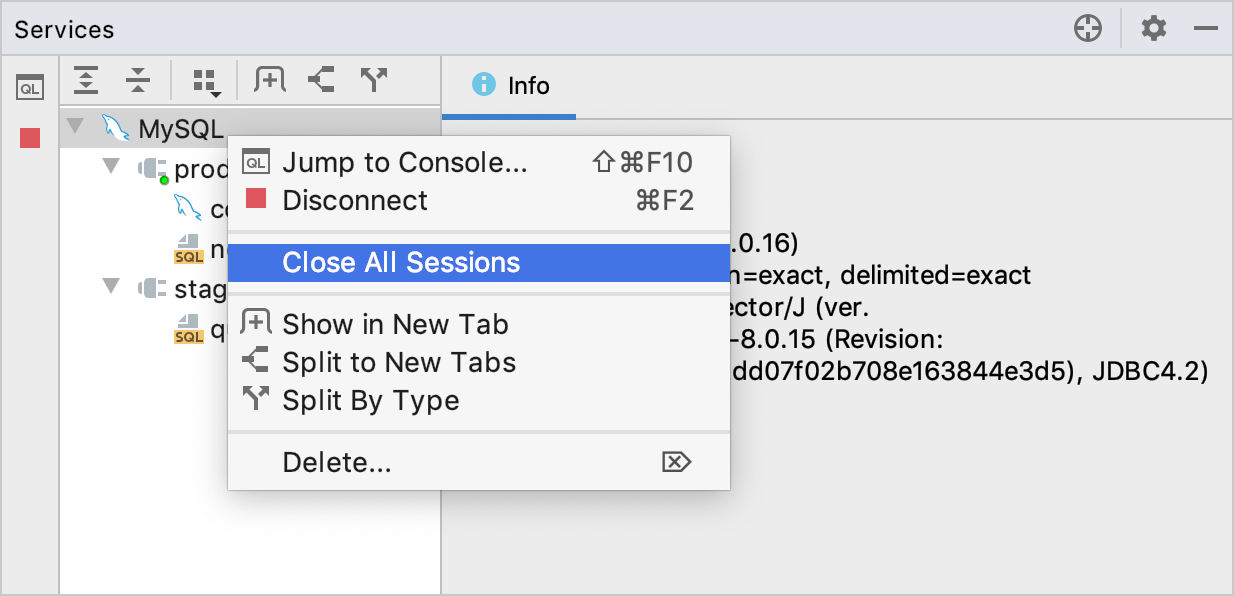 |
Configuring session options
Set a time zone for a session
In the Database tool window (), click the Data Source Properties icon
.
Select a data source that you want to modify and click the Options tab.
In the Time zone field, start typing the time zone that you want to use.
Apply settings and click OK.
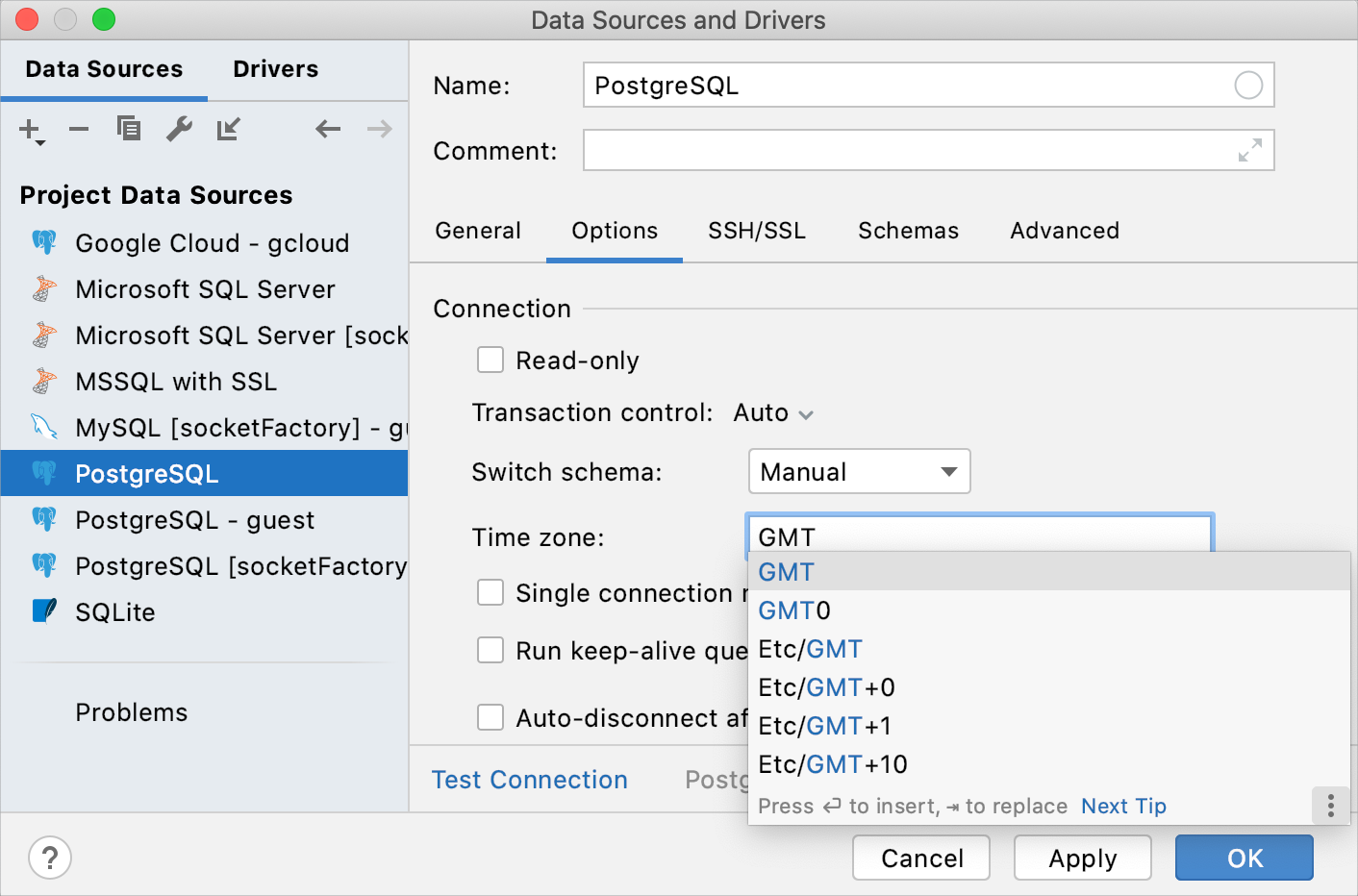
Change a data source and a connection session
Detach a file from the current connection session. To detach the file, click Detach Session from the Sessions list.
From the list of dialects, select another dialect.
From the Sessions list, select a connection session of this dialect.