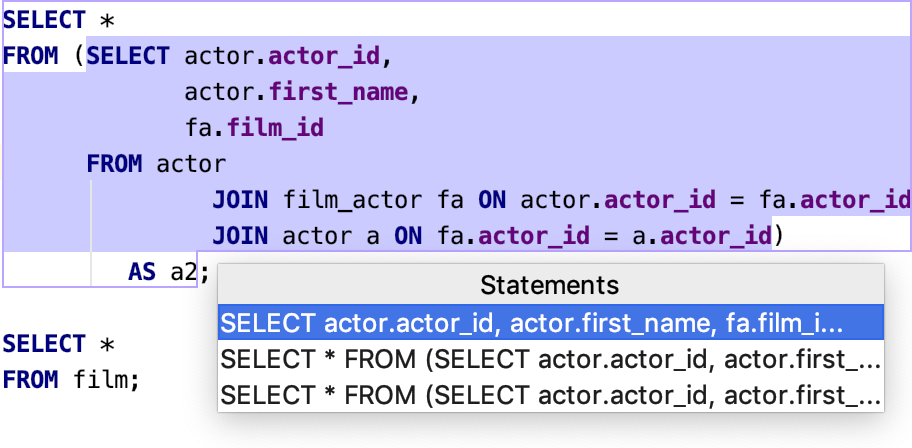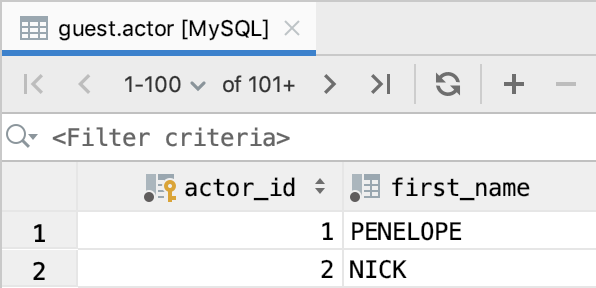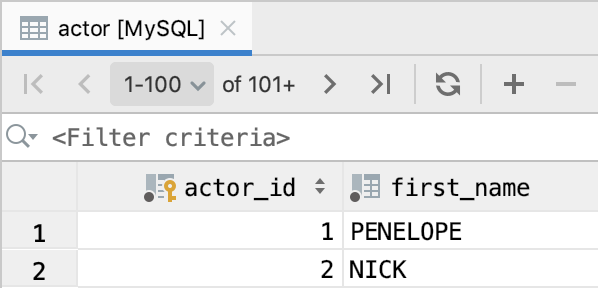Database
The Database section contains database and SQL settings.
The settings in this section relate to showing various information in database consoles.
| Item | Description | ||||
|---|---|---|---|---|---|
| When inside statement execute | If the cursor is inside a statement, perform the following actions:
| ||||
| otherwise execute | If the cursor is outside of a statement (for example, on a blank line or within a comment), perform one of the following actions:
| ||||
| for selection execute | If the code is selected (highlighted), perform one of the following options:
| ||||
| Open results in new tab | You can select to view query results on individual tabs, or on one and the same tab. For the single tab, the tab is updated for each query. Select the checkbox to create a new tab with query results each time you run the 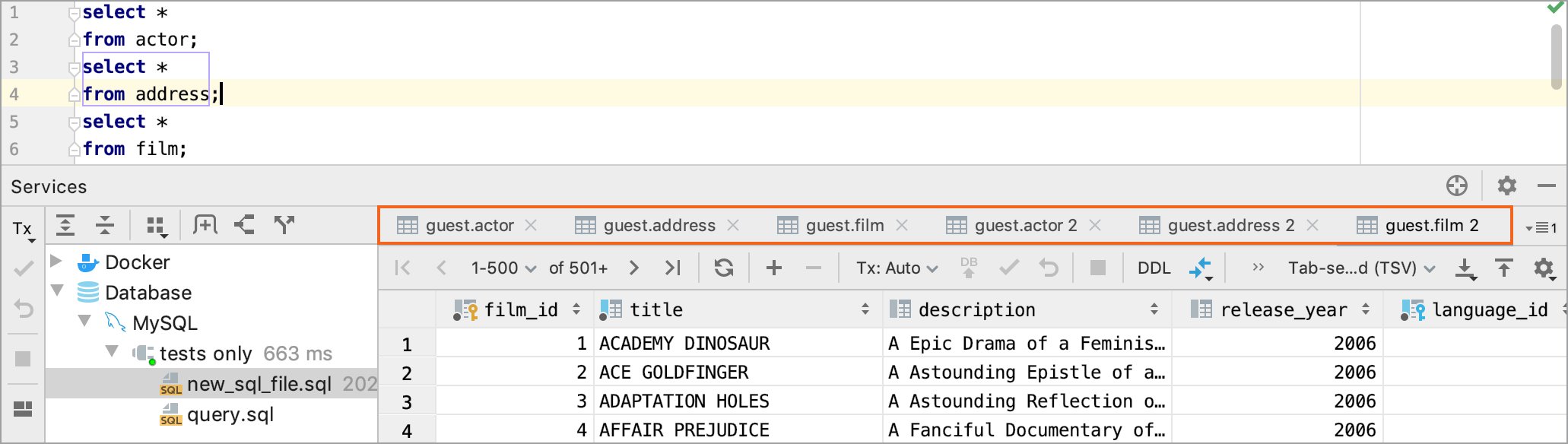 If the checkbox is cleared, the same tab is used to show query results. Information on the tab is updated to show the result. 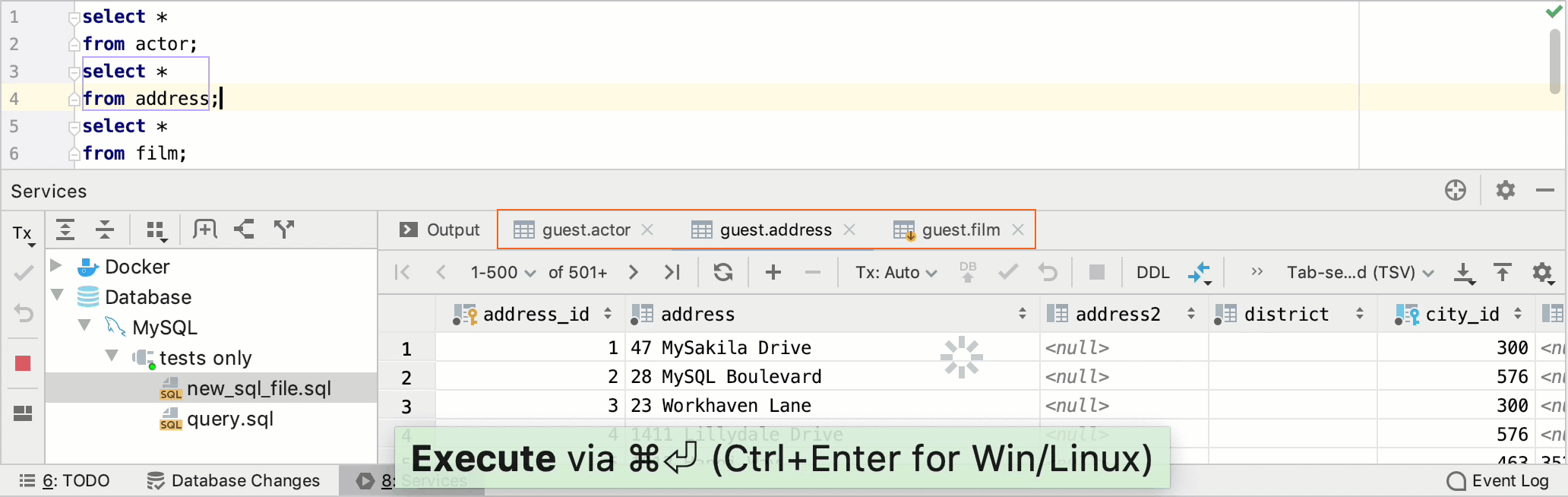 In this case, when you get the result that you want to keep, you can pin the tab to the tool window ( 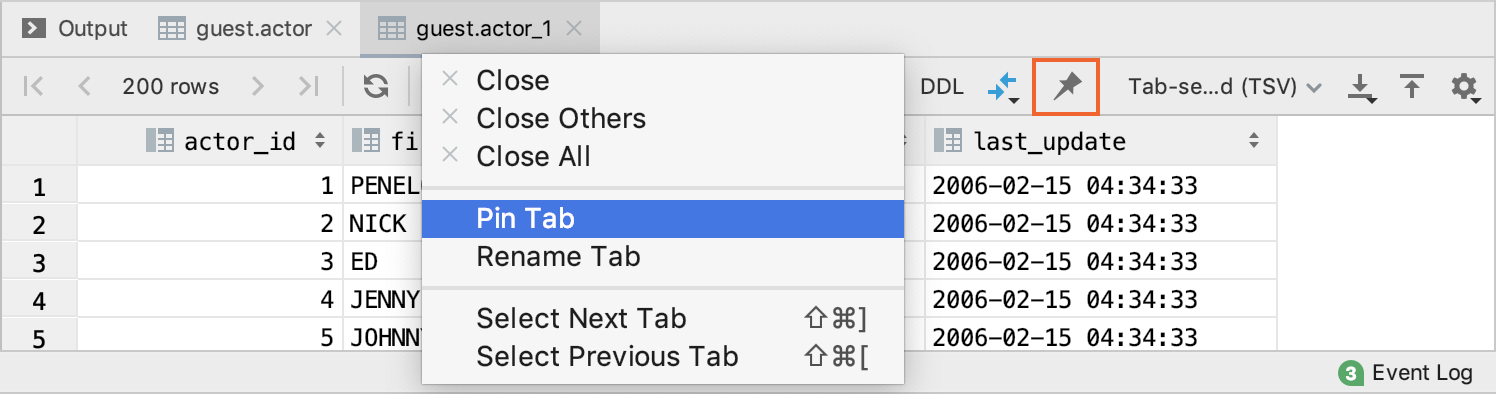 | ||||
| Split a script for execution in Generic and ANSI SQL dialects | Set the query parsing for unsupported databases that use SQL:2016 or Generic dialects. The Generic dialect differs from SQL:2016 in error highlighting. In the Generic dialect, all found errors are not highlighted.
| ||||
| Show output results in editor | Display results of the query that you run under the query in the editor, not in the results pane of the Services tool window. The following screenshot shows the results when the checkbox is selected. When the checkbox is cleared, the results are in the Services tool window. | ||||
| Open new services tab for sessions | Create a new tab for a data source sessions and output results.
| ||||
| Show error notifications in editor | Select the checkbox to display errors in output and input panes. Clear this checkbox to display information about errors in the output pane only. The error notification bar might be useful when you run sequences of SQL statements. If an error occurs, you see a notification bar with possible actions to fix the error. 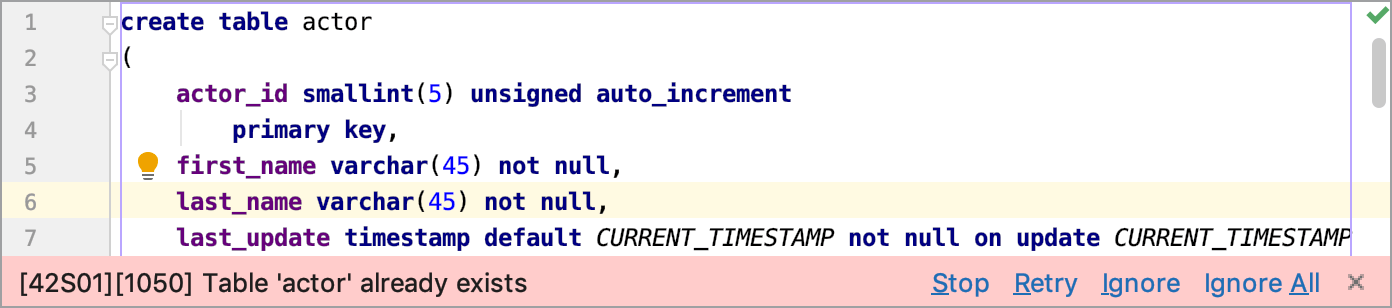 | ||||
| Review parameters before execution | When you run a statement with parameters, JetBrains Rider saves parameter values in memory. Select this checkbox and next time you execute the statement, JetBrains Rider will show you the last used parameter values. You can change them before running the statement. Clear this checkbox and JetBrains Rider will execute the statement immediately without showing you the parameter values. | ||||
| Always show query console toolbar in editor | Select to display the console toolbar in the editor. 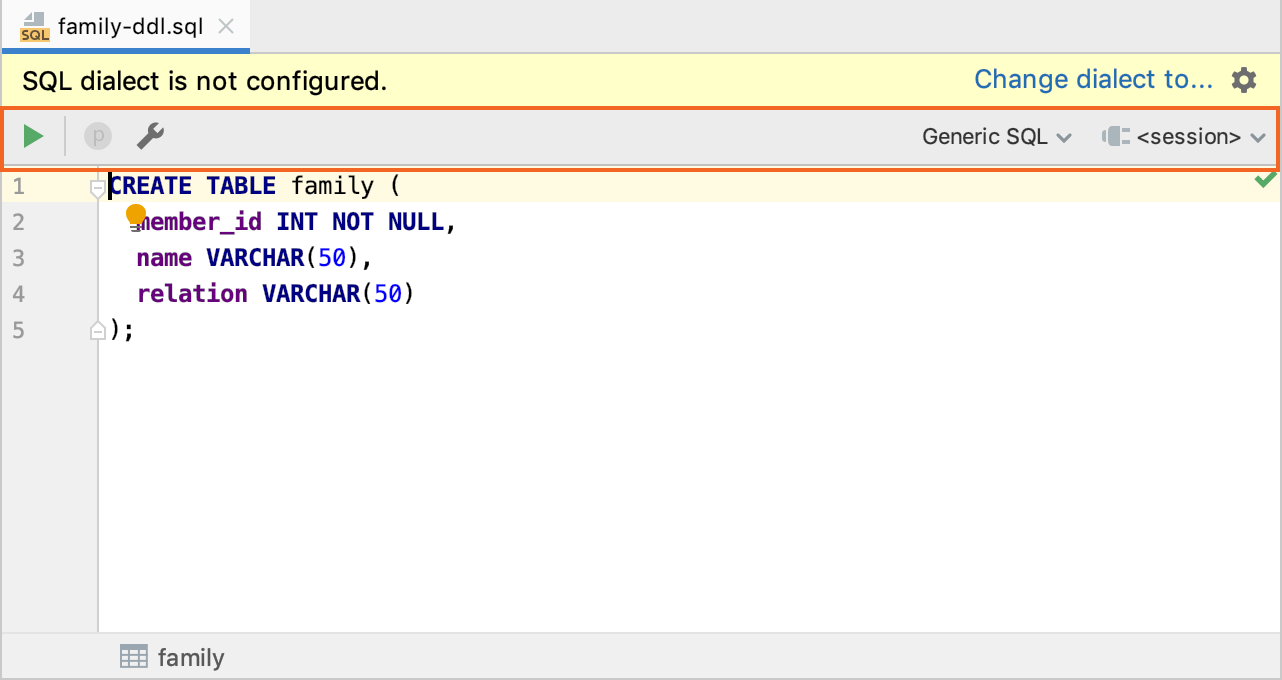 | ||||
| Track databases/schemas creation and deletion | When you create, delete, or rename a schema, JetBrains Rider updates the list of available schemas in the introspection scope window. To see the introspection scope, click the button near the data source name in the Database tool window. 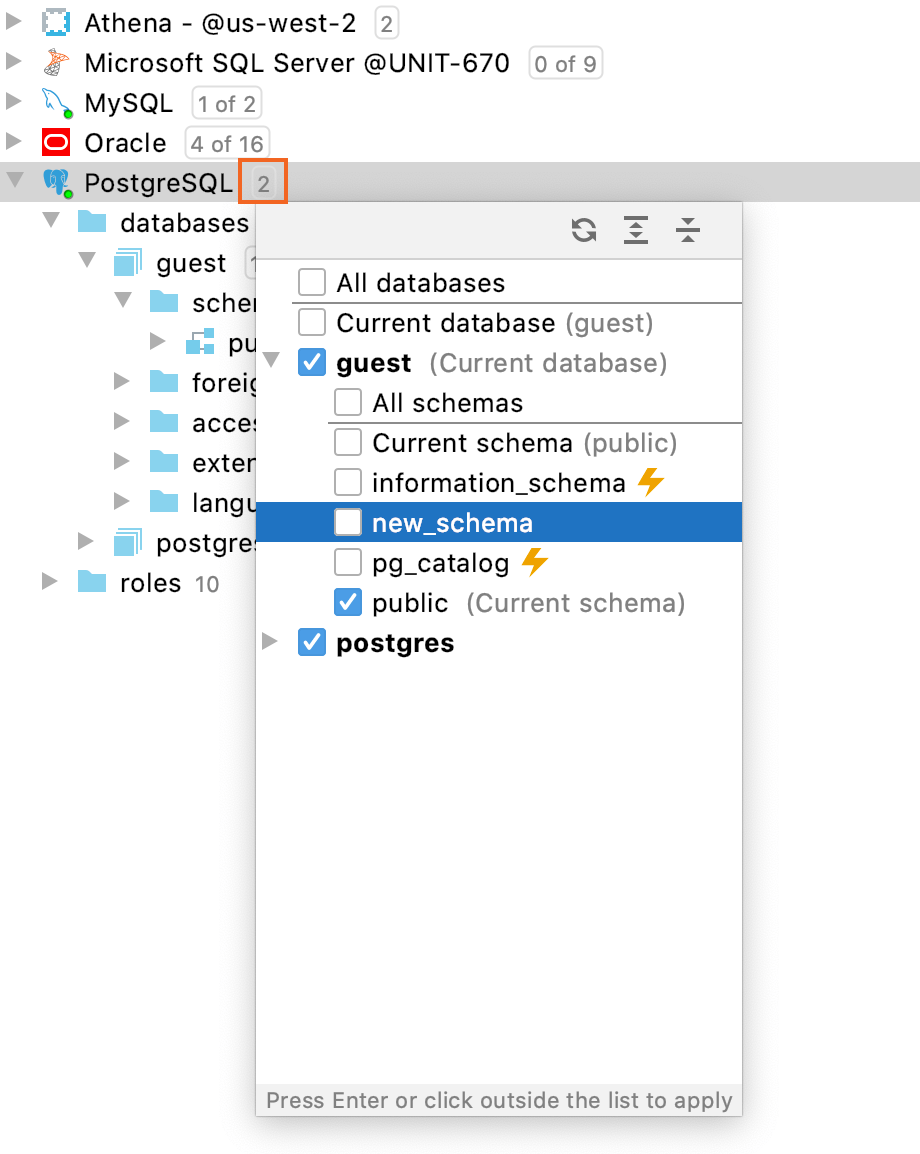 | ||||
| Show warning before running potentially unsafe queries | Select to display warnings for potentially unsafe queries. If you forgot to put the  | ||||
| Create title for results from comment before query | You can define a tab title in the comment section before the query. In the Treat text as title after field, you can reserve a combination of symbols or characters, and any text after this combination will be treated as a tab title. By default, no combination is used, so any text after To disable this feature, open settings Ctrl+Alt+S, navigate to , and clear the Create title for results from comment before query checkbox. Open settings by pressing Ctrl+Alt+S, navigate to . In the Treat text as title after field, define a combination for tab titles. 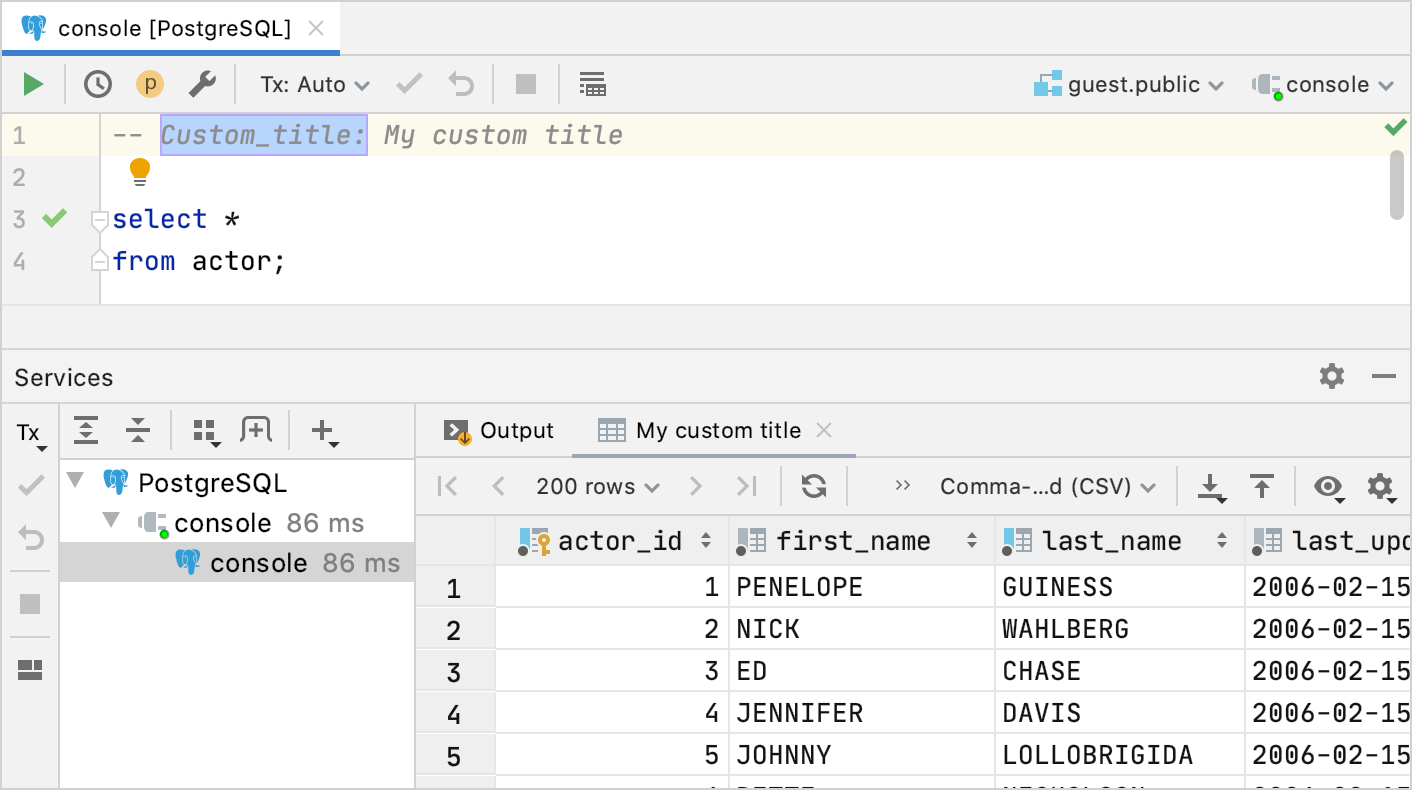 |
Other
| Item | Description | ||||
|---|---|---|---|---|---|
| Show first N data rows in documentation | Limit number of rows for a quick documentation popup. To see quick documenation, press Ctrl+Q. | ||||
| Always show qualified names for database objects in tab titles | Adds a schema name to the table name for the tab. If the checkbox is selected, double-click the table in the Database tool window to see a qualified tab name.
| ||||
| Confirm cancellation for dialogs that modify schema | Show a confirmation dialog when you close Add Database, Add Schema, Create New Table, or Modify Table dialogs. Close means clicking Cancel or pressing Escape. If the checkbox is cleared, the dialog closes instantly. | ||||
| Skip database refactoring preview | Skip the Object Migration dialog if changes in the object's source code are valid. By default, the Object Migration dialog is displayed to confirm changes that you make to source code in objects. For example, if you modify code in a routine or a view and press Submit, you will see the Object Migration dialog with your changes highlighted. 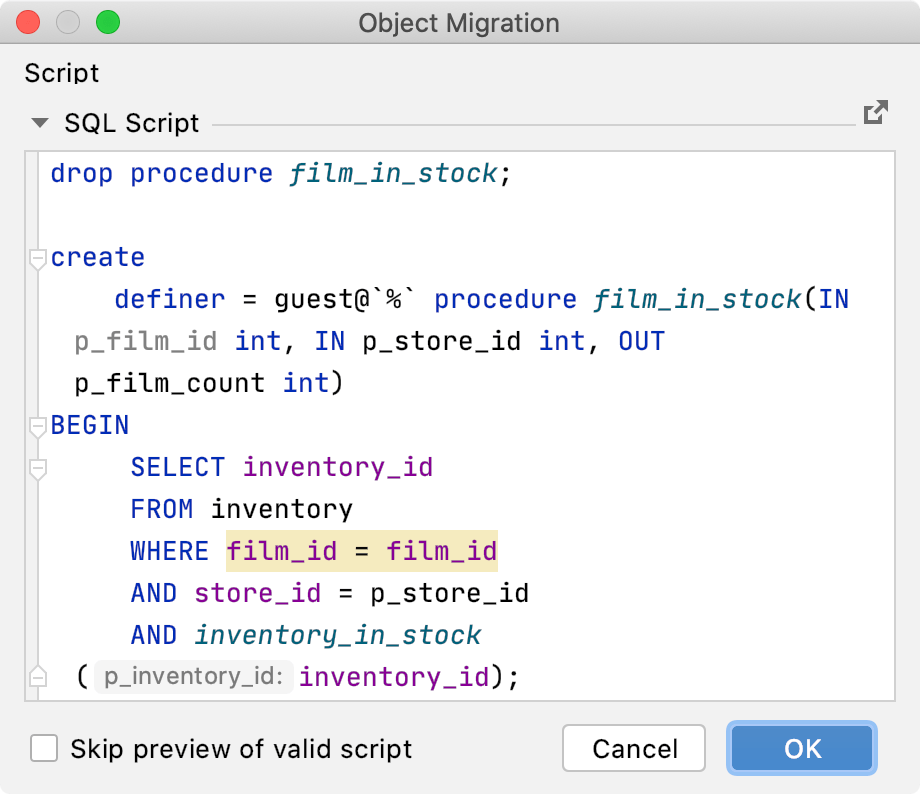 |