Columns
A column is a piece of data that is stored by a table. This data belongs to a particular type. A column may include text, numbers, or pointers to files in the operating system. Some relational database systems allow columns to include more complex data types like whole documents, images, or video clips.
Each object in the Database tool window () has its own icon. You can see a reference on object icons in the following reference topic.
Add a column
Right-click a table and select .
Specify a column name and settings.
Click Execute.
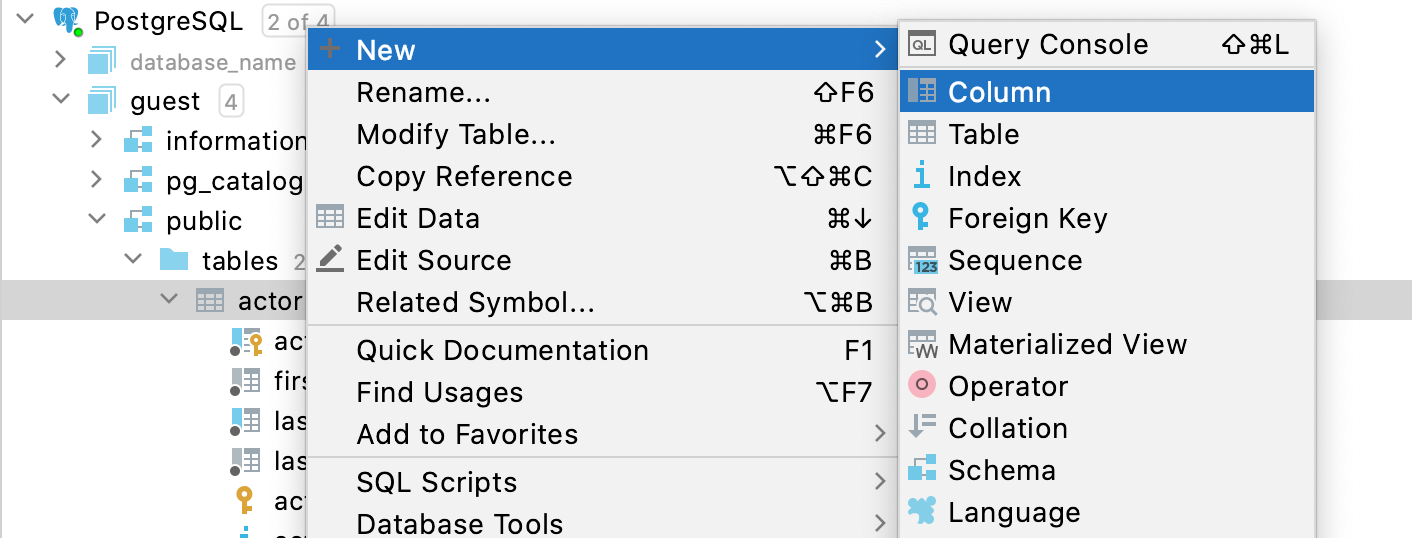
Delete a column
Right-click a column and select Drop. Alternatively, press Delete.
(Optional) Click the Settings icon (
) to configure the drop process.
Click OK.
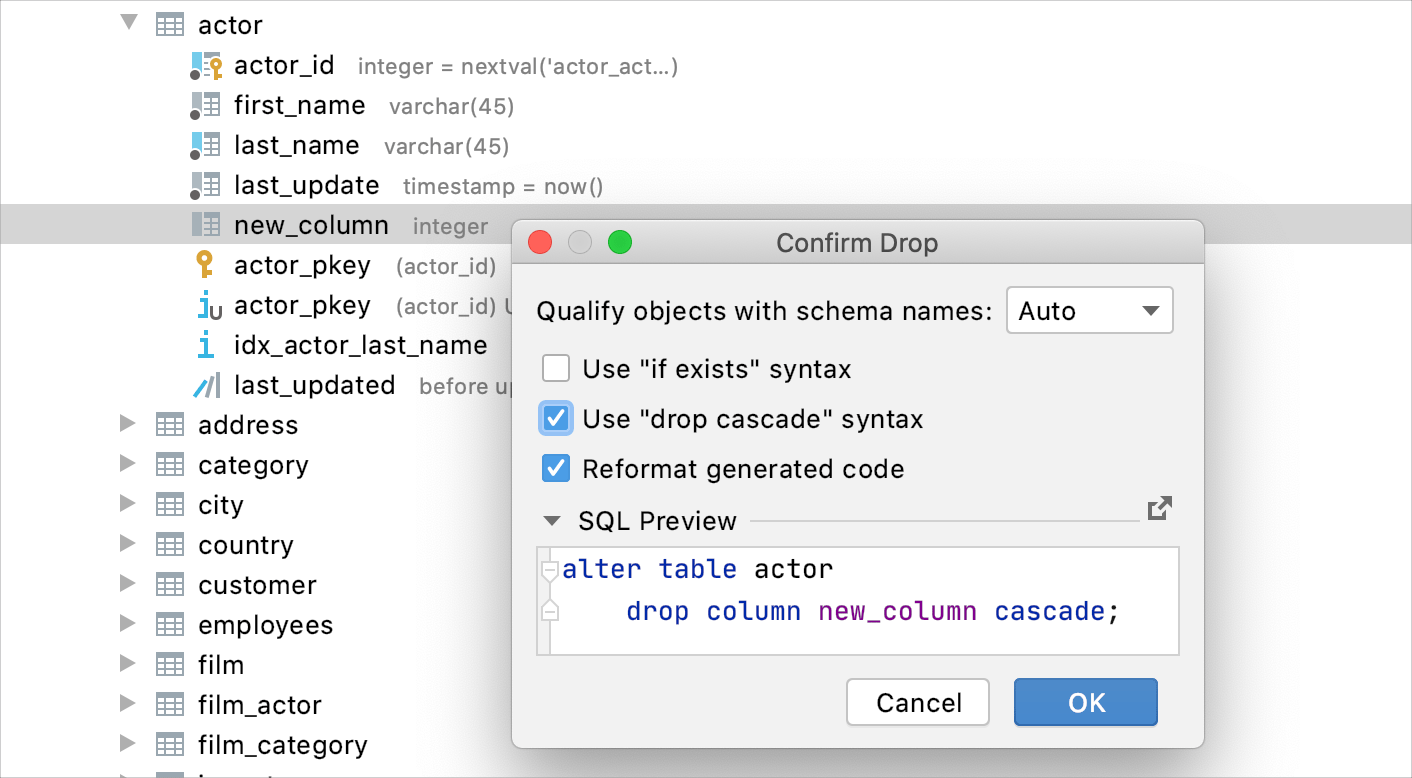
Modify a column
In the Database tool window (), right-click a column and select Modify Column.
In the Modify Table dialog, specify the column settings that you need.
Reorder columns
To reorder columns, use drag-and-drop for the corresponding cells in the header row.
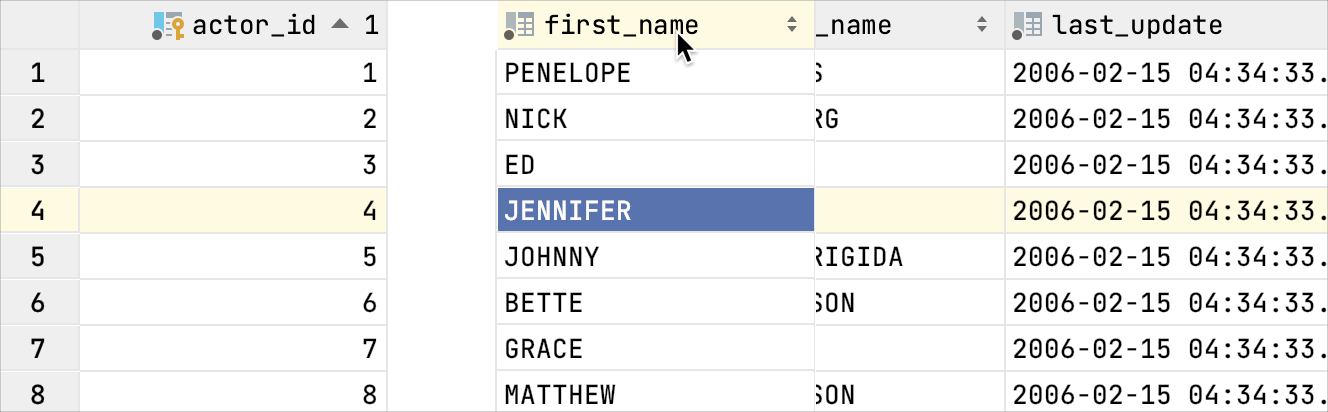
Hide columns
To hide a column, right-click the corresponding header cell and select Hide column.
Alternatively, you can right-click any of the cells in the header row and select Columns List Ctrl+F12. In the Columns List window, select a column name and press Space. You can hide all columns. To search through the column list, just start typing a column name in the Columns List window.
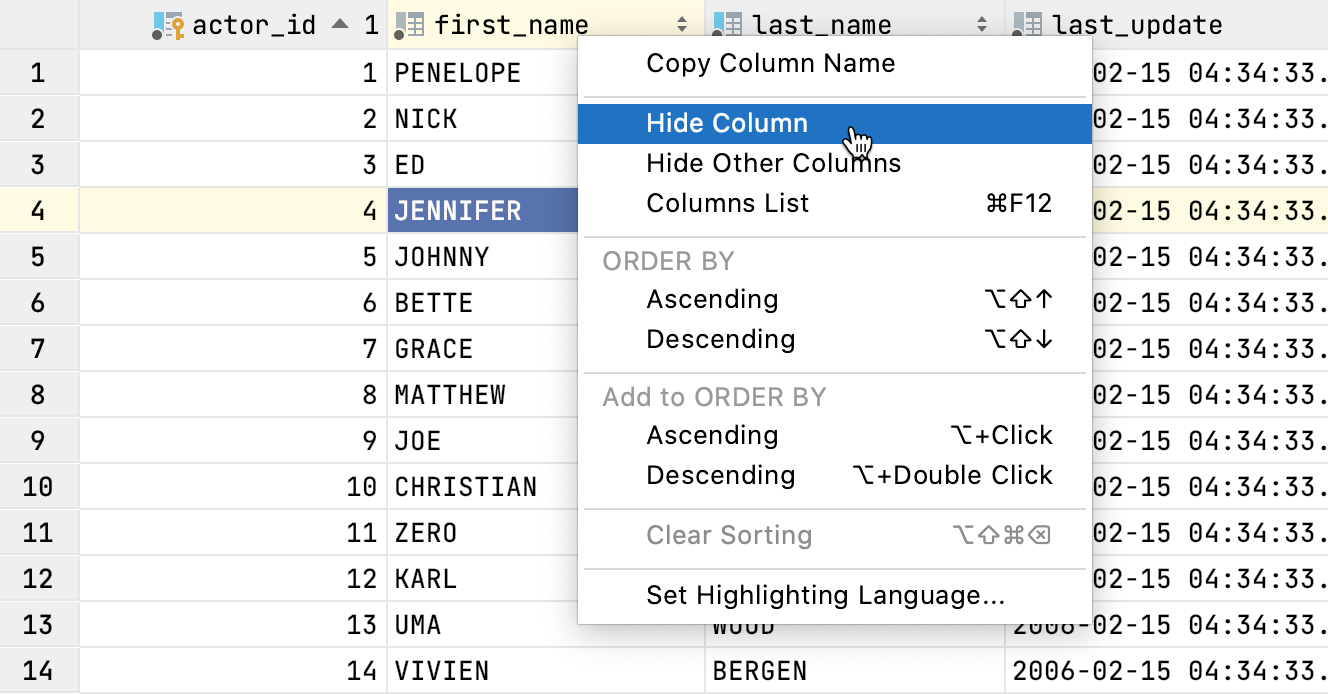
Show columns
Select the hidden column (a strikethrough column name) and press Space.
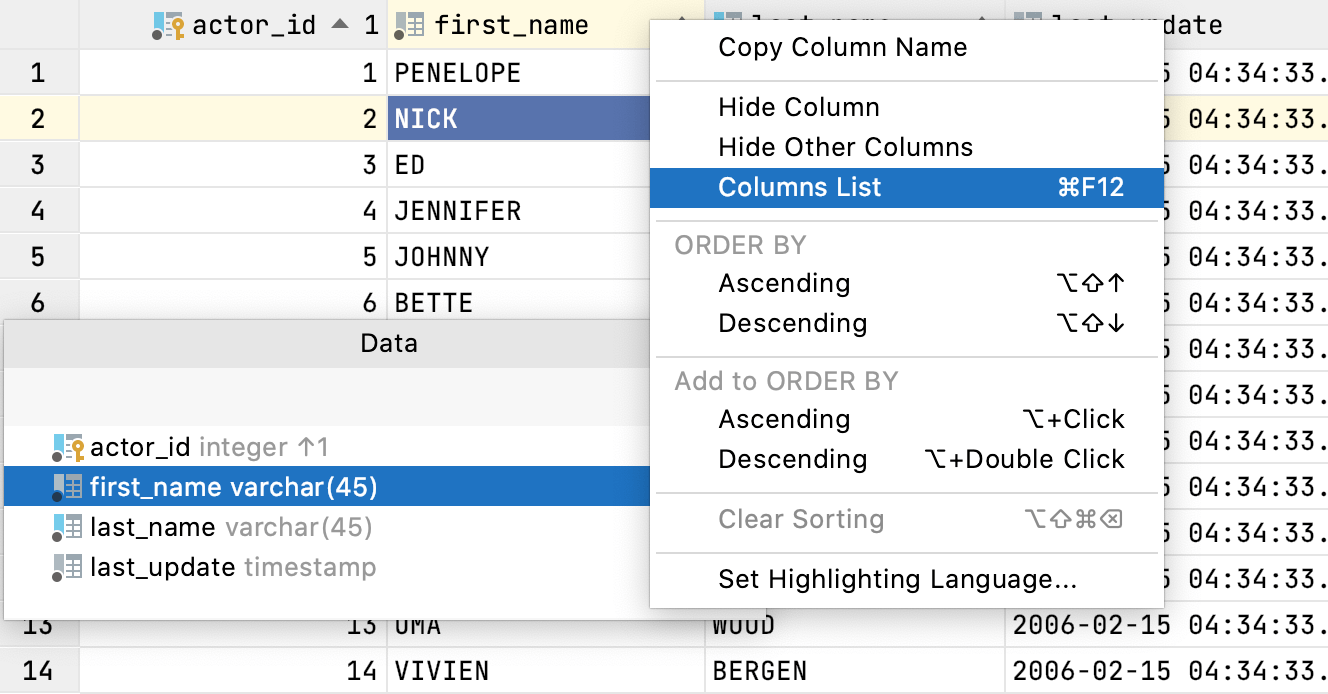
Reset the table view to the initial state
Click the settings icon (
) and select Reset View. As a result, the data becomes unsorted, the columns appear in the order they were defined initially, and all the columns are shown.
Inject a language for a column
You can assign HTML, CSS, XML, RegExp, or any other formal language for the whole column. So, when you have a piece of code inside the cell that belongs to the column, you can use code generation, code completion, and other IDE features.
To inject a language for the whole column, right-click the corresponding header cell, and select Set Highlighting Language. In the list of supported languages, select the language that you want to inject.
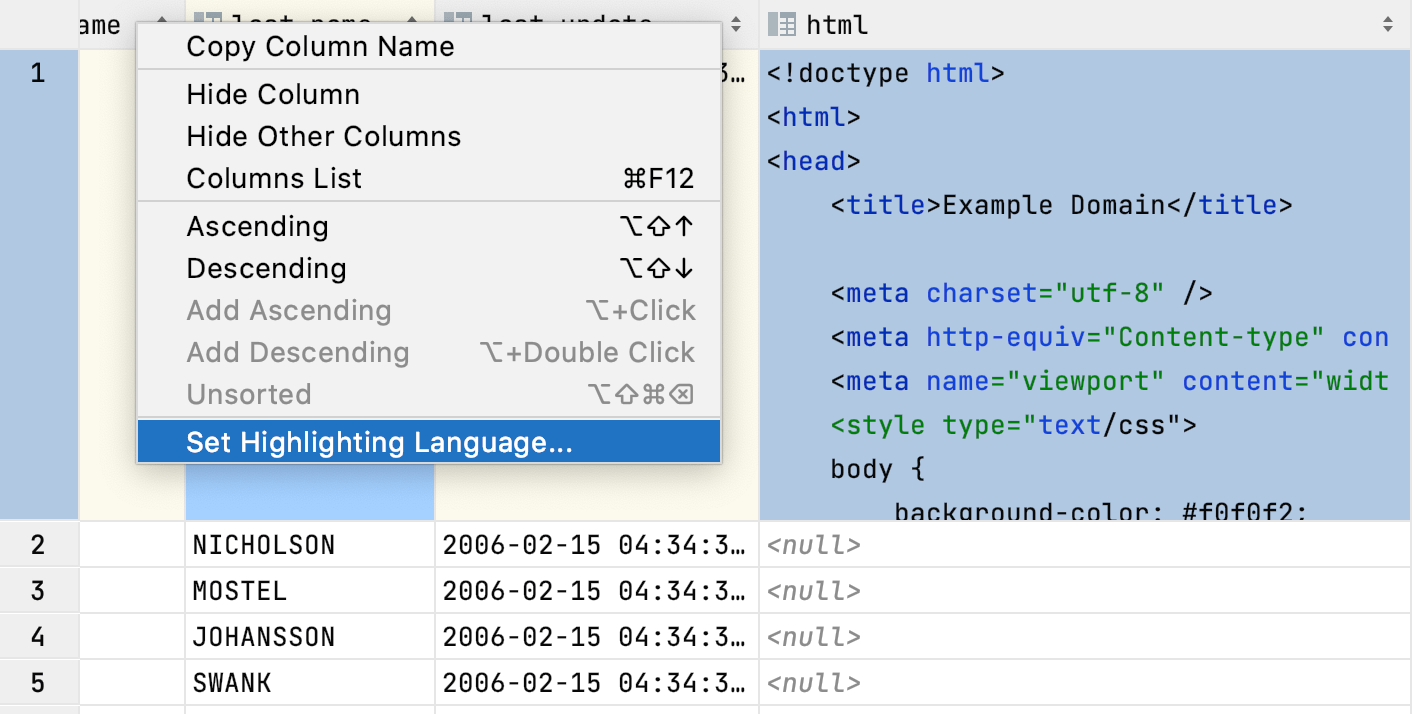
Change the column width
Position a cursor between two columns, so it changes to the resize mode. Drag it to the preferred position.
To expand a cell to edit a value, use the Maximize action (Shift+Enter).