Edit as Table
You can open a text file that containing delimiter-separated values (for example, CSV, TSV) is open in the editor, this dialog opens when you select the Edit as Table command.
Edit CSV and TSV files in table mode
Open a file with delimiter-separated values in the editor.
Select a fragment of the file or the whole file.
Right-click the selection and navigate to Edit as Table.
In the Edit as Table dialog, customize the settings to receive the desired result in the right preview pane.
Click OK.
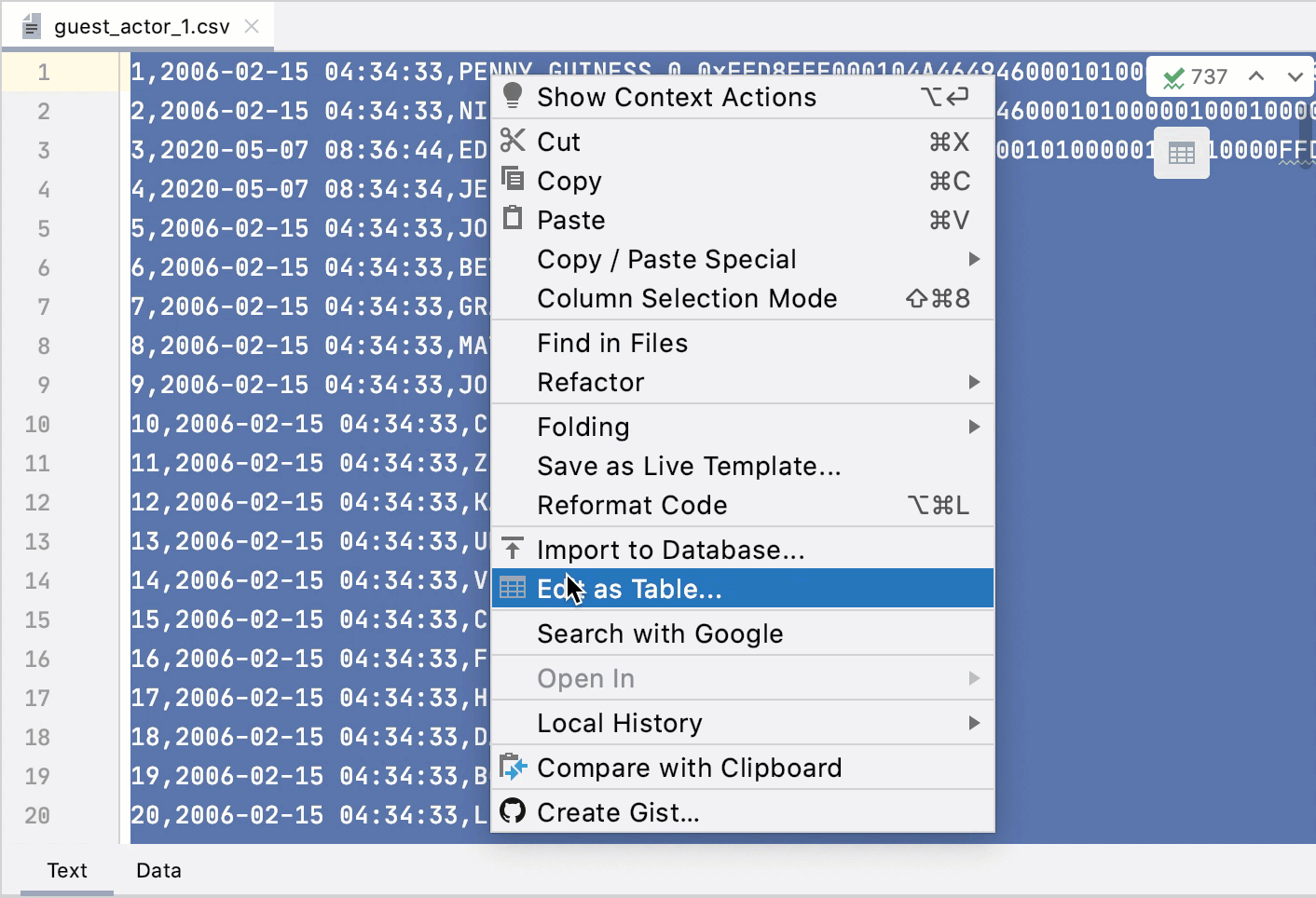
In the Import File dialog, you can specify import settings for formats with delimiter-separated values. You can use the predefined templates or create a new one.
This dialog lets you specify the settings for converting table data into delimiter-separated values formats (for example, CSV, TSV) and vice versa.
Conversion settings
When you change import settings, the import preview changes correspondingly.
Item | Description |
|---|---|
Formats | Select a template that successfully converts the file data into a table. You can change settings of predefined templates or add a new template. To add a template, click Add Format button ( To save changes, click the Save icon
Use |
Value separator | Select or type the character that you want to use as a separator for values. |
Row separator | Select or type the character that you want to use as a separator for rows. |
Null value text | Select or type the text that you want to use if a cell contains the |
Add row prefix/suffix | Click the link and type a row prefix and suffix. Prefix and suffix are character sequences which in addition to the row separator indicate the beginning and end of a row. |
Quotation | Each line in the area under Quotation is a quotation pattern (see Quote values). A quotation pattern includes:
If there is more than one pattern, the first pattern is used. Use |
Quote values | Select when you want to enclose values within quotation characters.
|
Trim whitespaces | Ignore or remove whitespace characters. If this checkbox is cleared, the whitespace characters are treated as parts of the corresponding values. |
First row is header | Treat the first row as a row that contains column names. |
First column is header | Treat the first column as a column that contains row names. |