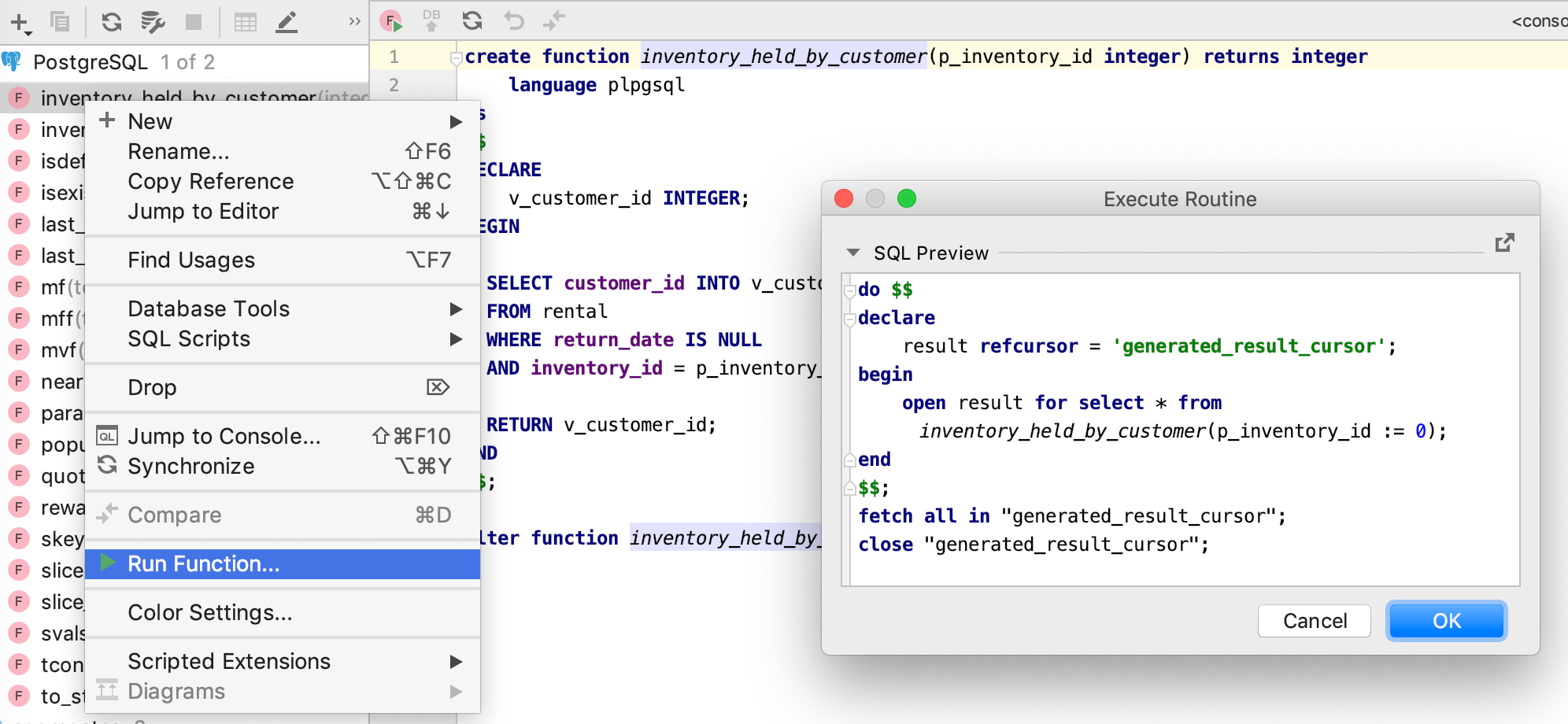Run database code
You can run Run your code by using shortcuts, toolbar buttons and icons, a context menu, and run/debug configurations. You can run a query from query consoles, scratch files, and user files.
Run statements from an open file
In JetBrains Rider, you can open and run a file. Limitation for the file size is 20 MB. When you open a file that is larger than 20 MB, you see only first 2.5 MB of the file.
Open the Project tool window () and double-click an SQL file.
Click the statement that you want to execute.
Also, you can select (highlight) the fragment of code that you want to execute. It can be a subquery or a group of statements. JetBrains Rider executes only the selection.
Press Ctrl+Enter or select Execute from the context menu.
To customize query execution settings, click the Сustomize link. Alternatively, open settings by pressing Ctrl+Alt+S and navigate to .
(Optional) If the SQL file is not connected to a data source, select or create a connection session in the <session> list. For more information about sessions, see Managing connection sessions.
In the Statements window, press Enter to run the selected statement. You can switch between other entries to run another set of statements. Statements that you are going to execute are highlighted in a query editor.
For another example of running script files, see the following video at youtube.com.
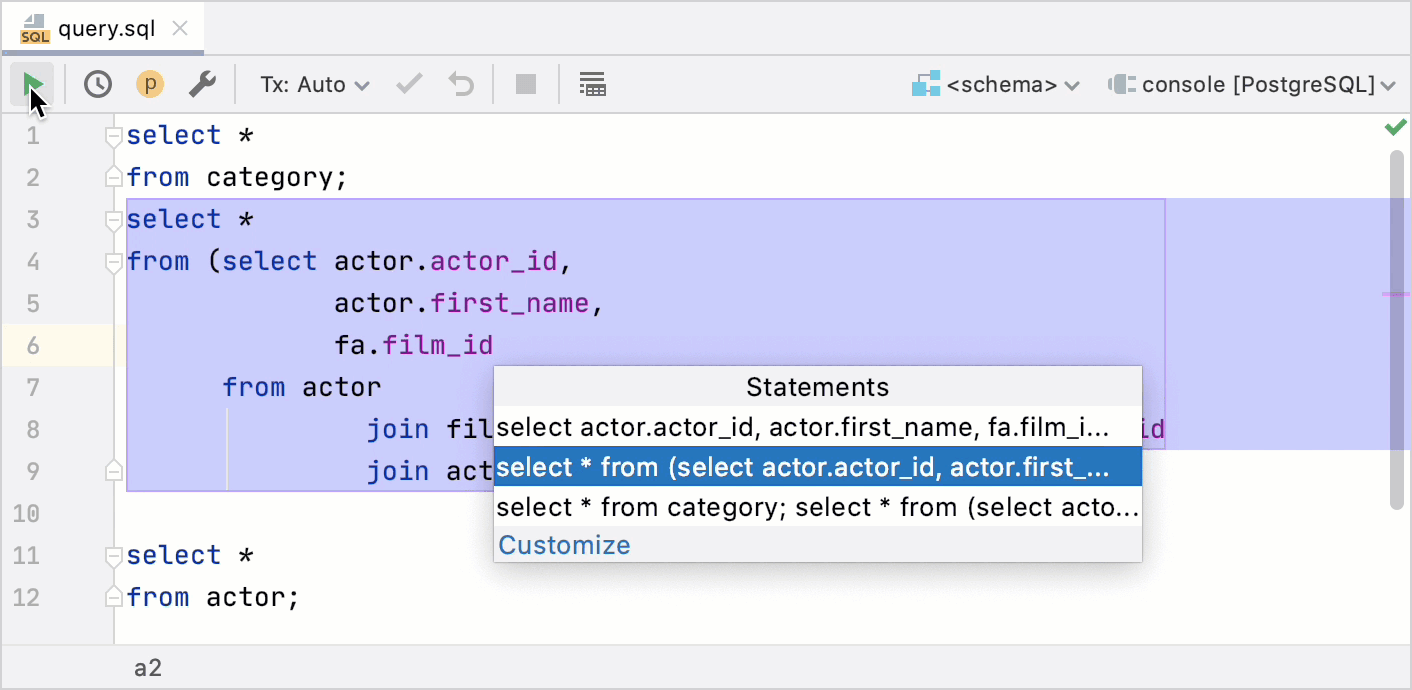
Run an SQL file from a hard drive
In the Database tool window (), right-click a data source.
Select Run SQL Script.
In the Select Path window, navigate to the SQL file that you want to apply.
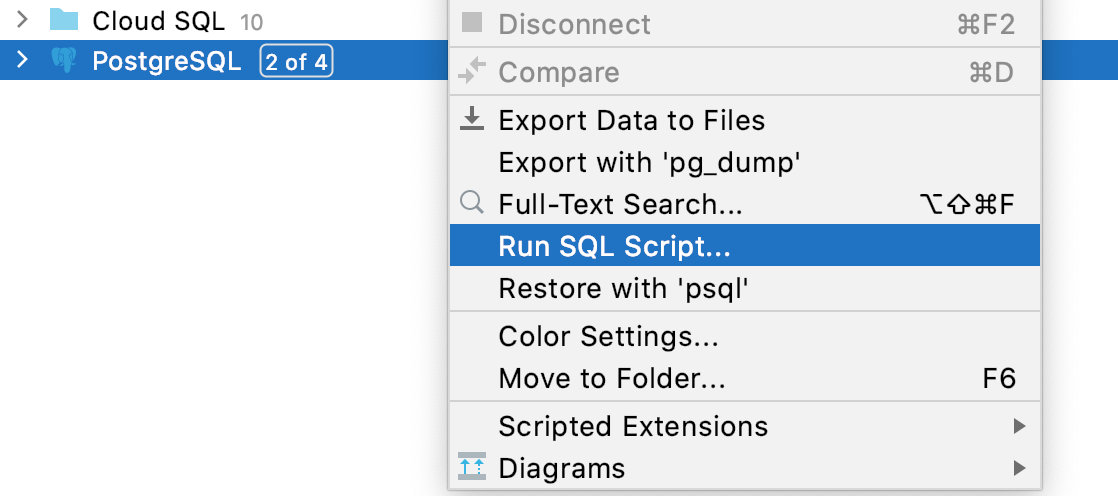
Run an SQL file for several data sources
In the Solution tool window (), select files that you want to run.
Right-click the selection and navigate to Run <configuration_name> (or press Ctrl+Shift+F10). This action creates a temporary run configuration.
In the Edit configuration window, click the Add button (
) and select data sources or schemes against which you want to run selected files.
You can click the Recent button to select data sources that you used recently.
Click Run.
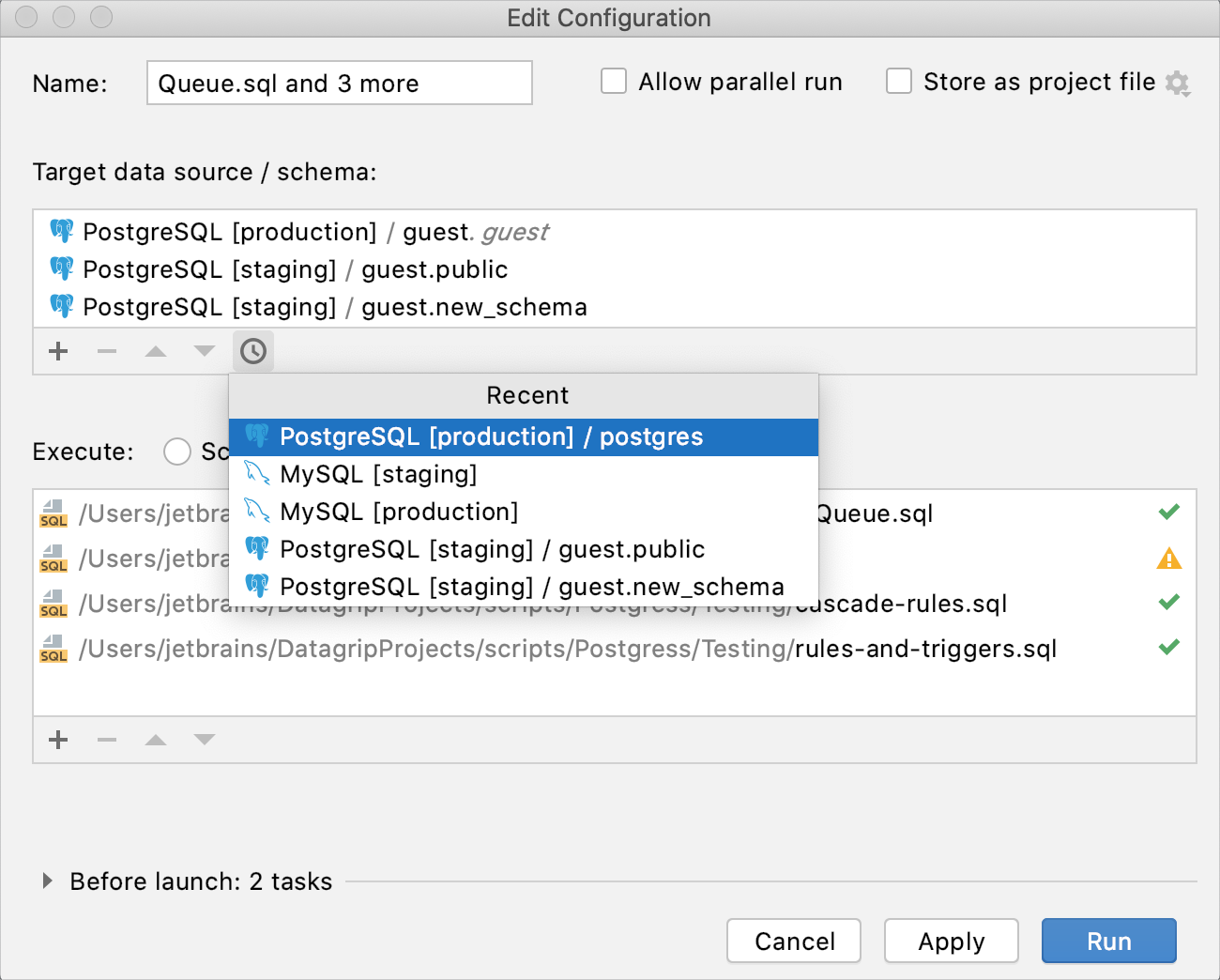
Display query results in a query console
You can relate to a query console as to a terminal where you type and run your code.
In the Database tool window (), click the data source.
Press F4 to open a query console. For more information about working with consoles, see Working with consoles.
Type or paste the statement that you want to execute.
Press Ctrl+Enter. Alternatively, click the Execute icon
on the toolbar.
If you have several statements, select whether you want to execute all statements or a single statement. The suggestion list always contains an item for running all the statements.
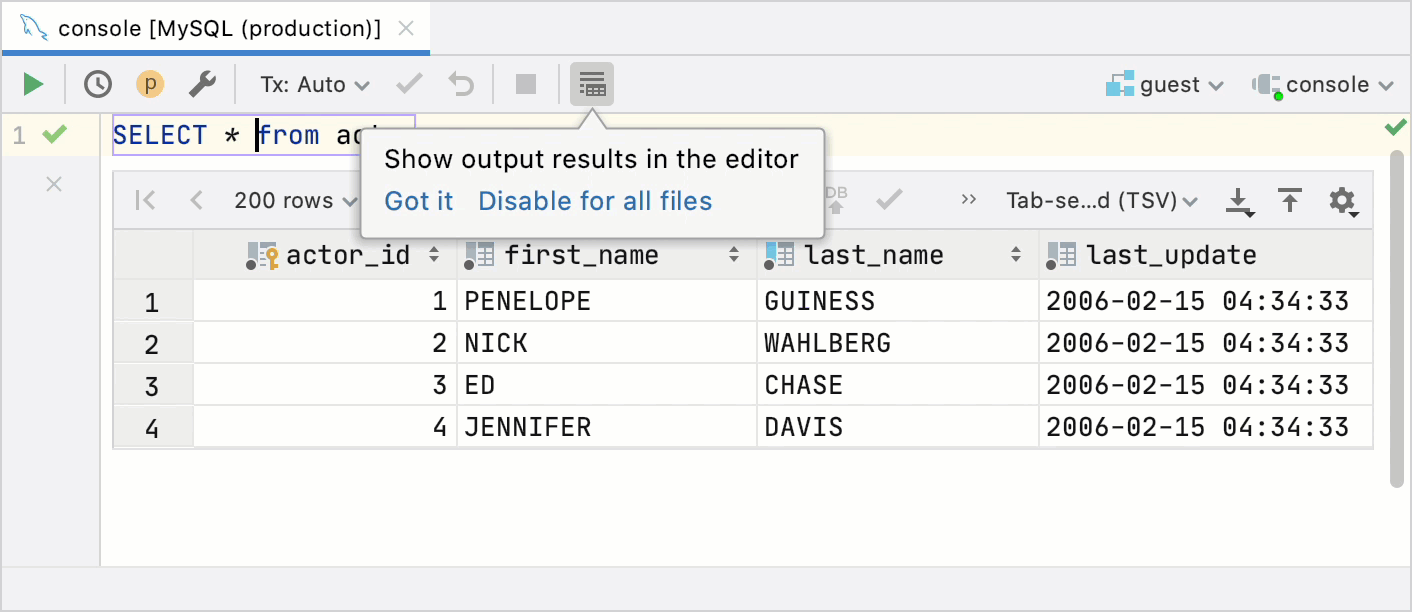
Run files by using run configurations
Depending on your purposes, you can edit existing or create new configurations. For more information about editing you configurations, see Run/debug configurations.
Open the Run/Debug Configuration dialog in one of the following ways:
Select from the main menu.
With the Navigation bar visible (), choose from the run/debug configuration selector.
Press Alt+Shift+F10 and then press 0.
In the Run/Debug Configuration dialog, click the Add New Configuration icon (
) and select Database Script.
The fields that appear in the right-hand pane display the default settings for the selected configuration type.
Target data source / schema: databases or schemas against which you want to run your database scripts. This setting is dialect-dependent.
If you select a data source as a target, JetBrains Rider displays a schema in which the script will be run. It is the default schema.
Script text: script that you want to run.
Script files: SQL files that you want to run. To add files, click the Add button (
) and navigate to files that you want to run. If a script contains schema switching, you will see a warning (
).
Data source (utPLSQL and tSQLt): a name of a data source. utPLSQL supports Oracle. tSQLt supports Microsoft SQL Server.
Database (tSQLt): a name of the Microsoft SQL Server database.
Paths (utPLSQL and tSQLt): a qualified path to the testing package.
Tags (utPLSQL): tags of tests that you want to run. Use semicolon (
;) as separator.
Apply the changes and close the dialog.
Click the Run <configuration_name> button
.
View history of executed statements
Using the History dialog
JetBrains Rider stores history of all statements that you have run.
To open the History dialog, click
or press Ctrl+Alt+E.
In the History dialog, you can perform the following operations:
To filter information, start typing your search query.
To paste the query from the History dialog to the console, double-click the query in the left pane of the History dialog.
To delete a record from history, select the record and press Delete.
Configuring execution
Disable in-editor results
To disable the In-Editor Results feature for all files across the IDE, open settings by pressing Ctrl+Alt+S and navigate to . Clear the Show output results in editor checkbox.
To disable the In-Editor Results feature for the current file, click the In-Editor Results icon.
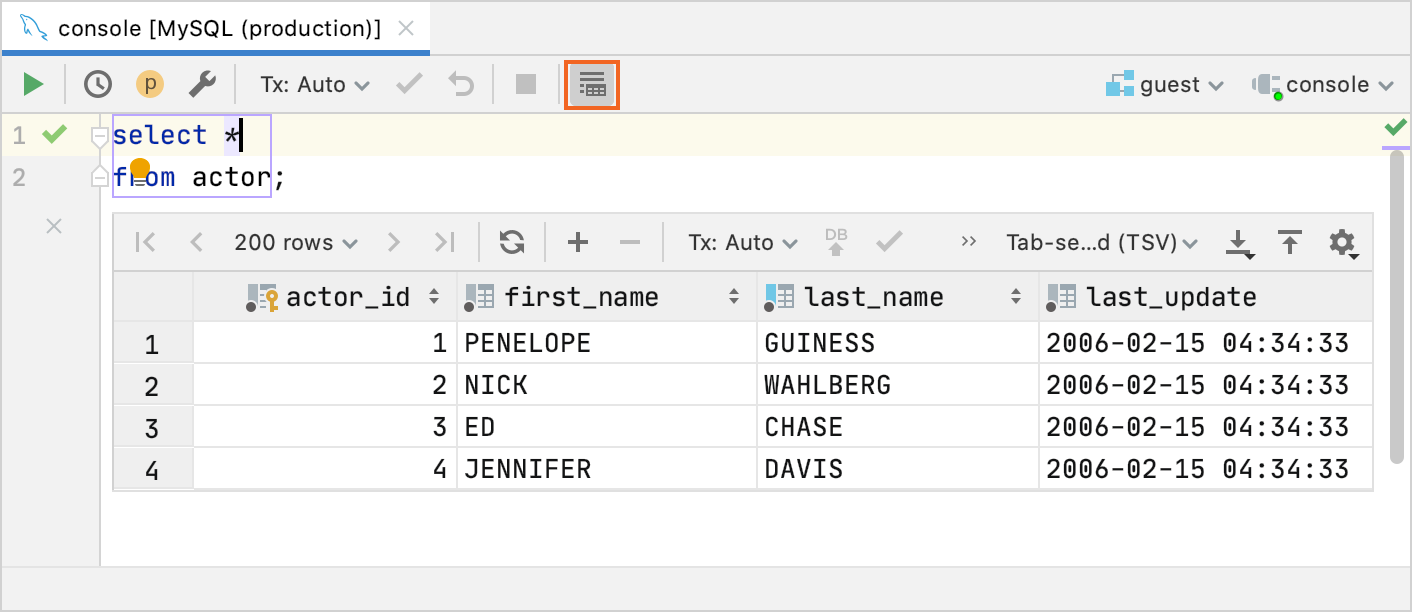
Enable output from the DBMS_OUTPUT package (Oracle)
In Oracle, the DBMS_OUTPUT package enables you to send messages from stored procedures, packages, and triggers. You can enable or disable showing the contents of the DBMS_OUTPUT buffer in the output pane.
To toggle the DBMS_OUTPUT option, click the Enable SYS.DBMS_OUTPUT button
on the toolbar of the Services tool window.
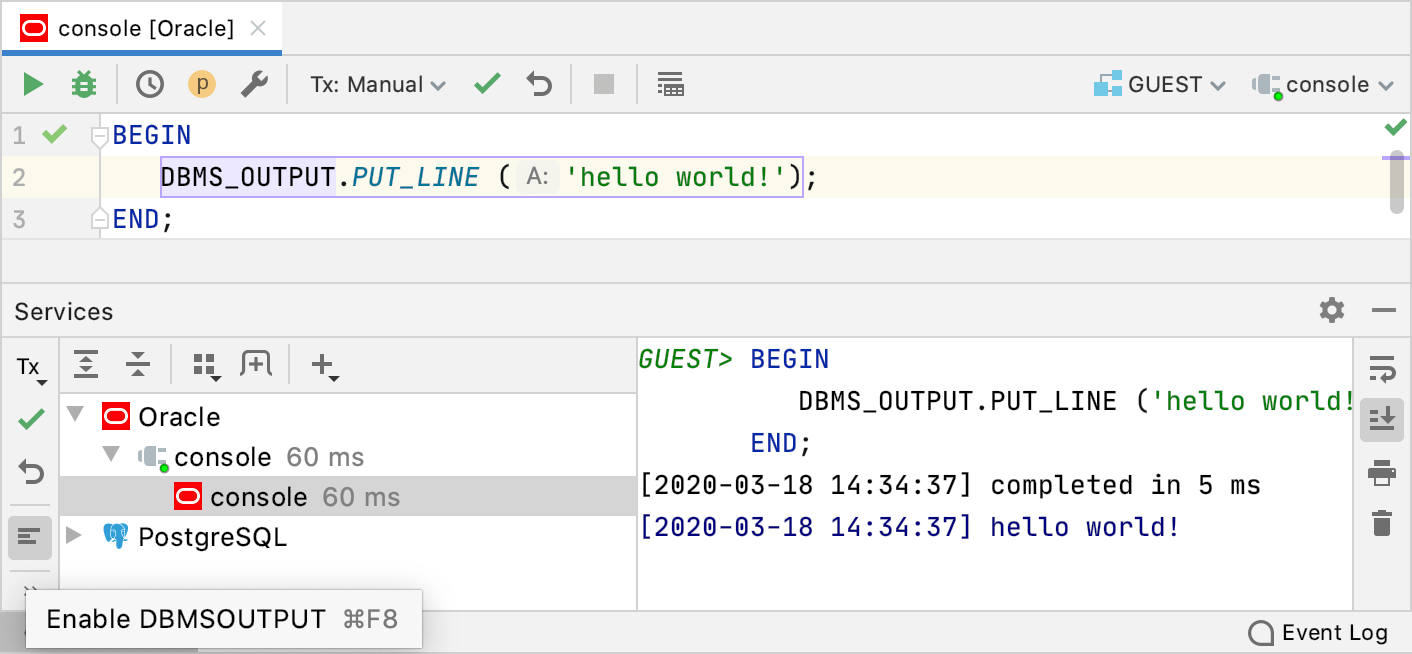
Tips and tricks
Browse query history
To view history of all the queries that you ran in a query console, click the Browse query history button (
). Alternatively, press Ctrl+Alt+E.
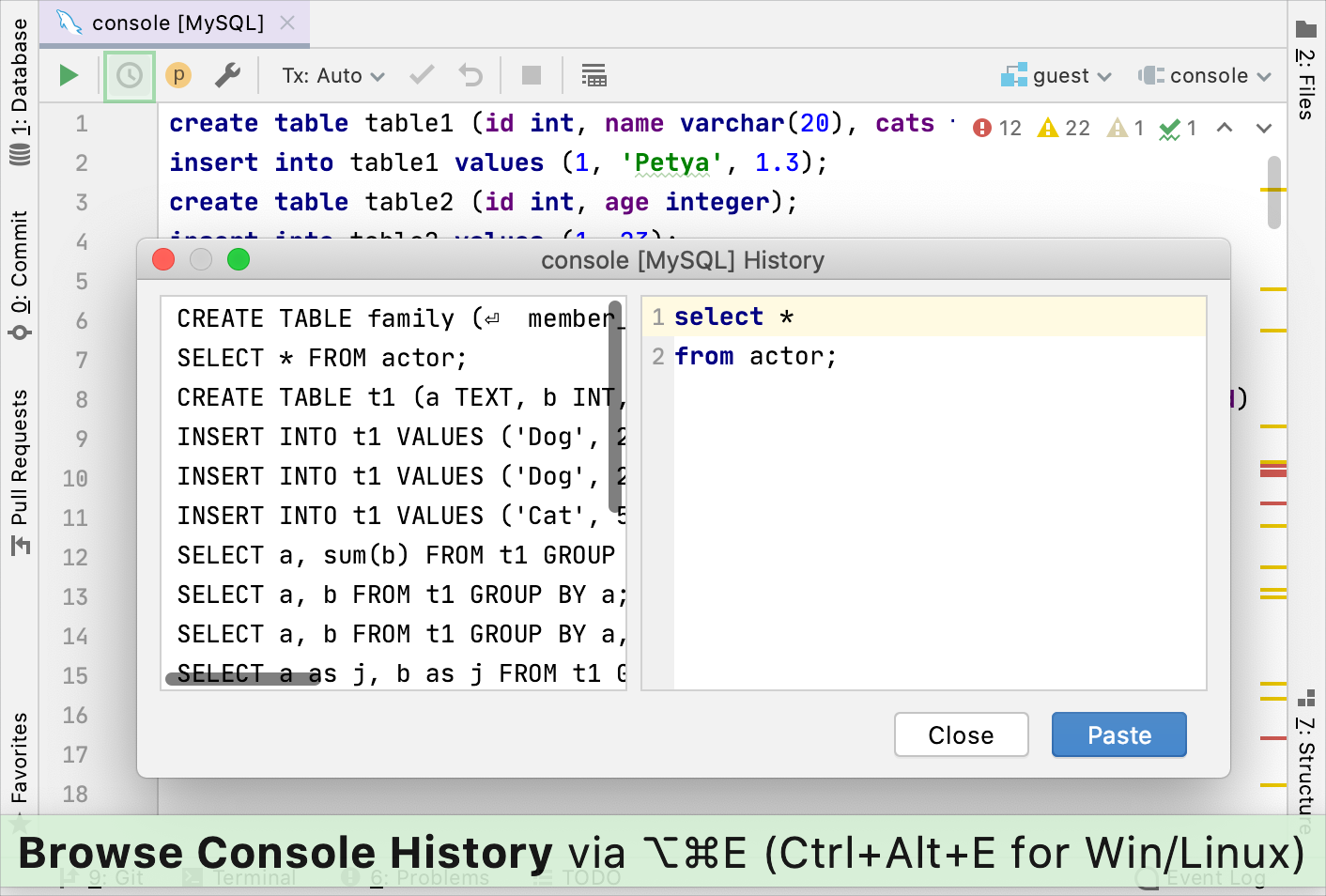
Execute a file from the search dialog
Press Shift twice.
In the Search Everywhere dialog, type the filename.
Select a file by using Up and Down arrows.
Press Ctrl+Shift+F10.
In the Edit Configuration window, click the Add button (
) and select data sources or schemes against which you want to run selected files.
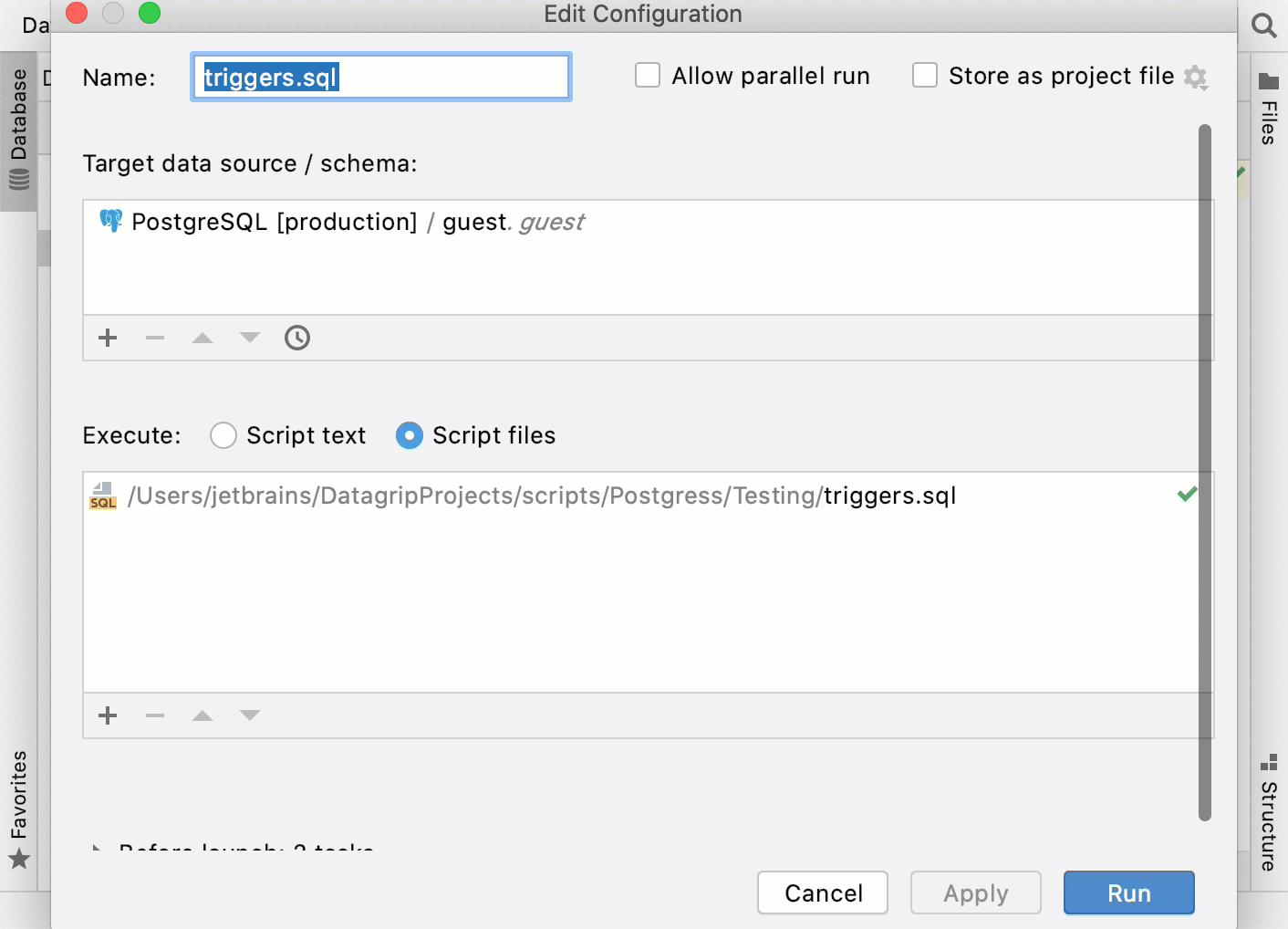
Executing parameterized statements
If you have parameters in your statement, you must specify the values of the parameters before you execute the statement.
To execute a parameterized statement, click the Execute button
on the toolbar and enter values in the second column. Alternatively, to open the Parameters dialog, click the View Parameters button
.
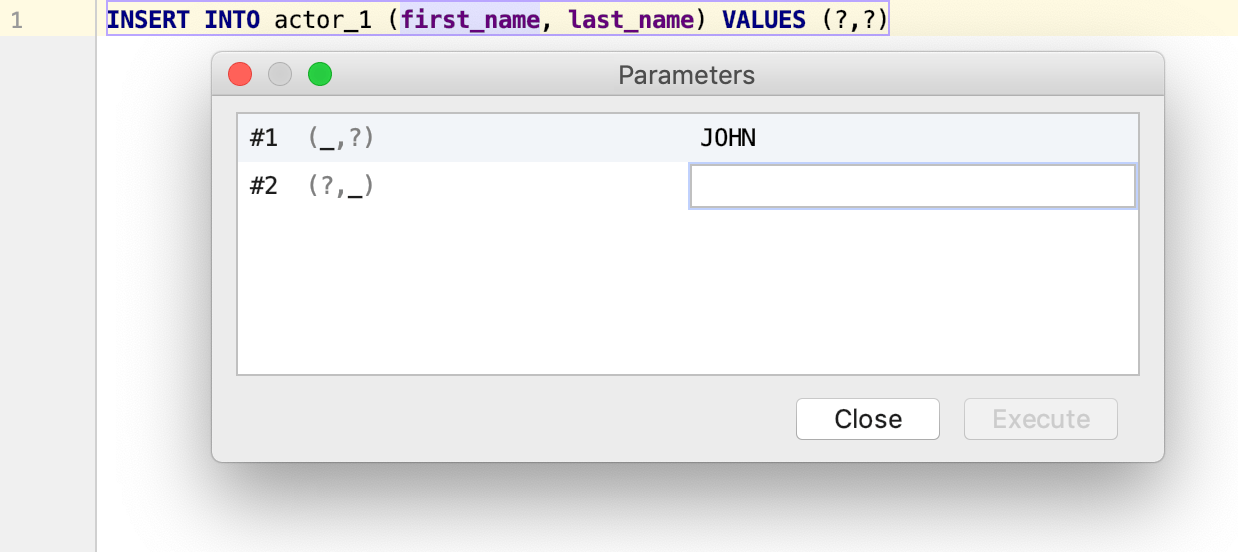
Save the result of a SELECT statement into a file
(Optional) If the file is not connected to a data source, select a data source from the list of data sources on the toolbar. Then select the connection session from the Sessions list. For more information about connection sessions, see Change a data source and a connection session.
Right-click a
SELECTstatement.Select Execute to File and select the output format.
In the Export Data dialog, specify the extractor that you want to use and other settings. For more information about the Export Data dialog, see Export data.
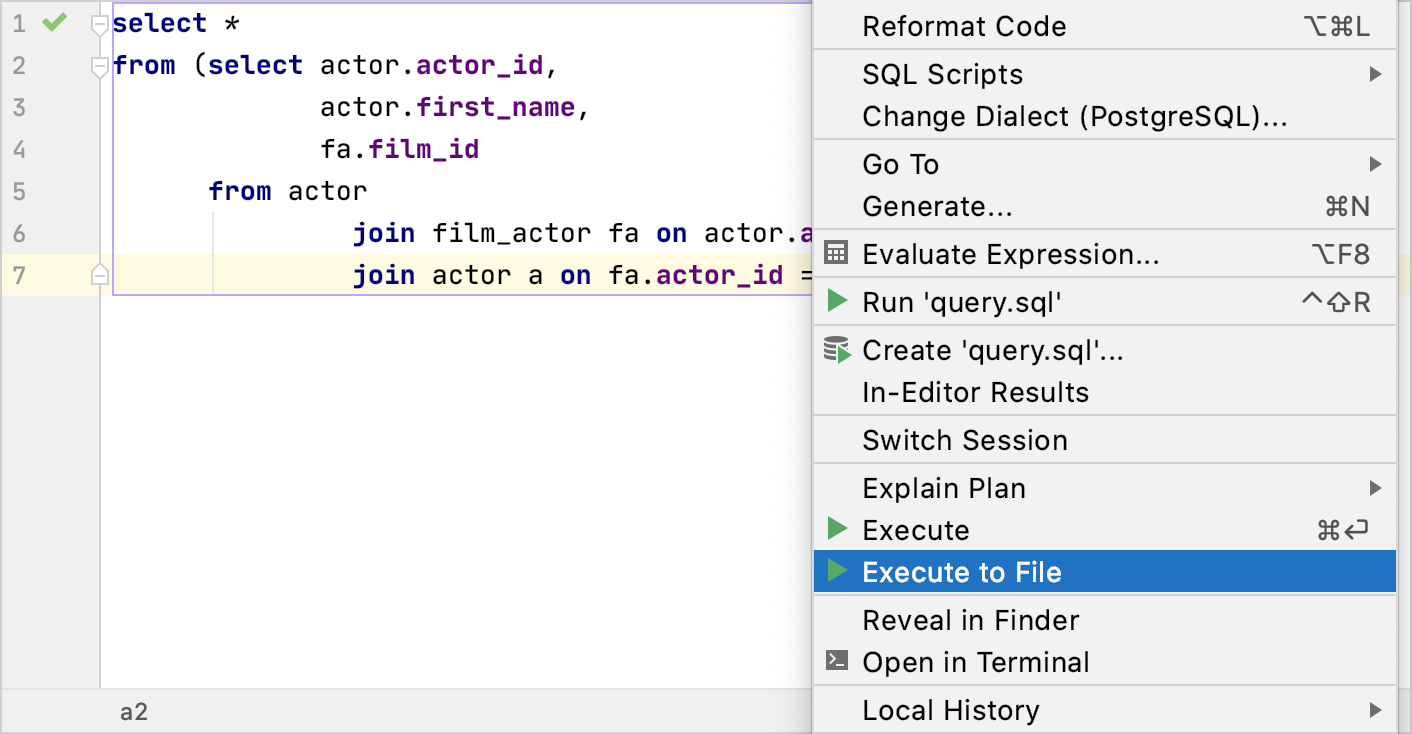
Run stored procedures
A stored procedure is a set of SQL statements with an assigned name. You can execute stored procedures in PostgreSQL, Microsoft SQL Server, Oracle, and MySQL.
Right-click a stored function that you want to execute.
In the Execute Routine window, type all the necessary parameter values, and click OK.