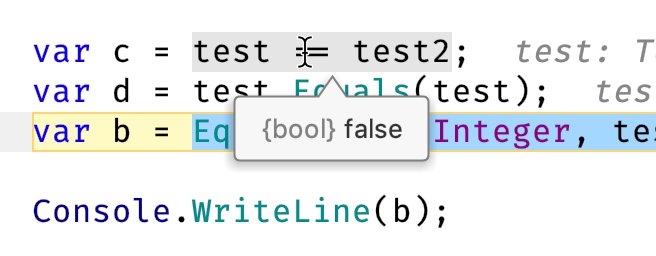Debugger. Data Views
Use this page to manage the way data is displayed in the debugger.
Common debugger settings
Item | Description |
|---|---|
Sort values alphabetically | Select this option to sort the values in the Variables pane of the Debug window. |
Enable auto expressions in Variables view | Select this option if you want the JetBrains Rider debugger to automatically evaluate expressions and show the corresponding values in the Variables pane of the Debug window. The debugger analyzes the statement at the breakpoint and its nearest surrounding statements to find various expressions in the source code, such as If they don't contain explicit method invocations, the debugger evaluates them and shows the corresponding values in the Variables view. |
Editor
Item | Description |
|---|---|
Show values inline | Select this option to enable the feature that allows viewing the values of variables right next to their usage in the editor. |
Show value tooltip | Select this option to display values of variables and expressions in an editor tooltip on mouse hover. A tooltip in this context is a popup that provides an alternative, sometimes a more convenient presentation of values in the Variables pane of the Debug window. If this option is disabled, you can press Alt to display a value.
|
Value tooltips delay (ms) | Specify the delay (in milliseconds) between the moment when the mouse pointer hovers over an object in the Variables pane of the Debug window, and the moment when a tooltip with the object's value is displayed. |
Show value tooltip on code selection | Select this option to enable tooltips that show the expression value when you select a code fragment in the editor. You can extend or shrink the selection with Ctrl+W/ Ctrl+Shift+W thus changing the evaluated expression: 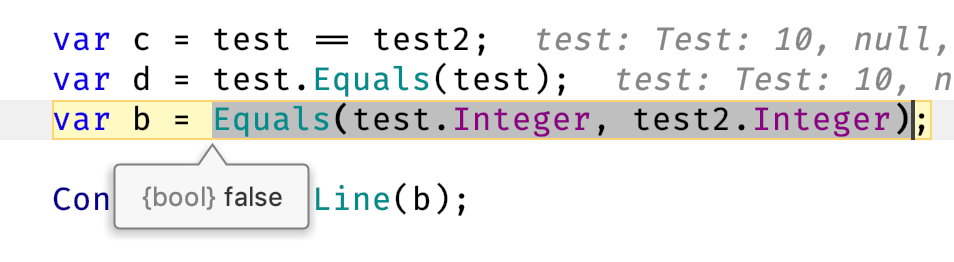 |
JavaScript
Item | Description |
|---|---|
Show the following properties for an object node | Select this checkbox if you want JetBrains Rider to show certain object node properties and configure a list of the properties to display. For each object node in the Variables pane, JetBrains Rider will display a label with the values of the listed properties. Use the |