Git
Use this page to specify the version control settings that will be applied to the directories of your project that are under Git control.
Item | Description |
|---|---|
Path to Git executable | In this field, specify the path to the Git executable file. Type the path or click Browse JetBrains Rider supports Git from the Windows Subsystem for Linux 2 (WSL2), which is available in Windows 10 version 2004. If Git is not installed on Windows, JetBrains Rider searches for Git in WSL and uses it from there. Also, JetBrains Rider automatically switches to Git from WSL for projects that are opened when you use the \\wsl$ path. 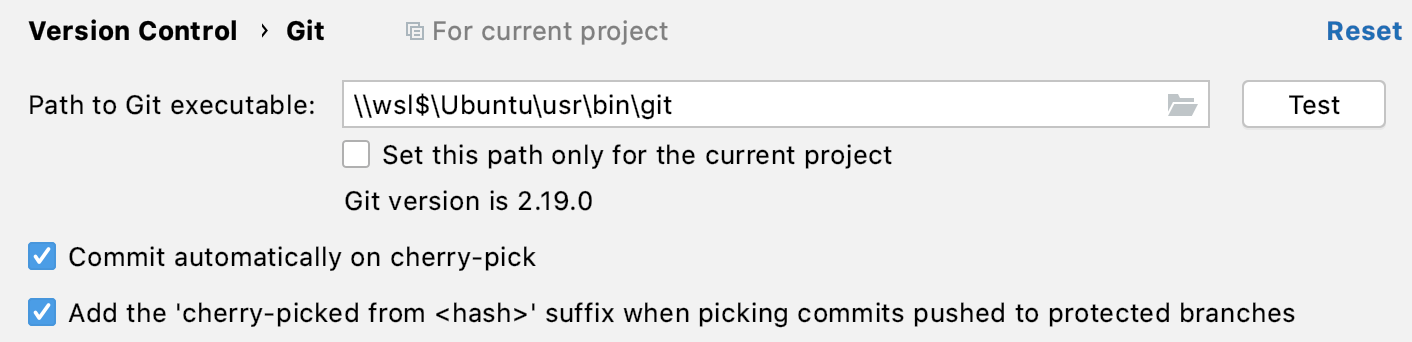 |
Test | Click this button to verify the path to the Git executable file. |
Set this path only for current project | Select this option if you want to use different paths for different projects, and don't want this setting to be applied globally. |
Execute branch operations on all roots | This option only becomes available if you have a multirooted project, that is there are several Git repositories within a single project. Select this option if you want branch operations (such as |
Enable staging area | Enable this option if you are more used to the concept of staging changes for commit instead of using changelists where modified files are staged automatically. Using the staging area allows you to easily commit changes to the same file separately (including overlapping changes), and see which changes are already staged without switching focus from the editor. For details, see Use the Git staging area to commit changes. |
Commit automatically on cherry-pick | When you cherry pick a specific commit, the Commit Changes dialog is displayed. If the Commit automatically on cherry-pick option is selected, the selected commit is submitted silently on clicking the cherry-pick button |
Add the 'cherry-picked from <hash>' suffix when picking commits pushed to protected branches | Select this option if you want to keep a reference to the original commit when cherry-picking a commit from a protected branch. By default, no suffix is added when cherry-picking a change. |
Warn if CRLF line separators are about to be committed | Select this option to enable smart handling of If this option is deselected, you will have to fix issues with line endings manually using the Difference Viewer dialog. |
Warn when committing in detached HEAD or during rebase | Select this option if you want JetBrains Rider to display a warning when a commit is performed from a detached head or on rebase, as this may cause issues and code loss. |
Explicitly check for incoming commits on remotes | If this option is enabled, JetBrains Rider will check if there are pending incoming commits that have not been fetched to your local repository, and will mark such branches in the Branches popup. Select how you want to JetBrains Rider to query the remote to check for incoming commits:
|
Update method | Use this list to choose the strategy to synchronize your local repository with the remote storage. The selected method will be used when the
|
Clean working tree using | Select how you want uncommitted changes to be treated when you perform a project update:
|
Auto-update if push of the current branch was rejected | Select this checkbox if you want the current branch to be updated automatically if the If this option is deselected, JetBrains Rider will display the Push Rejected dialog when pushing a branch is rejected because your local repository and the remote storage are not synchronized. Note the following:
|
Show Push dialog for Commit and Push | Select this option if you want the Push dialog to be displayed after you've clicked Commit and Push in the Commit Changes dialog. Otherwise, your changes will be pushed automatically to the affected repository. |
Show Push dialog only when committing to protected branches | Select this option if you only want to show the Push Changes dialog if you are pushing to a protected branch when you've clicked Commit and Push in the Commit Changes dialog. Otherwise, your changes will be pushed automatically to the affected repository. |
Protected branches | If you want to disable the ability to force push changes for certain branches, list them here (this is a team-shared parameter that is stored in .idea/vcs.xml). You can list several branches separated by a semicolon, or supply branch patterns as the input is treated as a list of regular expressions. |
Use credential helper | Select this option if you don't want to override credential helpers>credential helpers, which is the default behavior. You will be able to authenticate using a credential helper in the Git login dialog. |
Filter Update Project information by paths | If you don't want to get information on all changes to a project in the Update Info tab when you perform an update, you can filter the list by specific paths. |
Configure GPG Key | Click to configure GPG Key for signing your commits, or to select an existing key. See Sign commits with GPG keys for details. |