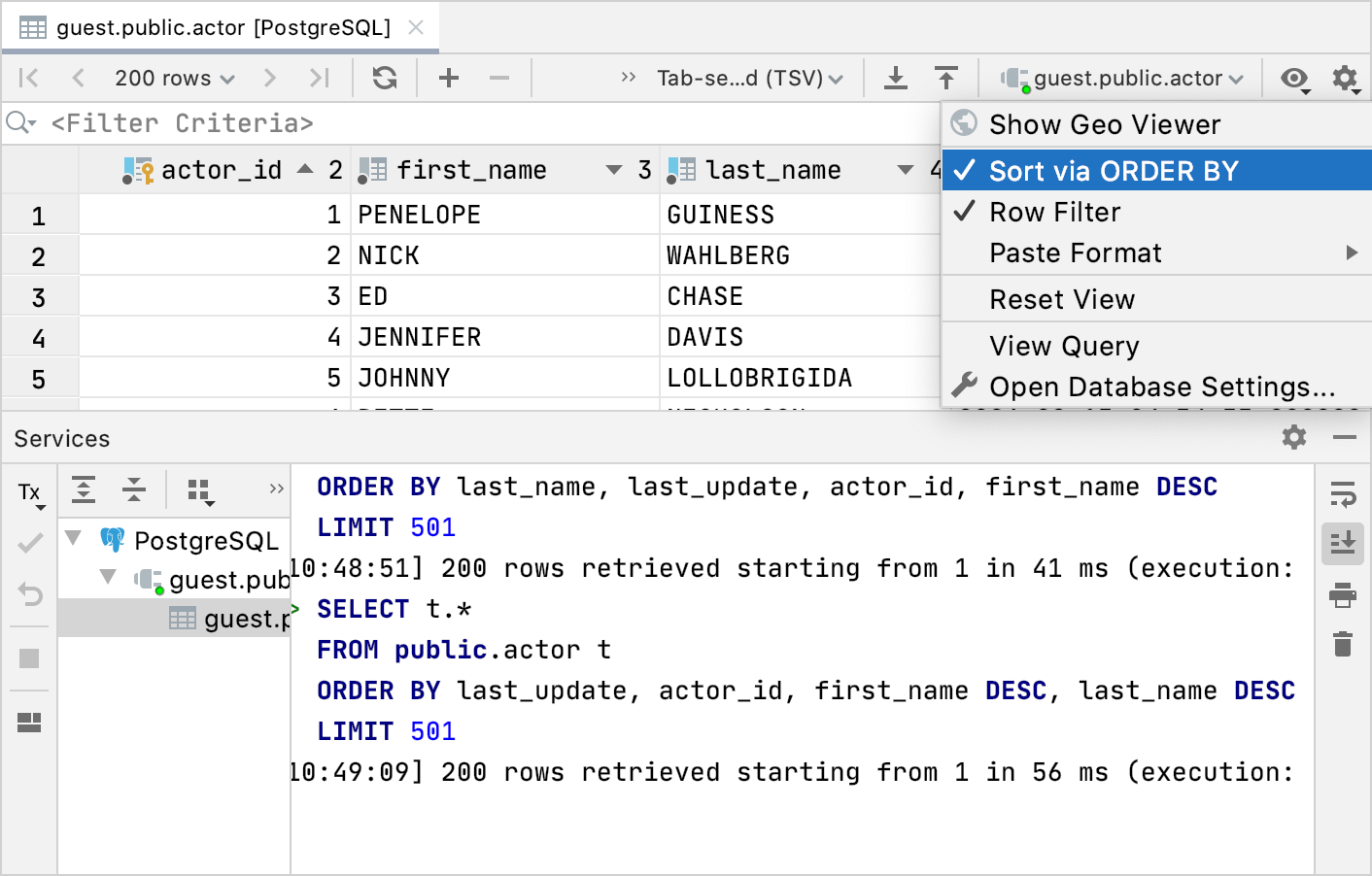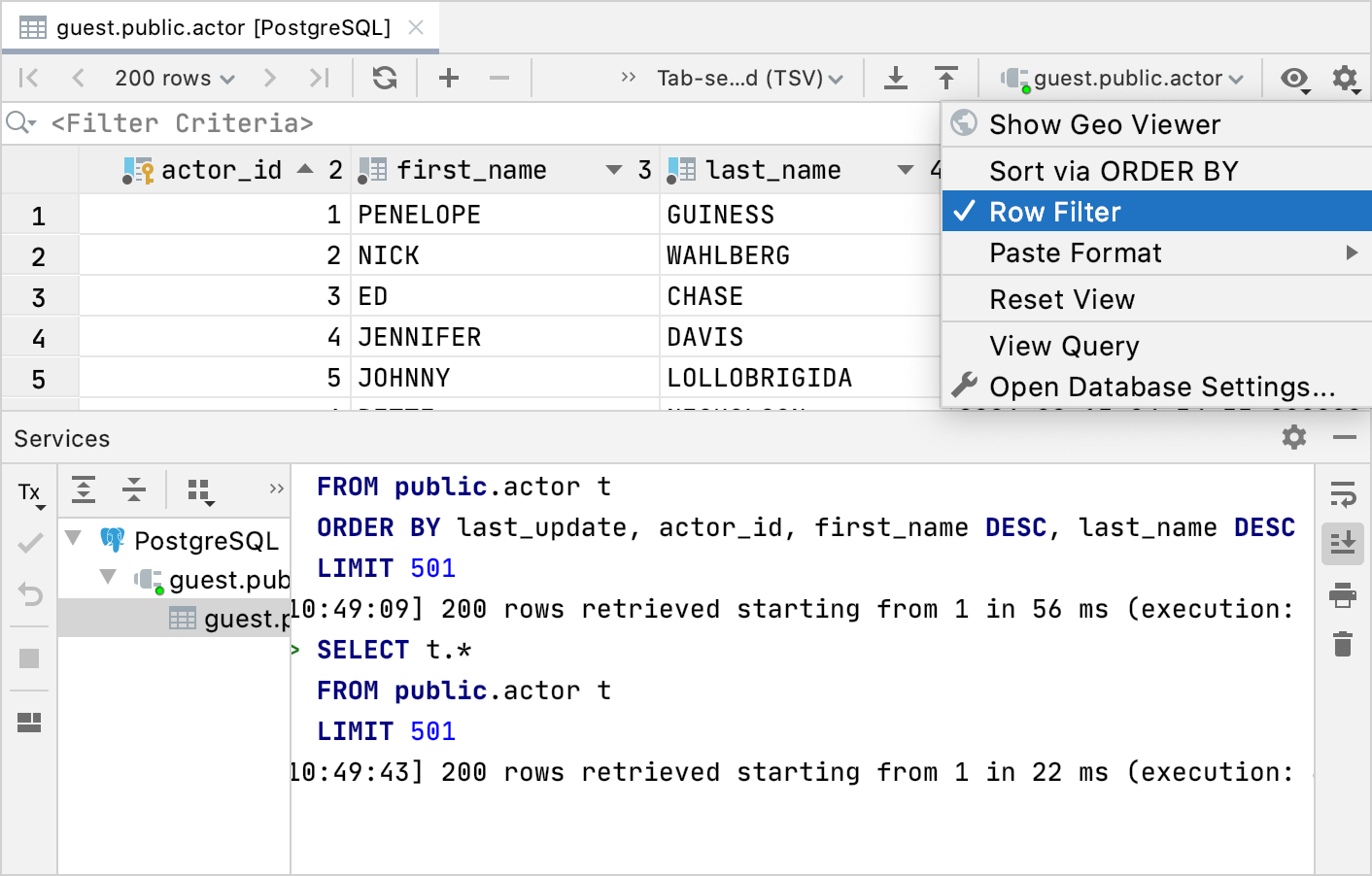Data editor
Overview
The data editor provides a user interface for working with table data. In the data editor, you can sort, filter, add, edit and remove the data as well as perform other, associated tasks.
Toolbar controls, context menu commands for data cells and keyboard shortcuts
Most of the available functions are accessed by means of controls on the toolbar, context menu commands for the data cells, and associated keyboard shortcuts.
Item | Shortcut | Description |
|---|---|---|
| Use navigation icons and corresponding commands for switching between pages that show the table data. A number of rows that you see on the Result tab are referred to as a result set page. If this number is less than the number of rows in the table, only a subset of all the rows is shown at a time. If all the rows are currently shown, navigation icons and the corresponding commands are inactive. You can see the limit between the navigation buttons. You can change it here by clicking and selecting the necessary limit or in settings.
To change the size of a result set page, open settings (Ctrl+Alt+S) and navigate to Tools | Database | Data Views. In the Limit page size to field, type a new size of a result set page. Alternatively, to disable the page size restriction, clear the Limit page size to checkbox. | |
Reload Page | Ctrl+F5 | Reload data for the table view to synchronize the data that you see in the editor with the contents of the database. Also, use the Reload Page button when you want to apply a new page size limit setting after its change. |
Cancel Query | Ctrl+F2 | Terminate execution of the current query. |
Add Row | Alt+Insert | Add a row to the table. To save a new row, click Submit For more information about working with rows, see Tables. |
Delete Row | Ctrl+Y | Delete the selected row or rows. To select multiple rows, click numbers in the gutter. Also, you can press Ctrl and click the necessary rows. |
Revert Selected | Alt+Insert | Reverts changes that you made to a cell value. You can select a scope of different cells and revert values in this scope. |
Preview pending changes | Preview DML of changes that you made to the table. 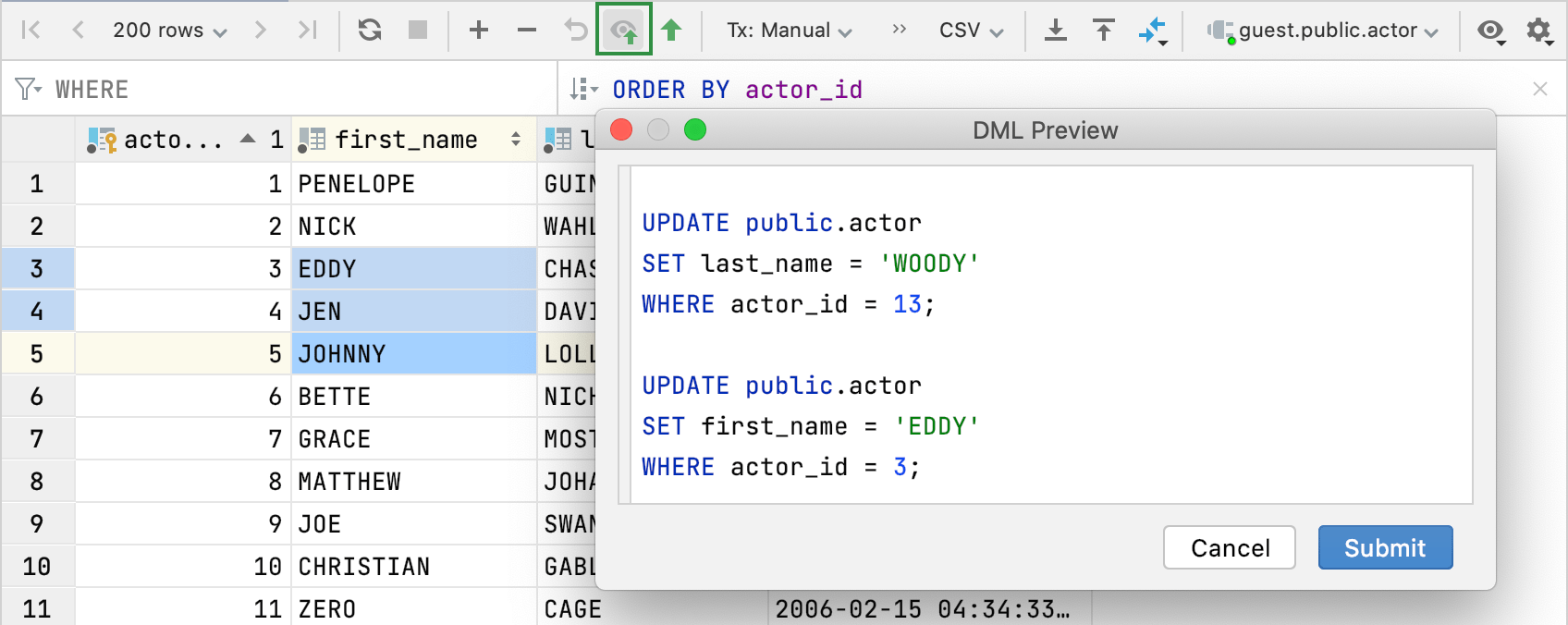 | |
Submit | Ctrl+Enter | Submit local changes to the database server. See Submit changes to a database. |
Transaction Mode and Transaction Isolation | Select the isolation level for database transactions and the way the transactions are committed.
| |
Submit and Commit | Submit and commit the current transaction. This button is available only for the manual transaction mode. See also, transaction mode and isolation. | |
Rollback | Roll back changes. This button is available only for the manual transaction mode. | |
Go to DDL | Open DDL of the object in the editor. 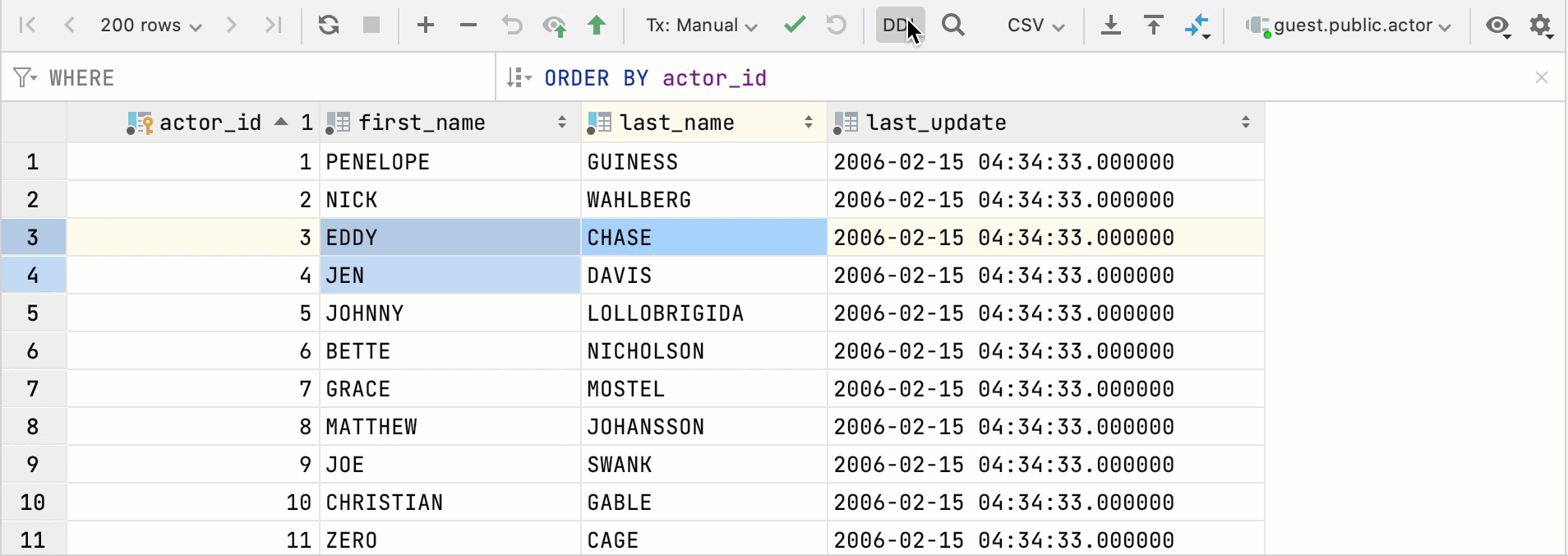 | |
Find on Current Page | Ctrl+F | Opens a search field for the current page of results. |
Data Extractors | Select an output format for your data. Also, you can configure the following options:
| |
Compare With | Compare the current table with the table in the Services tool window. For more information about comparing tables, see Compare table data. | |
Export Data | Export the table data to the clipboard or save to a file. | |
Copy to Database | Copy the data to another table, schema or database. Select the target schema (a new table will be created) or table (the data will be added to the selected table). In the dialog that opens, specify the data mapping info and the settings for the target table. | |
Show Options Menu | The Show Options Menu list includes the following options:
| |
Edit | F2 | Edit a value in the selected cell or cells. Alternatively, you can double-click the cell and start typing a value. The Edit command is unavailable for read-only values.
For more information about editing cells, see Cells. |
Maximize | F2 | Expand the selected cell to edit a value in the cell. In a maximized cell, press Enter to start a new line. To enter the value, press Ctrl+Enter. To restore an initial value and quit the editing mode, press Escape. For more information about editing cells, see Cells. |
Set DEFAULT | Ctrl+Alt+D | Set the default value or values that you specified for the column. To view the default column value, right-click a table in the Database tool window () and select Modify Table. Double-click the column entry and see the value in the Default field. |
Set NULL | Ctrl+Alt+N | Replace the value or values with NULL. To ensure that the column accepts NULL values, right-click a table in the Database tool window () and select Modify Table. Double-click the column entry and see if the Not null checkbox is cleared. |
Load File | Load a file into the field. | |
Revert | Ctrl+Z | Revert changes within the selection. For more information about reverting changes, see Submit changes to a database. |
Clone Row | Ctrl+D | Create a copy of the selected row. |
Quick Documentation | Ctrl+Q | Open the quick documentation view. To close the view, press Escape. For more information about quick documentation, see Using the quick documentation view. |
Toggle the transposed table view. In the transposed view, the rows and columns are interchanged. To make this mode a default for tables and views, open settings by pressing Ctrl+Alt+S and navigate to and select the Automatically transpose tables. When this option is enabled, query results are not transposed. | ||
Ctrl+G | Jump to a specified row. In the Go to Row dialog, specify the column and row number (use the | |
F4 | Jump to a related record. The command options are a combination of those for and . Read more about related data in Navigate between related data. The command is not available if there are no related records. | |
Ctrl+B | Switch to a record that the current record references. If more than one record is referenced, select the target record in the popup that appears. Read more about related data in Navigate between related data. The command is not available if there are no referenced records. | |
Alt+F7 | Use this command or shortcut to see the records that reference the current record. Read more about related data in Navigate between related data. In the popup that appears there are two categories for the target records:
The command is not available if there are no records that reference the current one. | |
Filter by | Use this command to access quick filtering options. The options include those for the current column name and depend on the value in the current cell. | |
Copy | Ctrl+C | Copy the selection to the clipboard. |
Paste | Ctrl+V | Paste the contents of the clipboard into the table. |
Save LOB | Save a binary large object (LOB) currently selected in the table in a file. |