Find and replace text using regular expressions
When you want to search and replace specific patterns of text, use regular expressions. They can help you in pattern matching, parsing, filtering of results, and so on. Once you learn the regex syntax, you can use it for almost any language.
Press Ctrl+R to open the search and replace pane.
Enter a search string in the top field and a replace string in the bottom field.

Click
to enable regular expressions. If you want to check the synax of regular expressions, hover over
and click the Show expressions help link.
When you search for a text string that contains special regex symbols, JetBrains Rider automatically escapes them with backlash
\in the search field.However, when you specifically search for metacharacters such as
.[{()\^$|?*+, you need to escape them with backslash\, so they can be recognized.For example, if you need to find
., type\.in the search field.JetBrains Rider can also match a letter case when you enter a range of characters in your search field.
For example, if you want to search for only uppercase characters, type the following in the search field:
\b[A-Z]If
is unselected in the search field, JetBrains Rider searches for both lower and upper cases.
Select
in the search field to match the case of the specified range.

When you browse the occurrences, JetBrains Rider displays the replacement hints, so you can view the potential results before clicking the Replace button.
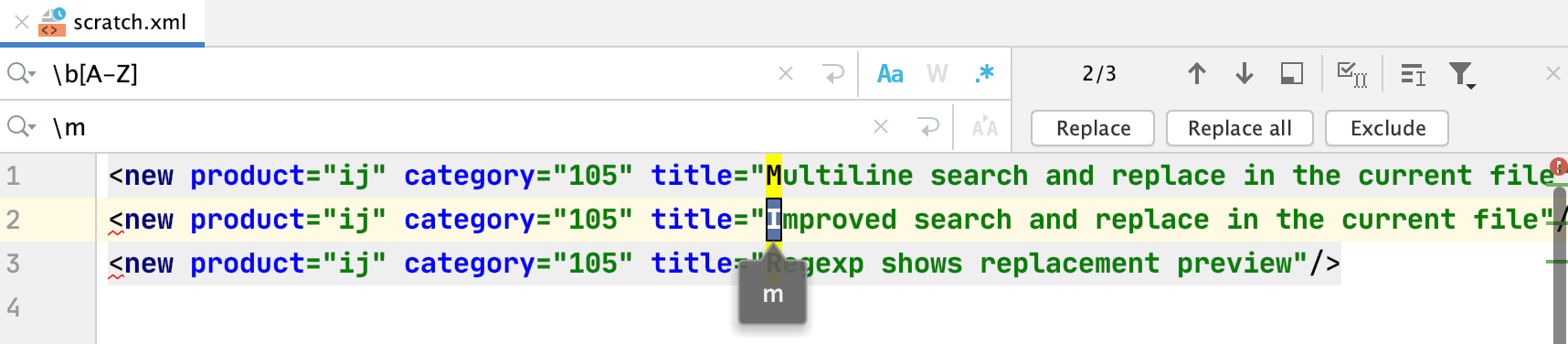
Use regex capturing groups and backreferences
You can put the regular expressions inside brackets in order to group them. Each group has a number starting with 1, so you can refer to (backreference) them in your replace pattern. Note that the group 0 refers to the entire regular expression. However, you can refer to the captured group not only by a number $n, but also by a name ${name}.
Find and replace a captured group
Let's consider the following code:
Open the search and replace pane Ctrl+R.
In the search field, enter parentheses
()that would indicate a capturing group, for example:\stitle="(.*)?"\s*(/>*).In the replace field, backreference such groups by numbers starting with 1, for example:
$2<title>$1</title>JetBrains Rider highlights the found occurrences based on your search specifications and displays hints with the replace string.
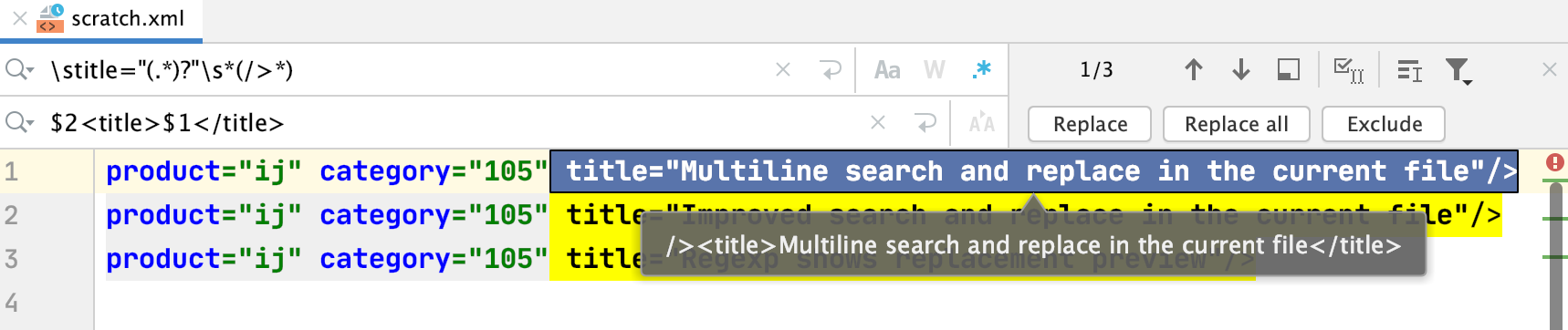
Switch the character case
You can use regular expressions to change the case of characters that matches some criteria.
Open the search and replace pane Ctrl+R. Make sure that
is selected in the search field.
In the search field enter the search pattern.
In the replace field, depending on what you want to achieve, enter one of the following syntax:
\lchanges a character to lowercase until the next character in the string.For example,
Barbecomesbar.\uchanges a character to uppercase until the next character in the string.For example,
barbecomesBar.\Lchanges characters to lowercase until the end of the literal string\E.For example,
BARbecomesbar.\Uchanges characters to uppercase until the end of the literal string\E.For example,
barbecomesBAR.
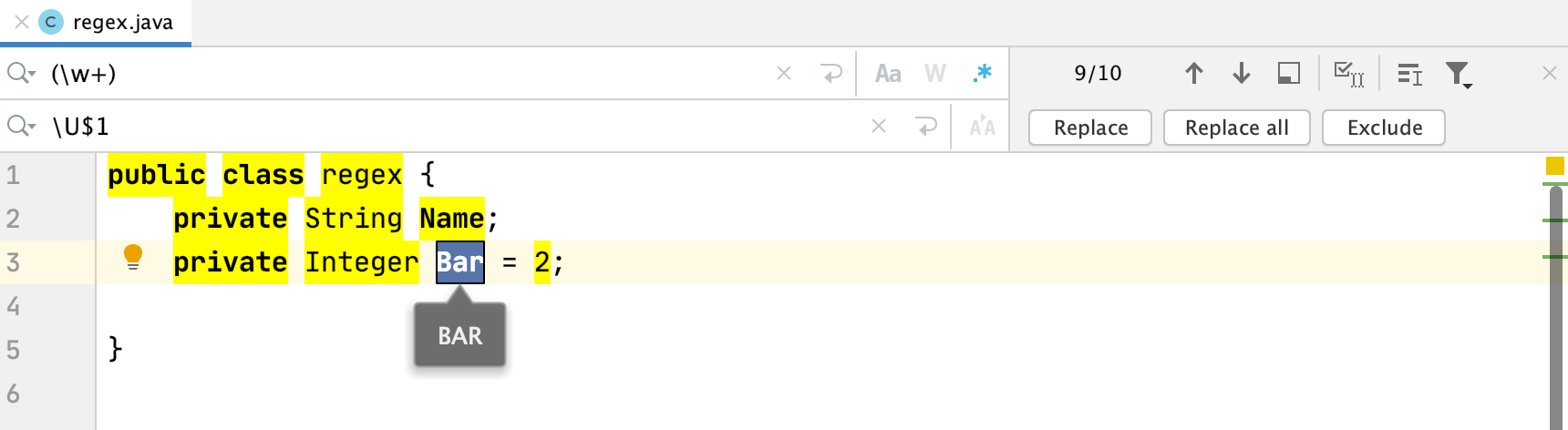
Refer to the RegEx syntax reference table for more details.
Find and replace a string
Suppose you want to replace an attribute within an element title with an expanded tag <title></title>, which contains some arbitrary string in double-quotes within.
This is how it's done.
With the XML file opened in the editor, press Ctrl+R. The Replace pane appears on top of the editor.
Since you want to replace all the
titleattributes, regardless of the actual strings contained therein, use regular expressions. Make sure that the checkbox Regex is selected. Thus, everything you type in the Search and Replace fields will be perceived as the regular expressions.In the Search field, start typing a regular expression that describes all
titleattributes.\stitle="(.*)?"\s*(/>*)Note that though the regular expression\stitle=".*?"\s*[/>]*matches contents of thetitleattribute, it is recommended to capture the groups for referencing them in the Replace field.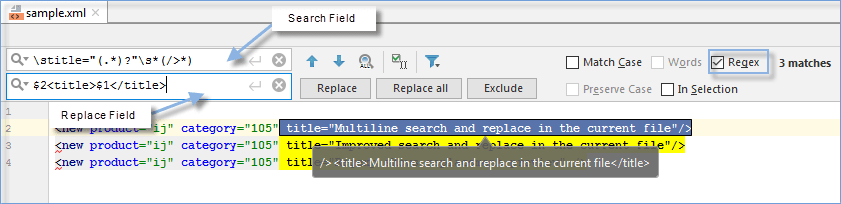
Then, in the Replace field, type the following regular expression:
$2<title>$1</title>where
$1refers to the first capture group and$2refers to the second capture group.Click Replace, or Replace All.