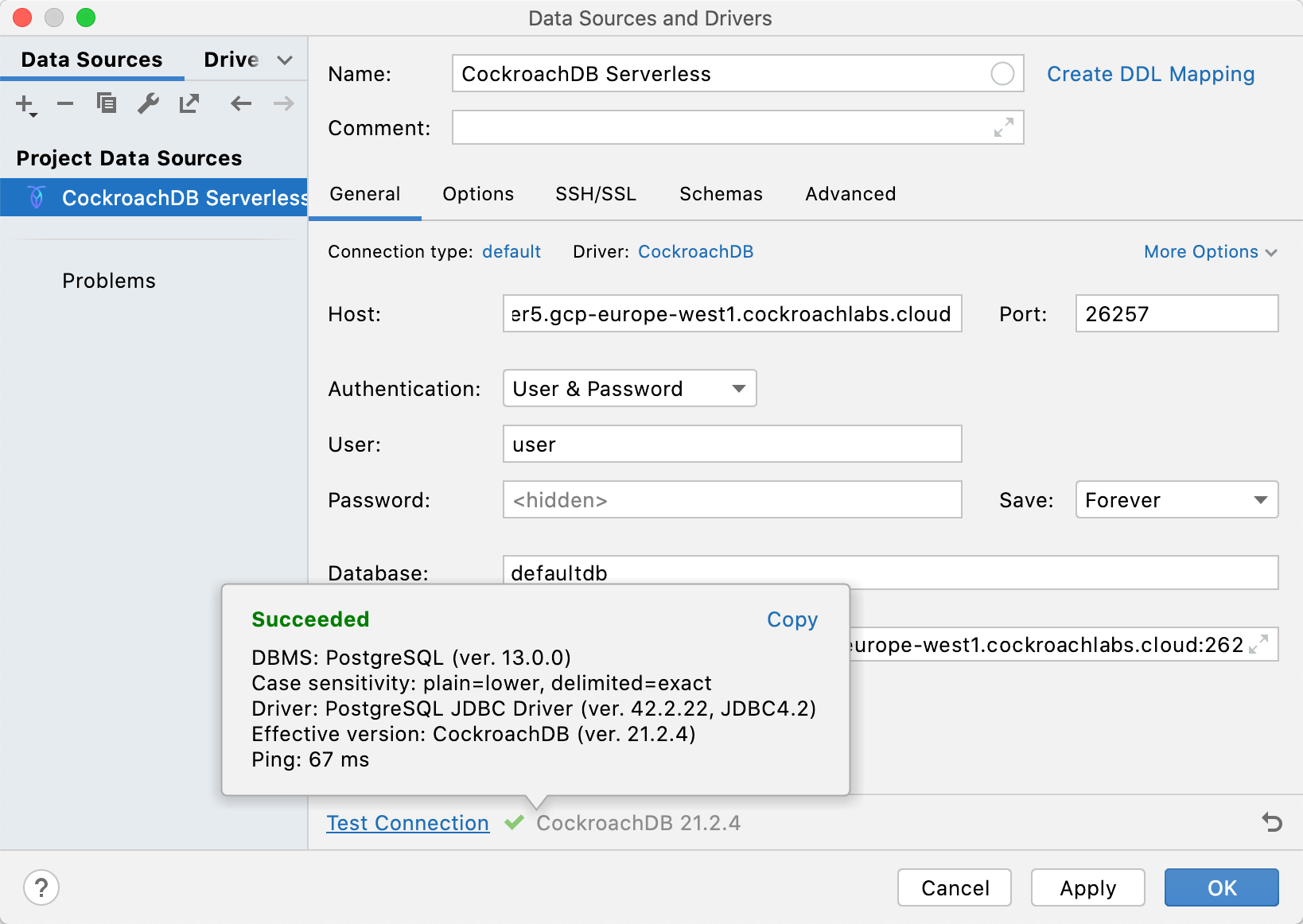CockroachDB
In the Database tool window (), click the Data Source Properties icon
.
On the Data Sources tab in the Data Sources and Drivers dialog, click the Add icon (
) and select CockroachDB.
At the bottom of the data source settings area, click the Download missing driver files link. As you click this link, JetBrains Rider downloads drivers that are required to interact with a database. The IDE does not include bundled drivers in order to have a smaller size of the installation package and to keep driver versions up-to-date for each IDE version.
You can specify your drivers for the data source if you do not want to download the provided drivers. For more information about creating a database connection with your driver, see Add a user driver to an existing connection.
From the Authentication list, select an authentication method.
pgpass: by using the PGPASS file. You can store this file in the user's home directory (for example, /Users/jetbrains/.pgpass). You can read more about the password file in The Password File at postgresql.org.
User & Password: by using your login and password.
Specify database connection details. Alternatively, paste the JDBC URL in the URL field.
To delete a password, right-click the Password field and select Set Empty.
To ensure that the connection to the data source is successful, click the Test Connection link.
Connecting to CockroachDB Serverless
Step 1. Creating an instance and getting credentials
As soon as you create an instance of CockroachDB Serverless at cockroachlabs.cloud, you will see a connection string with credentials needed for the IDE.
You can call this dialog later again, but it does not contain your password. Be sure to copy it as you create an instance.
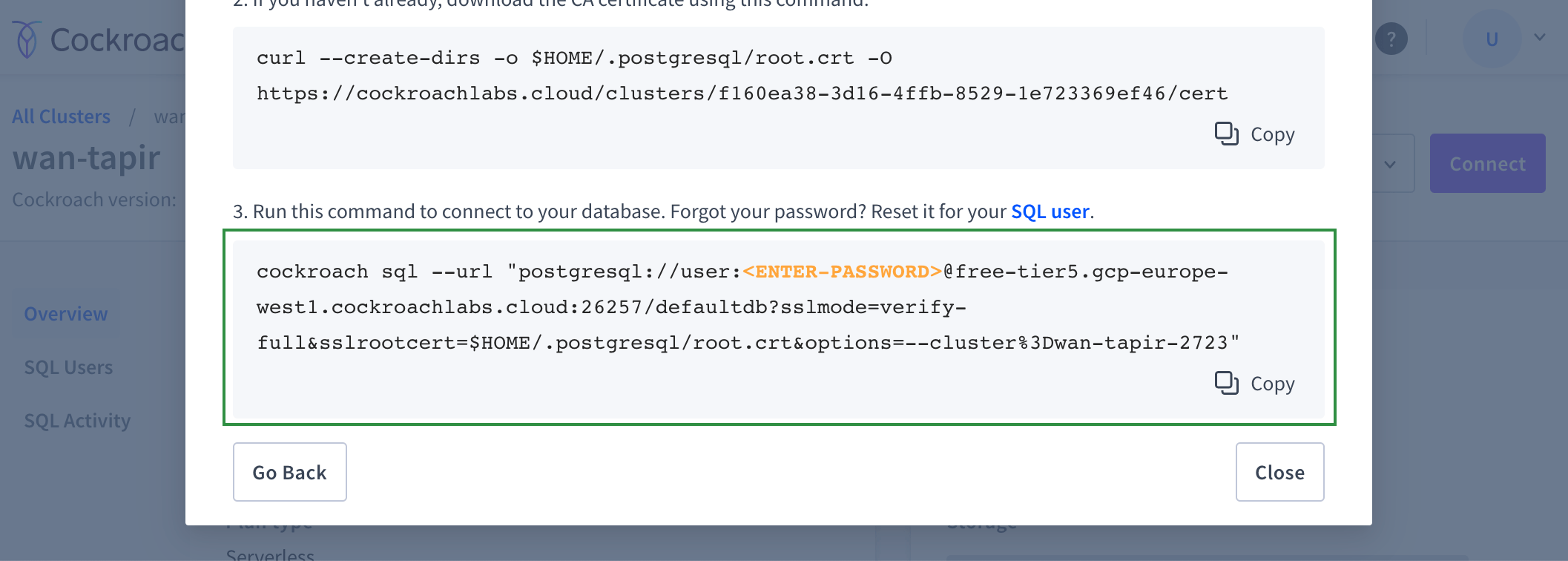
Step 2. Create connection in JetBrains Rider
In the Database tool window (), click the Data Source Properties icon
.
On the Data Sources tab in the Data Sources and Drivers dialog, click the Add icon (
) and select CockroachDB.
At the bottom of the data source settings area, click the Download missing driver files link. As you click this link, JetBrains Rider downloads drivers that are required to interact with a database. The IDE does not include bundled drivers in order to have a smaller size of the installation package and to keep driver versions up-to-date for each IDE version.
You can specify your drivers for the data source if you do not want to download the provided drivers. For more information about creating a database connection with your driver, see Add a user driver to an existing connection.
In the Host field, type the name of your host. The host name goes after the at sign (
@) before the port number. In our case, it isfree-tier5.gcp-europe-west1.cockroachlabs.cloud.From the Authentication list, select User & Password.
In the User field, type the name of your user (for example,
user).In the Password field, type your password. You receive it as you create a new instance of CockroachDB Serverless.
Click the Advanced tab, click the table with parameters and start typing
options.Double-click the Value cell of the options parameter and type the name of your cluster. For example,
wan-tapir-2723.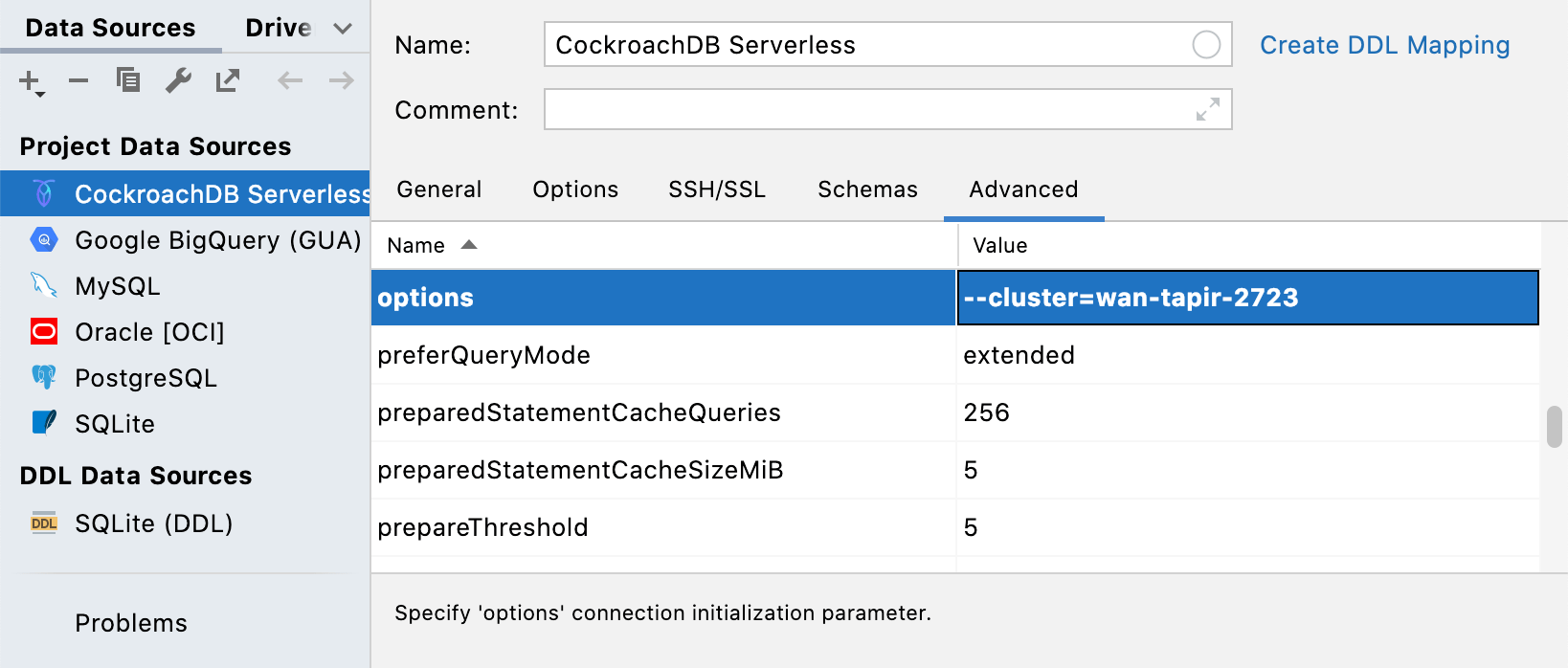
To ensure that the connection to the data source is successful, click the Test Connection link.