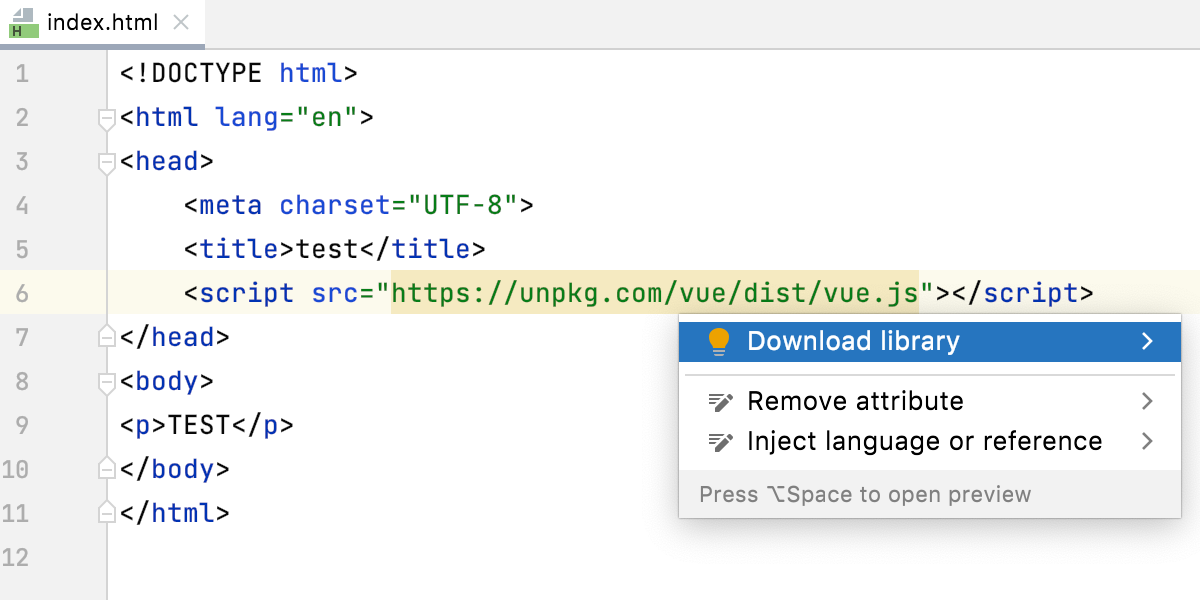JavaScript. Libraries
Use this page to set up additional JavaScript libraries to expand the basic assistance provided through the JavaScript plugin. Note that the JavaScript libraries are global.
Libraries
Item | Description |
|---|---|
Enabled | Each checkbox in this column shows whether the corresponding library is avaiable or not:
|
Name | This column shows the names of the directories defined for a project. |
Type | This column shows library types. |
Buttons
Item | Description |
|---|---|
Add | Click this button to create a new JavaScript library in the New Library dialog. Refer to the section Configure JavaScript libraries. |
Edit | Click this button to change the name and contents of the selected library in the Edit Library dialog. |
Remove | Click this button to delete the selected library. |
Download | Click this button to open the Download Library dialog box with a list of libraries for which stubs for TypeScript definition files are available. Select the required library and click Download and Install. JetBrains Rider brings you back to the Settings: JavaScript Libraries page where the new library is added to the list. Click OK to save the settings. |
Manage scopes | Click this button to configure libraries to be used for specific files and/or directories in the Manage Scopes dialog box. |
New Library / Edit Library Dialog Box
Item | Description |
|---|---|
Name | Specify the library name. |
Framework type | From this drop-down list, choose the framework to configure as a library. |
Version | In this text box, specify the version of the selected framework to use. |
Visibility | In this area, specify where you want the library to be available for associating with files and folders. The available options are:
|
Files | In this section, set up the library contents. |
| Click this button to attach a JavaScript file or directory from the file system. |
| Click this button to detach the selected file or directory from a library. |
Name | This read-only column shows the name of the selected library file or the names of relevant library files from the selected directory. |
Type | Click the column to show the drop-down list of the available versions of library files or directories: debug or release. |
JetBrains Rider enables you to create a library containing just one .js file, if this file is located on the Internet and can be accessed over HTTP. If you refer to a JavaScript library that is not yet available locally, but is available online, use the Download library intention action: