Execute tests and analyze results
JetBrains Rider provides several ways to execute unit tests. Whichever way you choose, execution progress, test results, and output are displayed in the Unit Tests window, coverage results are shown in the Unit Test Coverage window.
Before running coverage analysis or performance profiling, make sure that the PDB information exists for all target assemblies. The safest choice would be to build your code with the Debug build configuration.
Different ways to run, debug, or cover unit tests
Start test execution
Use one of the ways to execute tests in the current document.
Use one of the ways to execute tests in the project/solution.
If there are existing unit test sessions, you can run, debug, or cover some or all tests in a session:
Select tests that you want to execute in the session tab of the Unit Tests window and click Run Unit Tests
 Ctrl+;, R/ Debug Unit Tests
Ctrl+;, R/ Debug Unit Tests  Ctrl+;, D on the toolbar.
Ctrl+;, D on the toolbar.To run all tests in the session, click Run Current Session
 Ctrl+;, Y on the toolbar or alternatively, choose from the main menu.
Ctrl+;, Y on the toolbar or alternatively, choose from the main menu.To keep automatically starting and running selected tests until one of the tests fails, choose Run Selected Tests Until Failure from the session's context menu, or from the main menu.
As tests are running in a unit test session, the progress icon is displayed next to the currently executing test. You can run multiple unit test sessions simultaneously. However, when you debug tests, only one test session can be executed at a time.
Stop text execution
Click Stop Execution
.png) on the toolbar to abort execution of the tests.
on the toolbar to abort execution of the tests.JetBrains Rider will send the signal to the test runner to stop execution. Depending on the test framework, the execution can be aborted immediately or the runner may try to finish the current test and stop after that.
If the test runner continues executing the current test, the Stop Execution icon changes to
. You can click it again to force quit the test runner process.
If necessary, you can always repeat execution or coverage analysis of the tests that you executed last by clicking Repeat Previous Run ![]() on the toolbar, pressing Ctrl+;, T or choosing in the menu.
on the toolbar, pressing Ctrl+;, T or choosing in the menu.
You can also re-run tests that failed by pressing Ctrl+;, F or choosing in the menu.
Run configurations for test sessions
JetBrains Rider automatically creates a new run configuration for each test session. The created run configuration stays synchronized with the corresponding session until you close the session in the Unit Tests window.
Analyze execution results and output
When the execution is over, the results are visualized in the Unit Tests window.
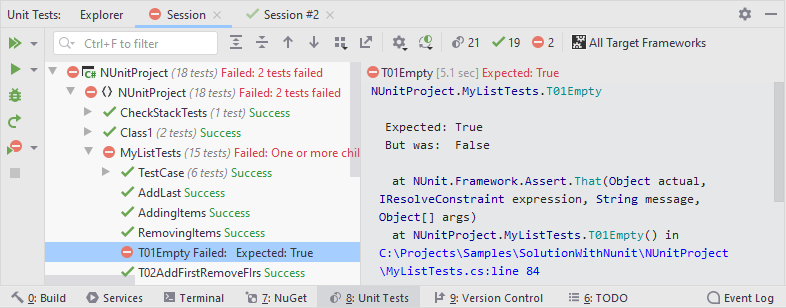
The output pane (which you can place on the right or at the bottom using the Toggle output position ![]() button on the toolbar) displays output of the selected test. If the test is failed, JetBrains Rider also adds short information on the failure and/or displays the stack trace of an exception. You can use clickable links in the output pane to navigate directly to types and methods involved with the failure.
button on the toolbar) displays output of the selected test. If the test is failed, JetBrains Rider also adds short information on the failure and/or displays the stack trace of an exception. You can use clickable links in the output pane to navigate directly to types and methods involved with the failure.
By default, JetBrains Rider wraps long lines in the output according to the current width of the output area. If necessary, you choose not to wrap long lines by clearing the Wrap long lines in Unit Test Session output checkbox on the page of JetBrains Rider settings Ctrl+Alt+S.
Use the Group by ![]() selector on the toolbar to change grouping of the tests — you can either choose one of the predefined grouping modes in the upper part of the selector, such as Test Hierarchy, Project Structure, and so on, or use the lower part of the selector to choose a custom set of grouping properties.
selector on the toolbar to change grouping of the tests — you can either choose one of the predefined grouping modes in the upper part of the selector, such as Test Hierarchy, Project Structure, and so on, or use the lower part of the selector to choose a custom set of grouping properties.
On the status bar, you can see the total number of tests in the session as well as number of tests in different states:
![]()
By default, tests in all states are shown, but you can click the corresponding icons to filter tests by their state.
Status of each test in the Unit Test Sessions window is displayed with one of the following icons:
| Unit test is currently executing |
| Unit test is scheduled for execution in the current run |
| Unit test was not executed |
| Unit test passed in the lats test run |
| Unit test failed in the lats test run |
| Unit test was ignored in the last test run |
| Unit test was started but JetBrains Rider could not read the test runner output. This normally happens when you abort test execution, but could also be a sign of an error occurring in the test runner. |
The same icons are used to display status of grouping items (classes, projects, and so on)
The icons are also used on each session's tab to display the overall execution result of the sessions.
The corresponding icons above the test session tree show how many tests are in each of the states. The ![]() icon shows the total number of tests in the session.
icon shows the total number of tests in the session.
Using these icons, you can filter the tree so that only tests in the corresponding status are displayed.
When your focus is in the Unit Tests window, you can use simplified shortcuts for unit testing actions. For example, you can use Ctrl+D instead of Ctrl+;, D for debugging selected tests. Here is the full list of extra shortcuts that work in the Unit Tests window:
Shift+Enter — Run Selected Tests
Ctrl+D — Debug Selected Tests
Ctrl+Y — Run Current Session
Alt+Shift+Insert — Create New Session
Ctrl+Alt+Insert — Append Selected Tests to Session
Delete — Remove Selected Tests
Ctrl+L — Run All Tests from Solution
Customize execution process
By default, JetBrains Rider uses unit test project settings to define which .NET Framework version and processor architecture should be used when executing tests.
When tests in your project use (sometimes indirectly or implicitly) an assembly based on CLR2 and your project already targets CLR4, errors may occur during test execution. You can avoid such situation, by specifying explicitly what CLR (.NET Framework) should be used. To do so, use the Default .NET Framework version selector on the page of JetBrains Rider settings Ctrl+Alt+S. This preference affects tests running under NUnit, XUnit and MSpec test frameworks. It has no effect on tests running under MSTest yet.
You can also change the platform architecture (32-bit or 64-bit) using the Default platform architecture selector on that options page.
If necessary, you can override these settings for specific unit test session using the Session Options ![]() selector on the toolbar.
selector on the toolbar.
Study execution log
Unit Tests window includes test execution log that lets you separate problems related to test execution process from unit tests results.
You will normally need to check execution log if some of your tests have the 'Inconclusive' state after execution, which could be a sign of an error occurring in the test runner.
To open the execution log, click Session Options ![]() on the toolbar and choose or .
on the toolbar and choose or .