Languages and frameworks: Markdown
Markdown is a lightweight markup language for adding formatting elements to plain text. JetBrains Rider recognizes Markdown files, provides a dedicated editor with highlighting, completion, and formatting, and shows the rendered HTML in a live preview pane.
Create a new Markdown file
By default, JetBrains Rider recognizes any file with the .md or .markdown extension as a Markdown file.
Right-click a directory in the Project tool window Alt+1 and select .
Alternatively, you can select the necessary directory, press Alt+Insert, and then select File.
Enter a name for your file with a recognized extension, for example: readme.md.
The Markdown editor provides several basic formatting actions in the floating toolbar that appears when you select a text fragment. You can use the preview pane to see the rendered HTML.
There is also completion for links to files in the current solution, for example, if you need to reference source code, images, or other Markdown files. For more information, see Links.
Code blocks
To insert a fenced code block, use triple backticks ``` before and after the code block. If you specify the language for the code block, by default, the Markdown editor injects the corresponding language.
This enables syntax highlighting and other coding assistance features for the specified language: completion, inspections, and intention actions.
Disable coding assistance in code blocks
If your code blocks are not meant to be syntactically correct, you may want to disable code injection and syntax errors in code blocks.
Press Ctrl+Alt+S to open the IDE settings and select .
Clear the following options:
Inject languages in code fences
Show problems in code fences
Click OK to apply the changes.
Run commands from Markdown files
When you clone a project, there is usually a README.md file with instructions and commands to run the application, configure your environment, and so on. JetBrains Rider detects these commands and provides gutter icons for running the commands.
Click the corresponding gutter icon or press Ctrl+Shift+F10 while the caret is at the command that you want to run.
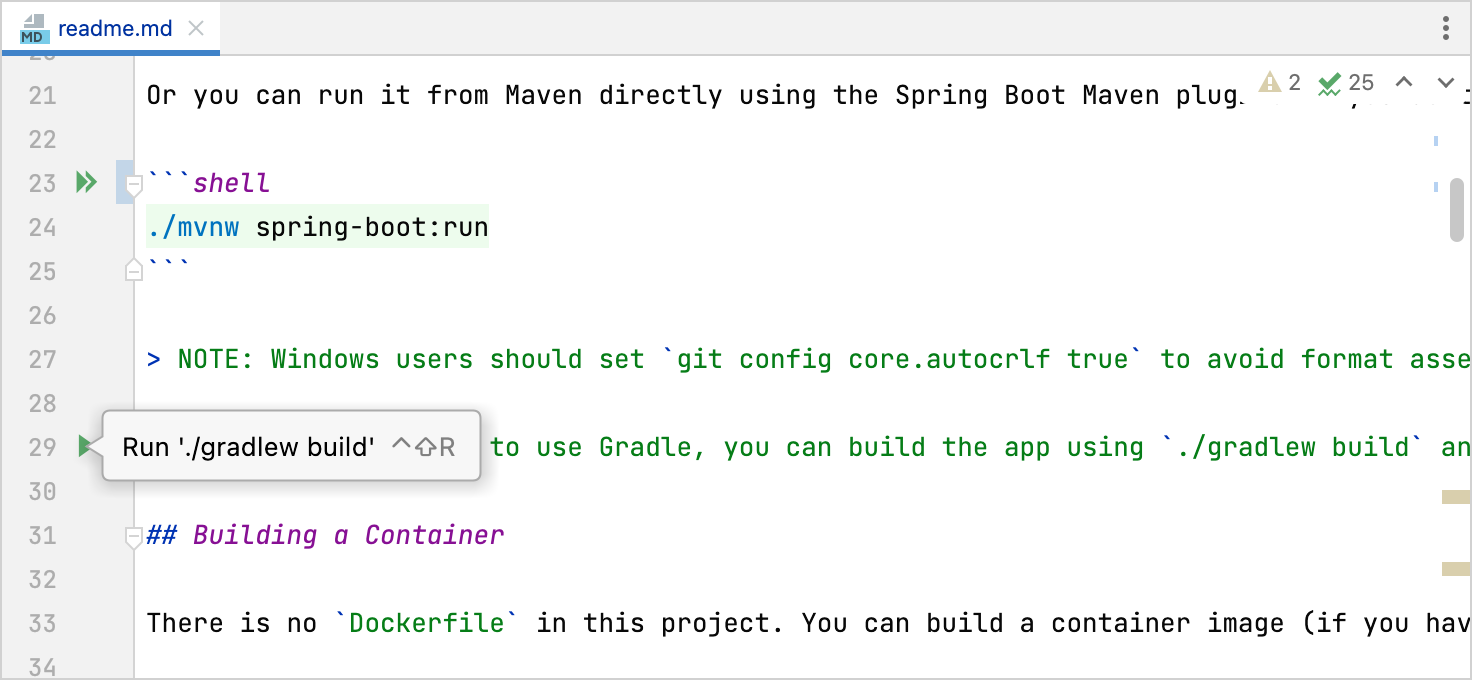
You can disable the gutter icons for running commands in Markdown files in IDE settings Ctrl+Alt+S under : clear the Detect commands that can be run right from Markdown files checkbox.
For more information, see Markdown language settings.
Diagrams
The Markdown editor can render diagrams defined with Mermaid and PlantUML. This is disabled by default and requires the corresponding Markdown extensions.
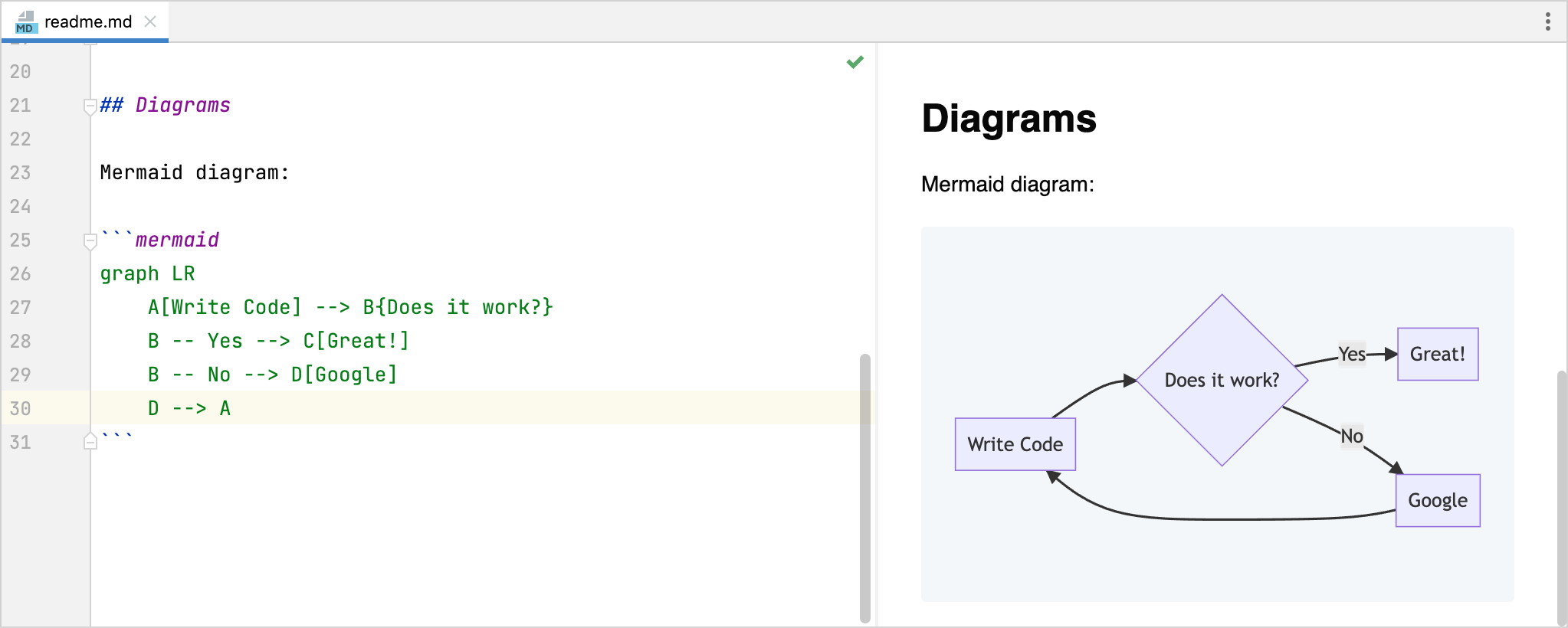
Enable diagram support
Press Ctrl+Alt+S to open the IDE settings and select .
Enable either Mermaid or PlantUML under Markdown Extensions.
After JetBrains Rider downloads the relevant extensions, click OK to apply the changes.
HTML preview
By default, the Markdown editor shows a preview pane for rendered HTML code based on the Markdown file. You can use or
in the top right corner of the Markdown editor to show only the editor or the preview pane.
Split editor and preview horizontally
By default, the editor and preview are split vertically (side by side), which is convenient for wide monitors. You can also split it horizontally, so that the preview is displyed in the lower part of the editor, which is more convenient for portrait displays.
In the top-right corner of the editor, click
to open the Editor Preview pane.
Click
again to split the editor and preview horizontally.
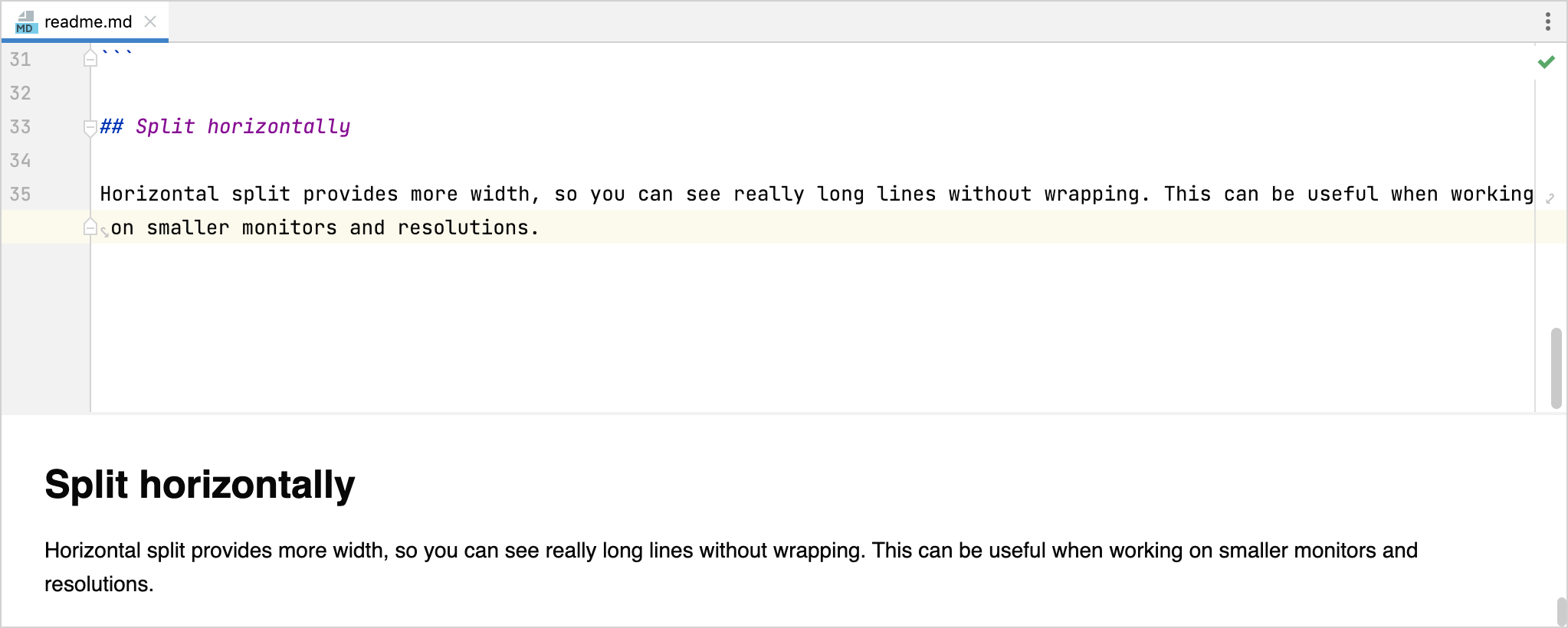
To configure the default layout of the preview, you can use the Preview layout list in .
Disable editor and preview scrollbar synchronization
By default, the scrollbars in the editor and in the preview pane are synchronized, meaning that the location in the preview pane corresponds to the location in the source.
Press Ctrl+Alt+S to open the IDE settings and select .
Clear Sync scroll in the editor and preview.
Click OK to apply the changes.
Custom CSS
JetBrains Rider provides default style sheets for rendering HTML in the preview pane. These style sheets were designed to be consistent with the default UI themes. You can configure specific CSS rules to make small presentation changes (for example, change the font size for headings or line spacing in lists) or you can provide an entirely new CSS to better match your expected output (for example, if you want to replicate the GitHub Markdown style).
Configure CSS for rendering HTML preview
Press Ctrl+Alt+S to open the IDE settings and select .
Configure the settings under Custom CSS:
Select Load from to specify the location of a custom CSS file.
Select CSS rules rules to enter specific CSS rules that you want to override.
Click OK to apply the changes.
Here is an example of custom CSS rules:
Images
By default, Markdown uses the following syntax for images, which you can enter yourself with completion for paths inside your solution:
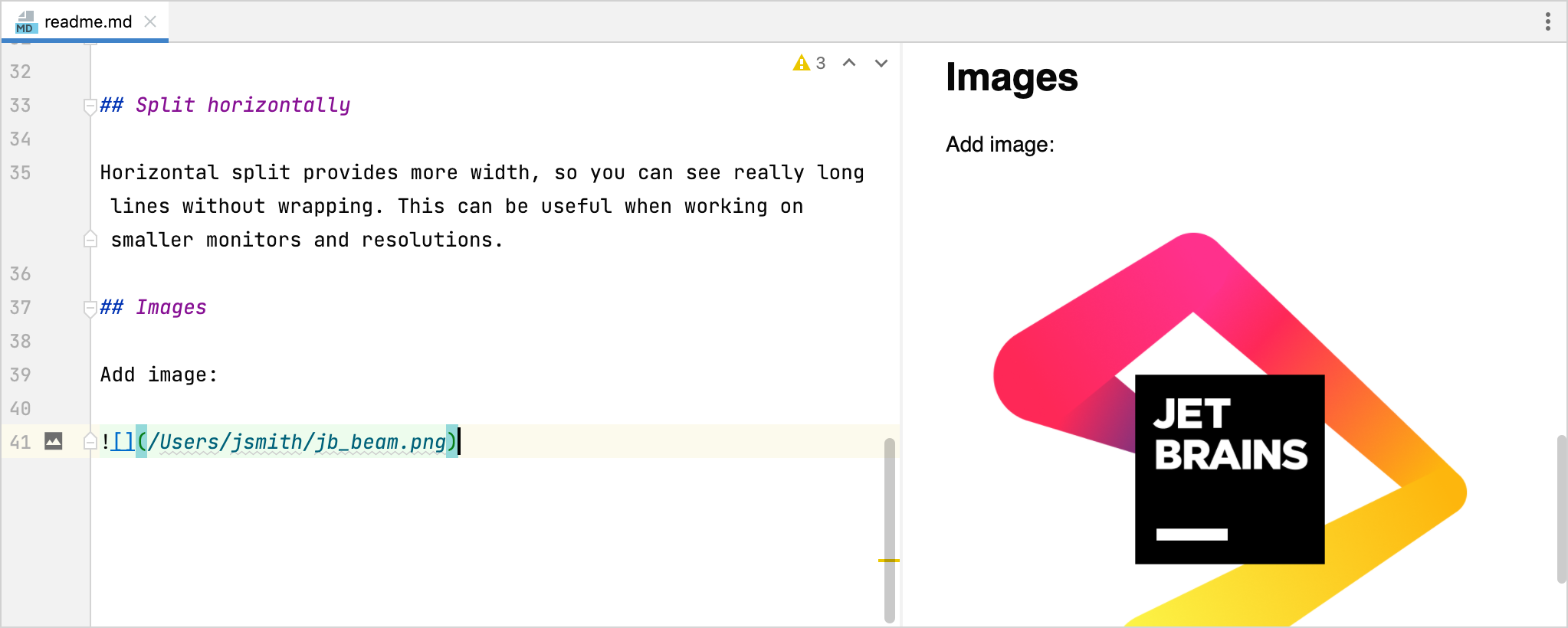
Insert image
Press Ctrl+U.
Alternatively, press Alt+Insert to open the Insert… popup, and select Image.
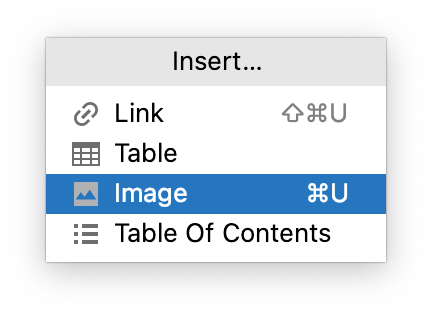
Specify the path to the image in the Insert Image dialog.

Click OK.
To configure the image, click in the gutter on the line where the image is inserted. For example, you can select Convert to HTML in the Insert Image dialog to insert the image with raw HTML markup in the Markdown file.
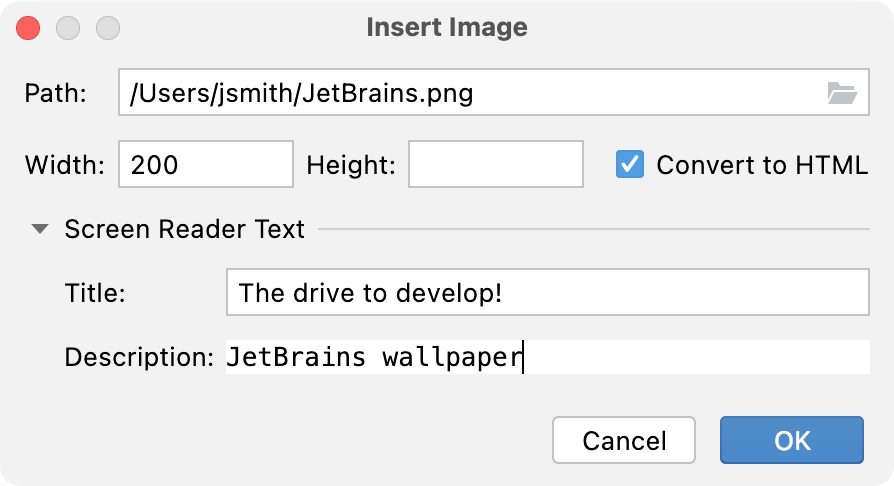
This will produce the following:
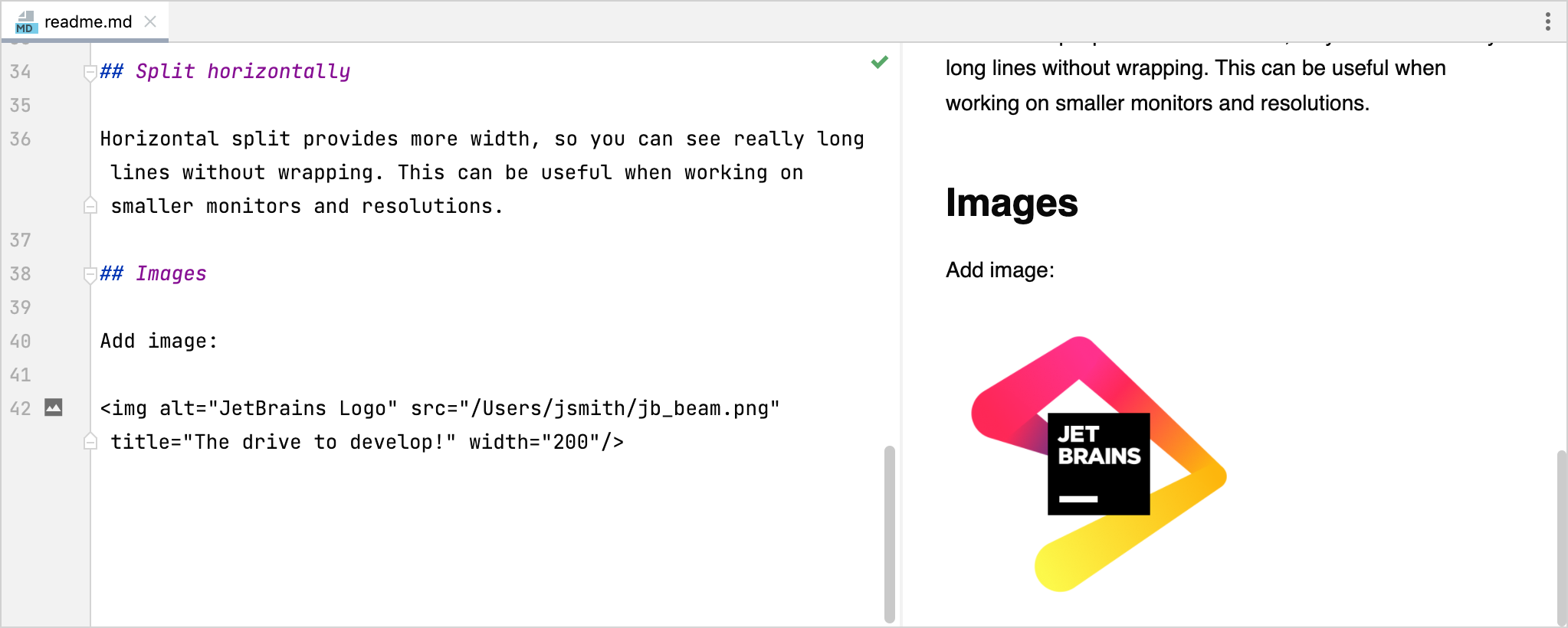
Links
You can define links with the following syntax:
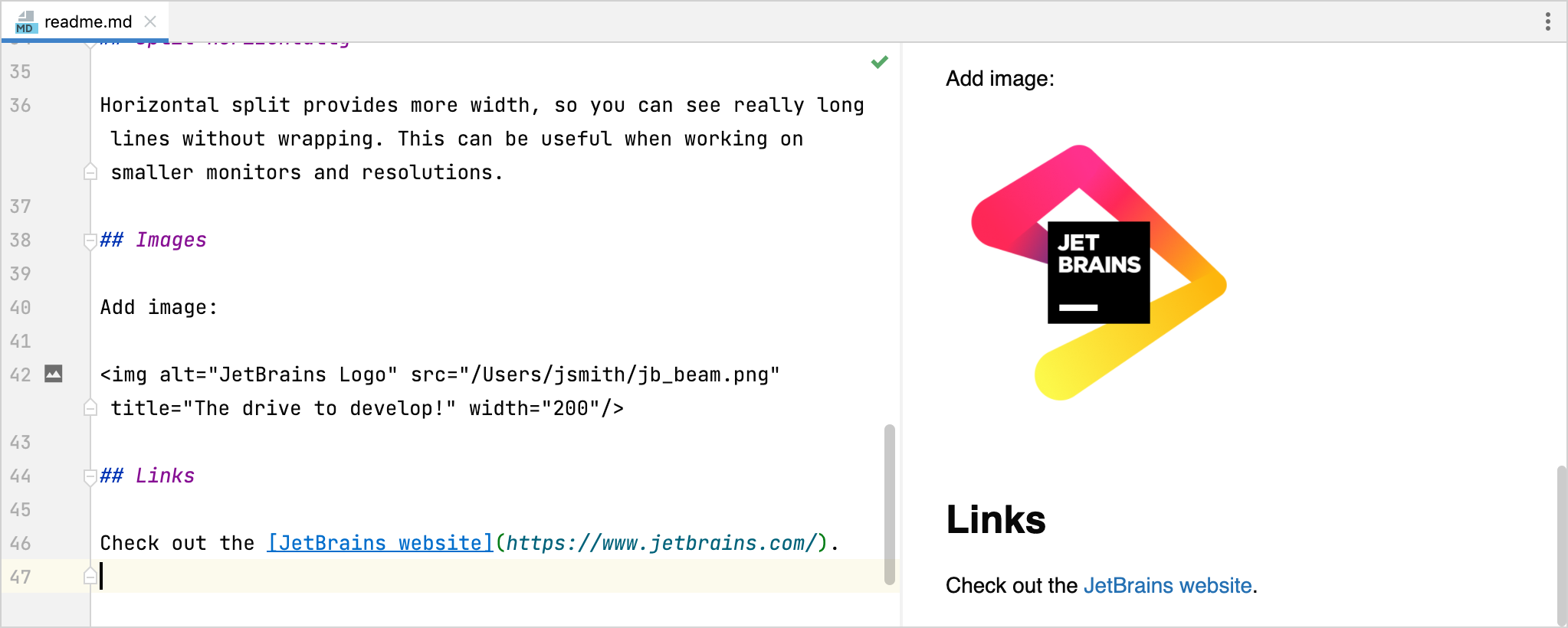
Insert link
Press Ctrl+Shift+U.
Alternatively, press Alt+Insert to open the Insert… popup, and select Link.
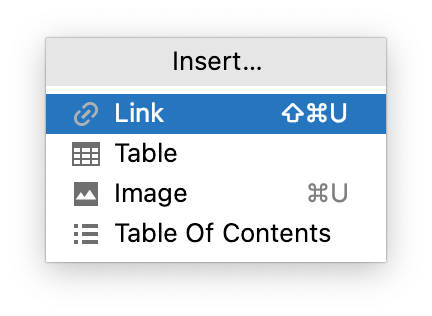
If you had some text highlighted, it will be enclosed in [ ] as the text of the link. If you had a URL copied to the clipboard, it will be enclosed in ( ) as the link URL.
The optional title appears when the user hovers the mouse cursor over the link.
Link to other files and headers
Besides URLs, you can add links to any header in the current file:
# This is a chapter Link to [this chapter](#this-is-a-chapter)You can also link to any other file relative to the current file:
# This is a chapter Link to [a chapter in another file](another-file.md#some-chapter)
JetBrains Rider provides completion for link labels that are available in the current context: files relative to the current file and valid header labels.
Ctrl+Click on a link label to navigate to the referenced header.
You can invoke Find Usages Alt+F7 on a header or label to see all the links pointing to this label. You can also invoke the Rename refactoring Shift+F6 on a header or label to rename it along with all relevant usages.
Generate table of contents
You can generate a properly indented list of headers available in the current file.
Place the caret where you want to add the table of contents for the current file and press Alt+Insert to open the Insert… popup.
Select Table of Contents.
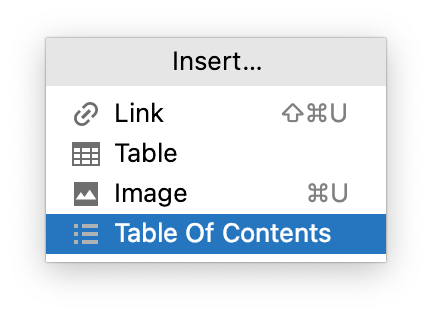
If you already have a table of contents in this file, select Update Table of Contents to update it after you add, remove, or rename some headers.
The table of contents is enclosed in <!-- TOC --> comment tags.
Tables
JetBrains Rider provides support for creating and editing tables in Markdown.
Insert table
Press Alt+Insert to open the Insert… popup, and select Table.
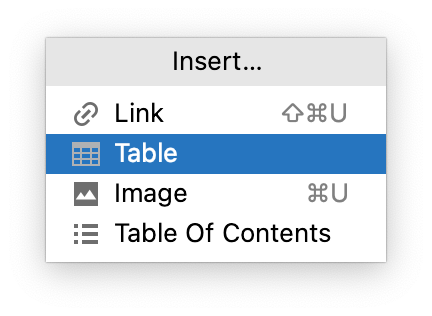
Select the size of the table (number of rows and columns).
Type the contents of each cell and press Tab to move the caret from one cell to the next. To add a new row, press Shift+Enter.
By default, JetBrains Rider shows table column and row markers in the editor. Use these markers to select, move, insert, remove, and align the columns and rows. The markers are a special type of inlay hints specific to Markdown files. If you don't see these markers, press Ctrl+Alt+S to open the IDE settings, go to , and check the option.
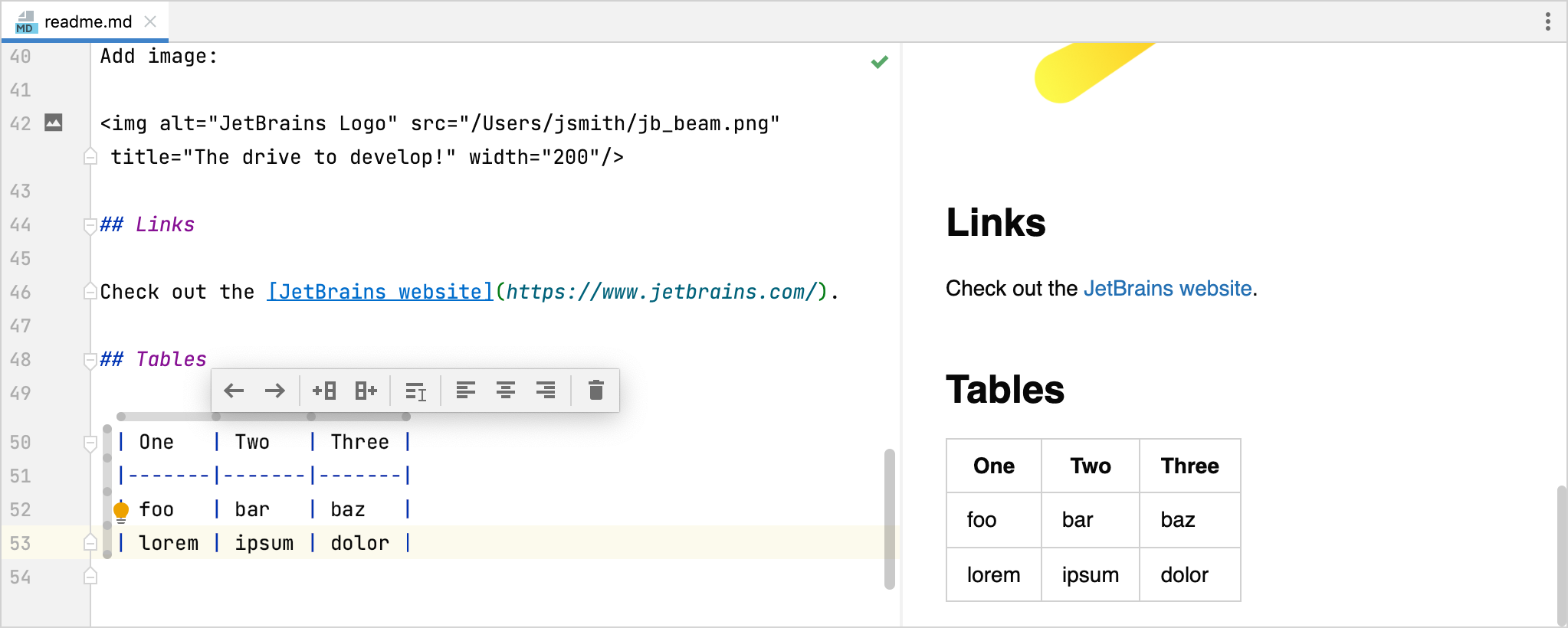
Click the column marker to perform the following actions:
Move Column Left
Move Column Right
Insert Column Left
Insert Column Right
Select Column Cells
Align Left
Align Center
Align Right
Remove Column
Click the row marker to perform the following actions:
Move Row Up
Move Row Down
Insert Row Above
Insert Row Below
Select Row
Remove Row
Floating toolbar
When you select some text in a Markdown file, JetBrains Rider shows a floating toolbar with various formatting options.
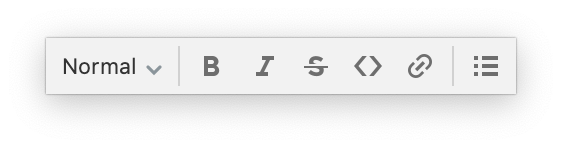
Select between regular text and a header with levels from
H1toH6Bold Ctrl+B
Italic Ctrl+I
Strikethrough Ctrl+Shift+S
Code Ctrl+Shift+C
Create Link Ctrl+Shift+U
Unordered List
Ordered List
Checkmark List
Customize the floating toolbar
Press Ctrl+Alt+S to open the IDE settings and select .
Add or remove the necessary actions under Markdown Editor Floating Toolbar.
For more information, see Menus and toolbars.
Click OK to apply changes.
Hide the floating toolbar
Press Ctrl+Alt+S to open the IDE settings and select .
Select Hide floating toolbar.
Click OK to apply changes.
Reformat Markdown files
JetBrains Rider can reformat Markdown files with proper line wrappings, blank lines, and indentation.
You can trigger reformatting automatically on VCS commits, when running builds, or some other action, or you can invoke it manually at any time:
From the main menu, select or press Ctrl+Alt+L.
JetBrains Rider formats the contents according to the code style settings for Markdown files.
Configure Markdown code style settings
Press Ctrl+Alt+S to open the IDE settings and select .
For more information, see Code Style. Markdown.
Convert Markdown files
The Markdown plugin can export your Markdown files to HTML and PDF out of the box. If you configure Pandoc, it will also be able to export to and import from Microsoft Word files (DOCX).
Configure Pandoc
JetBrains Rider should be able to detect your Pandoc installation automatically. If not, perform the following:
From the main menu, select .
Under Pandoc Settings specify the location of the Pandoc executable and the location where you want to store images imported from Microsoft Word documents.
Click OK to apply the changes.
Import from Microsoft Word
From the main menu, select .
Specify the location of the document.
Export Markdown file to another format
From the main menu, select .
In the Export Markdown dialog, specify the name, location, and format for the output file and click OK.
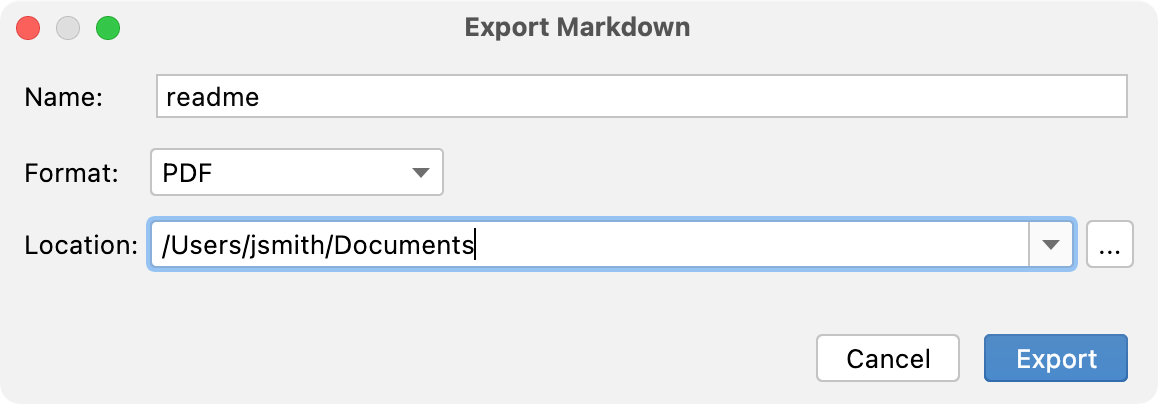
JetBrains Rider can export to Microsoft Word (requires Pandoc), PDF, and HTML.
Productivity tips
Customize highlighting for Markdown
JetBrains Rider highlights various Markdown elements according to the color scheme settings.
In the Settings/Preferences dialog (Ctrl+Alt+S), select Editor | Color Scheme | Markdown.
Select the color scheme, accept the highlighting settings inherited from defaults, or customize them as described in Colors schemes: fonts and colors of IDE text.
Navigate in a large Markdown file
Use the Structure tool window Alt+7 or the File Structure popup Ctrl+F12 to view and jump to the relevant headings.
Add comments to a Markdown file
Markdown does not have dedicated syntax for commenting out lines. However, it is possible to emulate a comment line using a link label without an address, like this:
Put the caret at the line that you want to comment out and press Ctrl+/.
This will add a link label with the commented out text in parentheses and a blank line before it if necessary. Press the same shortcut to uncomment.