Query console
Overview
Query consoles are SQL files that are associated with a data source.
For example, if you open a query console for PostgreSQL, a connection session to the PostgreSQL data source is automatically created. When you open an SQL file from your hard drive, you need to specify the connection session first.
In the following example, the PostgreSQL console is attached to the production session. You can change the production session to testing or create a new session. Read more about managing sessions in Managing connection sessions.
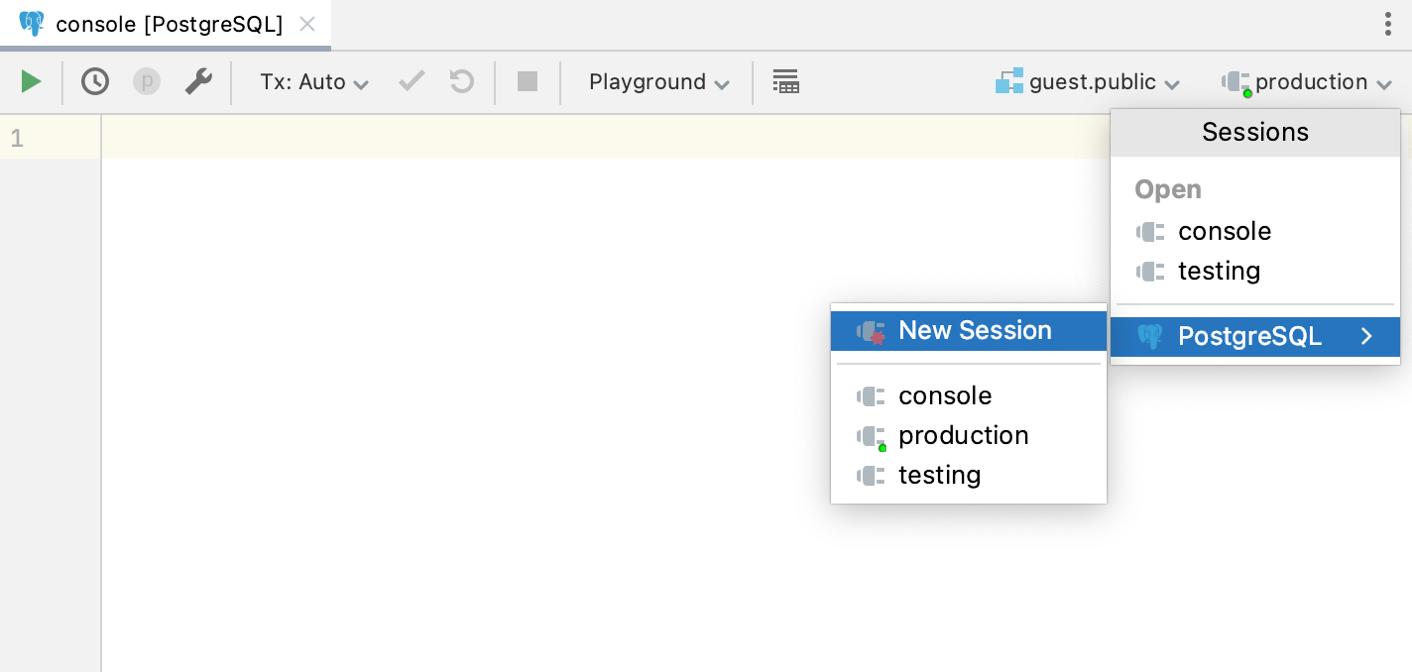
The input pane of a query console opens as a separate editor tab. The input pane is where you compose your SQL statements.
When you execute a statement, the Services tool window opens. The Services tool window displays available connection sessions, Output and Result tabs. For more information about the Services tool windows, see Services window.
If the executed statement retrieves data (for example, SELECT), results are displayed in the Result tab that has a title of a qualified table name. For more information about creating custom titles for result tabs, see Use custom titles for tabs with results.
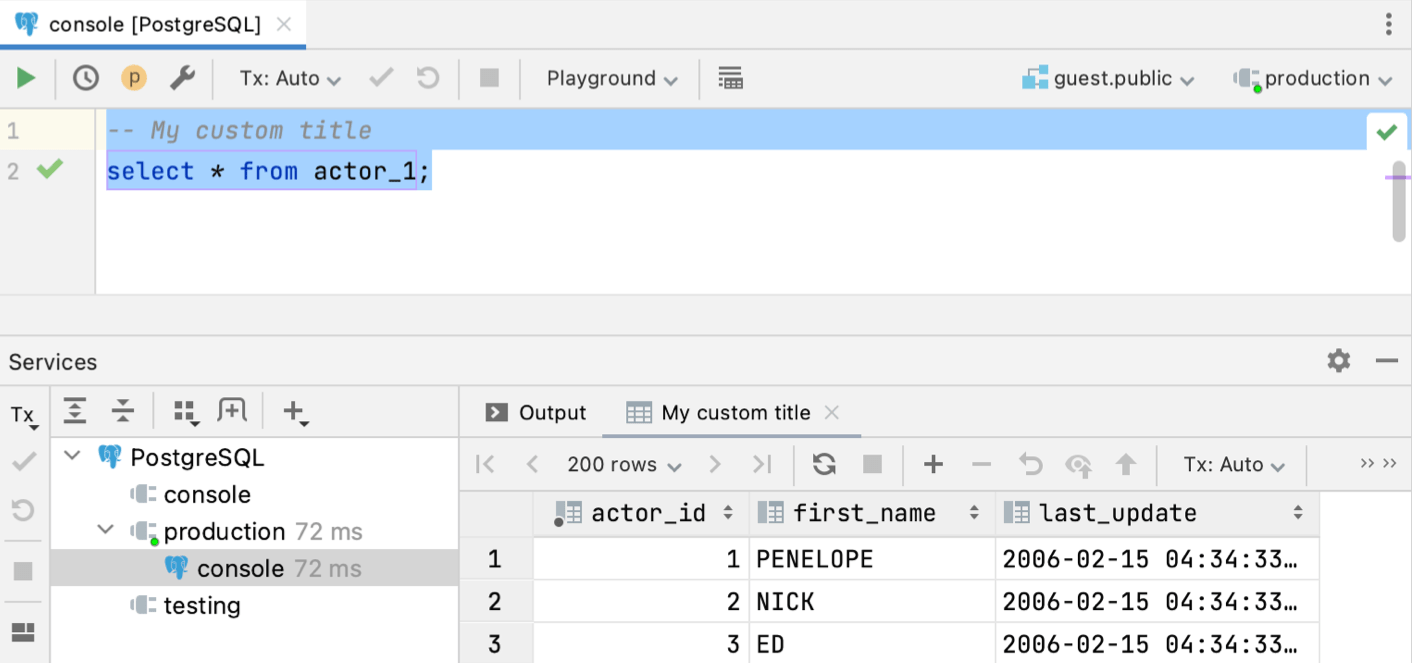
If the executed statement does not retrieve data, results are displayed in the Output tab.
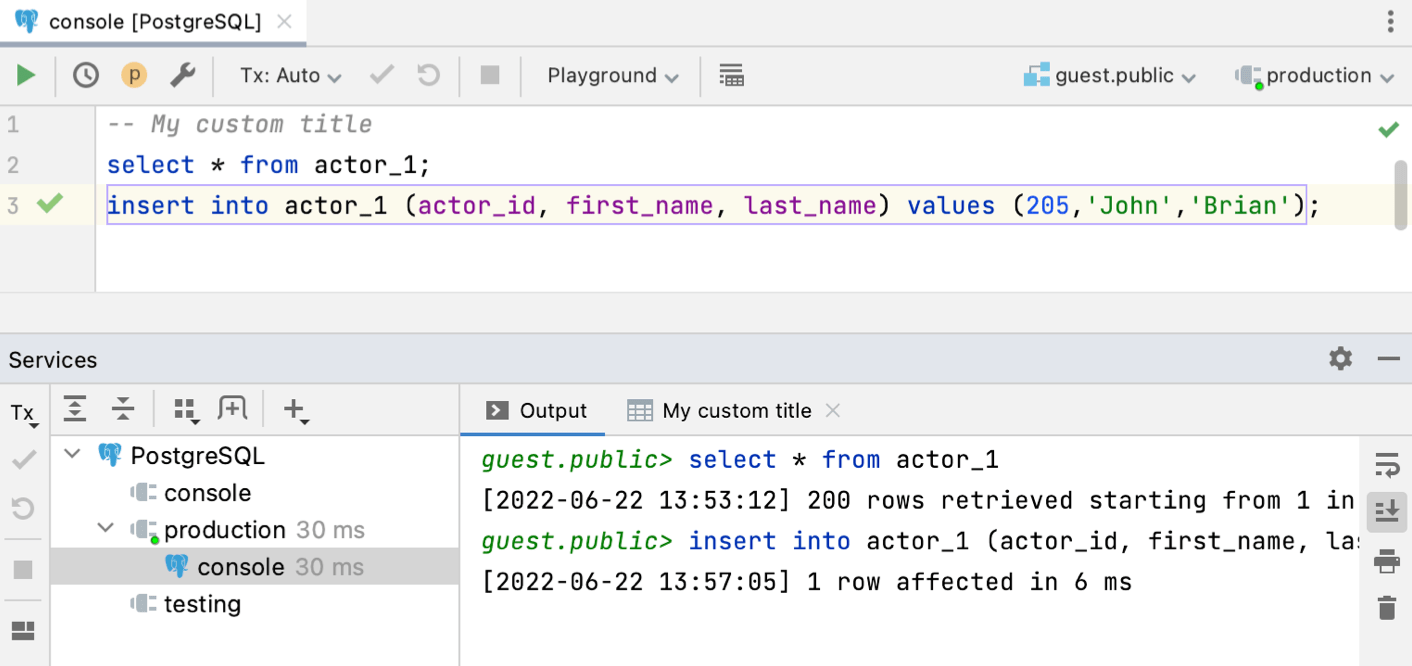
Before execution of a parametrized statement, you see the Parameters window where you can specify values for the parameters.
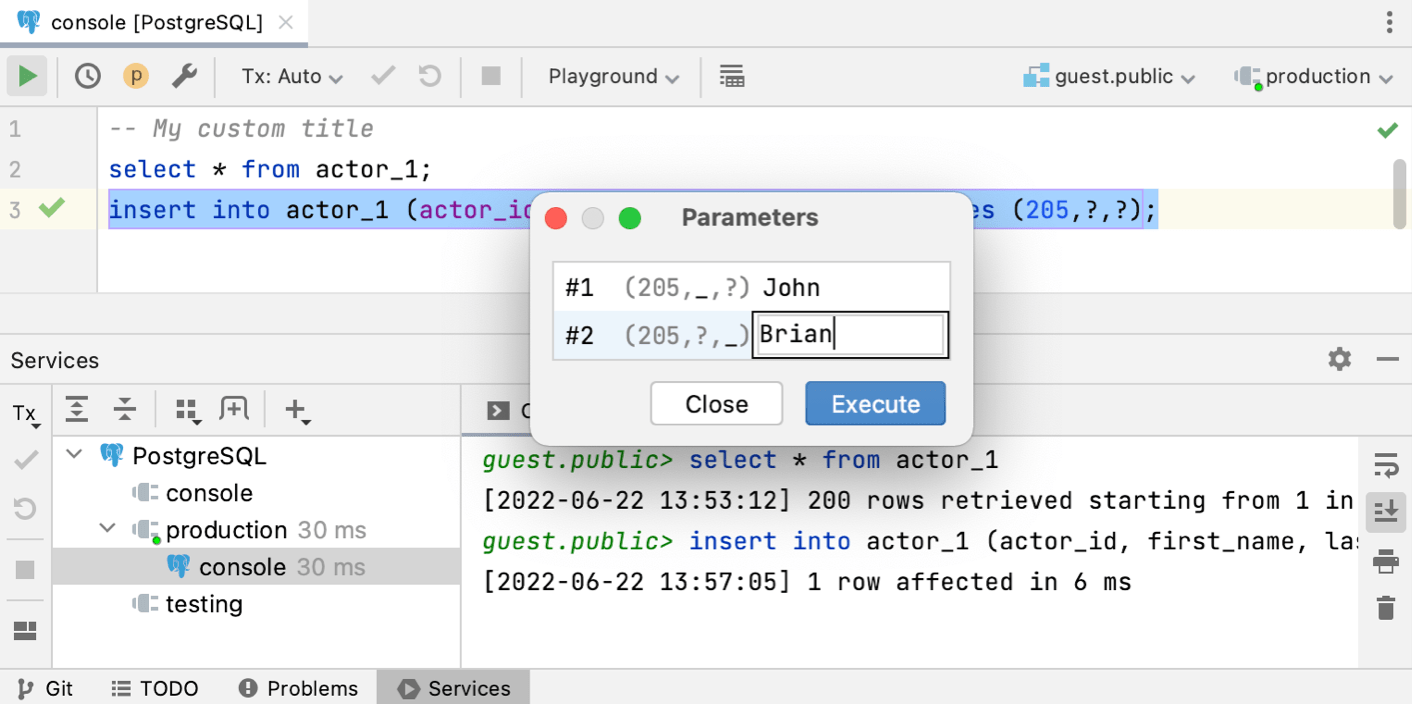
In order to run SQL scripts, treat the usages of the database objects as links, and provide you with correct code completion, JetBrains Rider must resolve the database objects in your code to a certain context. By default, IDE uses one of the following as a starting point to resolve the database objects to: <schema> selector, or the default database (if none of the above is set).
For more information about resolve modes, refer to Resolve modes.
Code editor
Use the code editor to compose and execute your SQL statements as well as to perform other associated tasks.
Toolbar icons and shortcuts
Item | Shortcut | Description |
|---|---|---|
| Ctrl+Enter | Execute selected SQL statement or statements. If nothing is selected, the current statement is executed. |
| Ctrl+Alt+E | Open a dialog that shows all the statements that you have run for the corresponding data source. See also, Using the History dialog. |
| Open or close the Parameters dialog. | |
| Open the Database page of the Settings dialog to view or edit the settings for your database consoles, data editors, and the Database tool window. | |
| Select the isolation level for database transactions and the way the transactions are committed.
| |
| Select the resolve mode to manage the context that database objects in your code are resolved to.
For more information about the resolve modes, refer to Resolve modes. | |
| Commit the current transaction. | |
| Roll back the current transaction. | |
Cancel Running Statements | Ctrl+F2 | Terminate execution of the current statement or statements. |
<schema> Switch current schema | Select the default schema or database. For PostgreSQL and Redshift, use the <schema> list to form the schema search path. 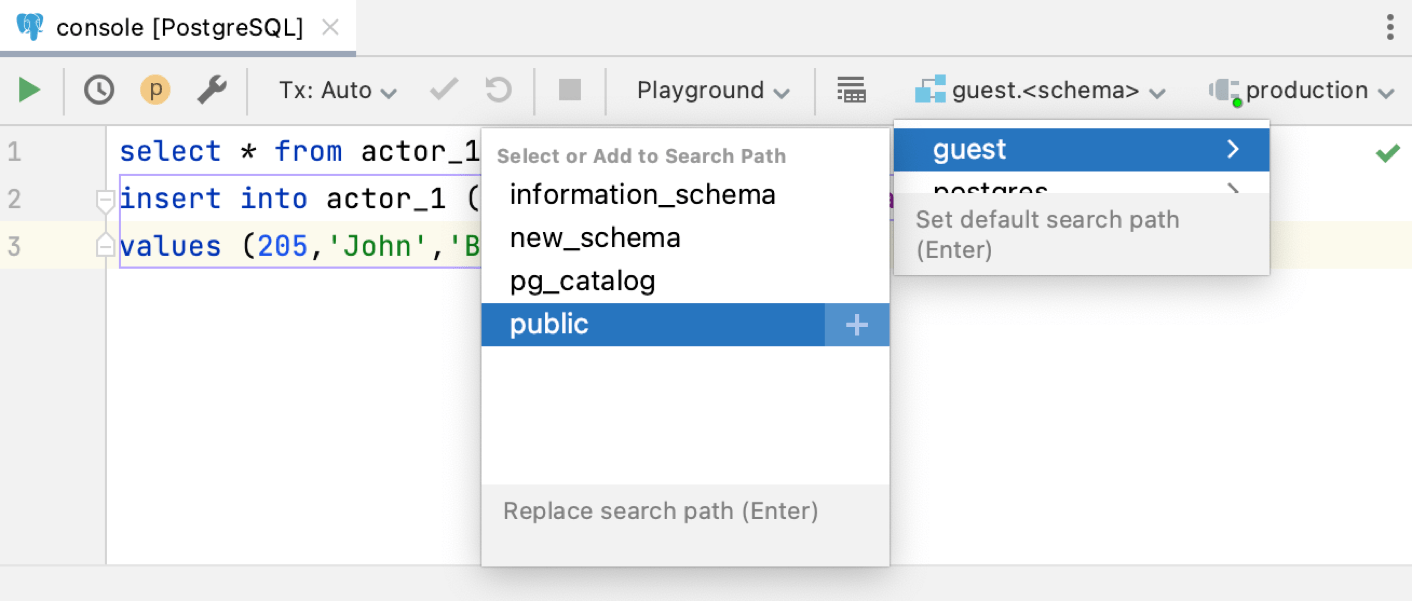 | |
Manage database connection sessions. |
Productivity tips
Item | Shortcut | Description |
|---|---|---|
Edit as Table | In INSERT statements, opens the editor for working with the data in a table format. 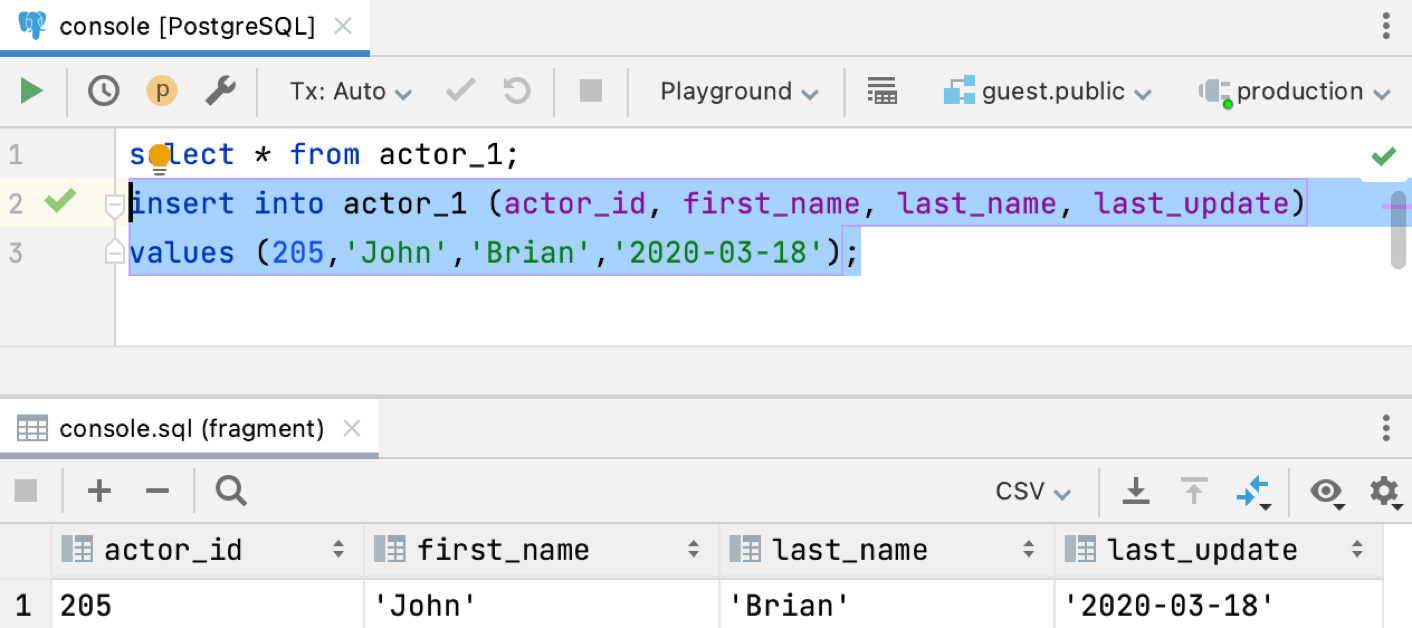 For more information about using Edit as Table in INSERT statements, see Edit data in INSERT statements as a table. | |
Change Dialect (<CurrentDialect>) | Change the SQL dialect. Select a dialect from the list. | |
Explain Plan | Show an execution plan (or explain plan) for the current statement. The result is shown in a mixed tree/table format on a dedicated Plan tab. 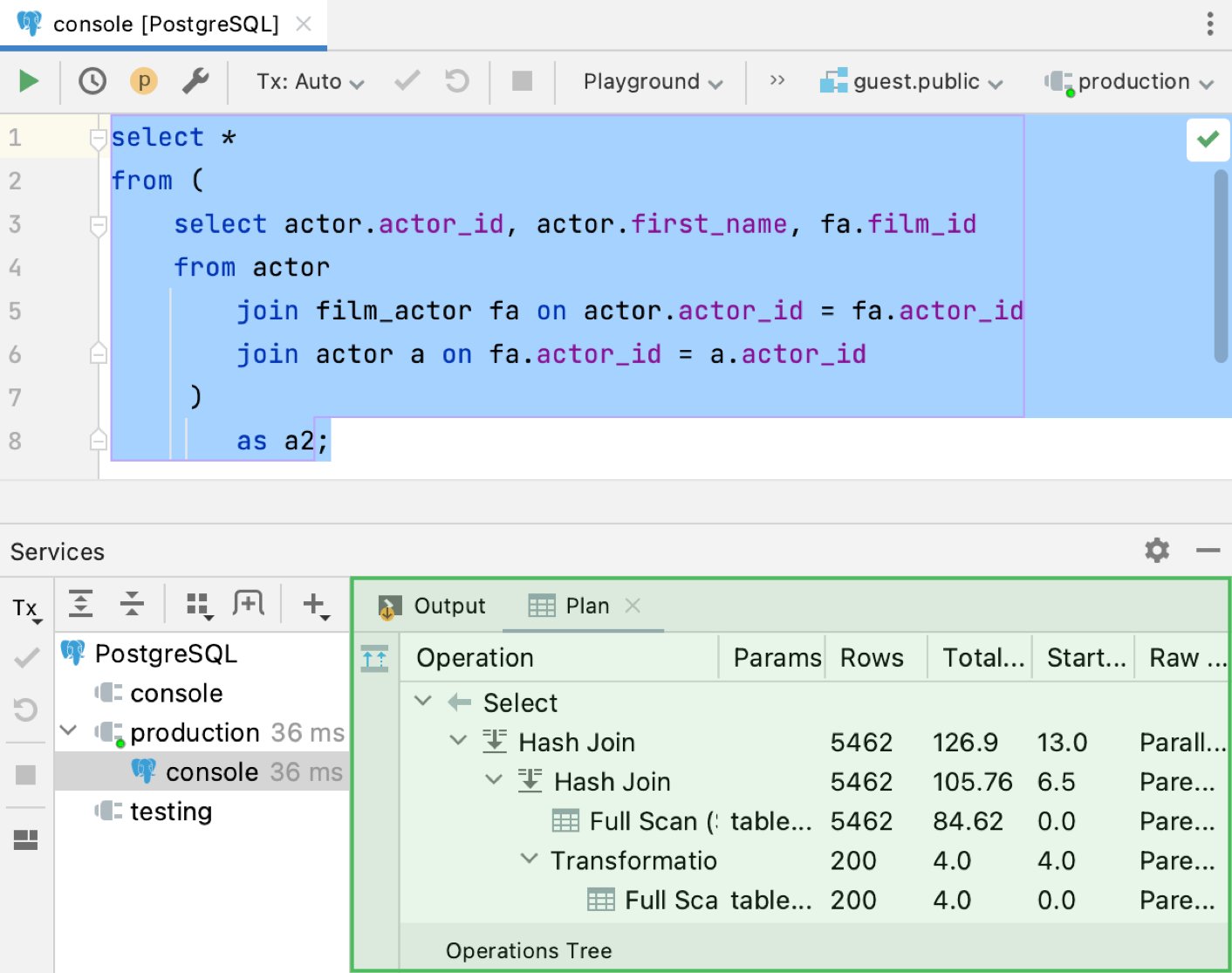 | |
Explain Plan (Raw) | Show an execution plan (or explain plan) for the current statement. The result is shown in table format. Technically, 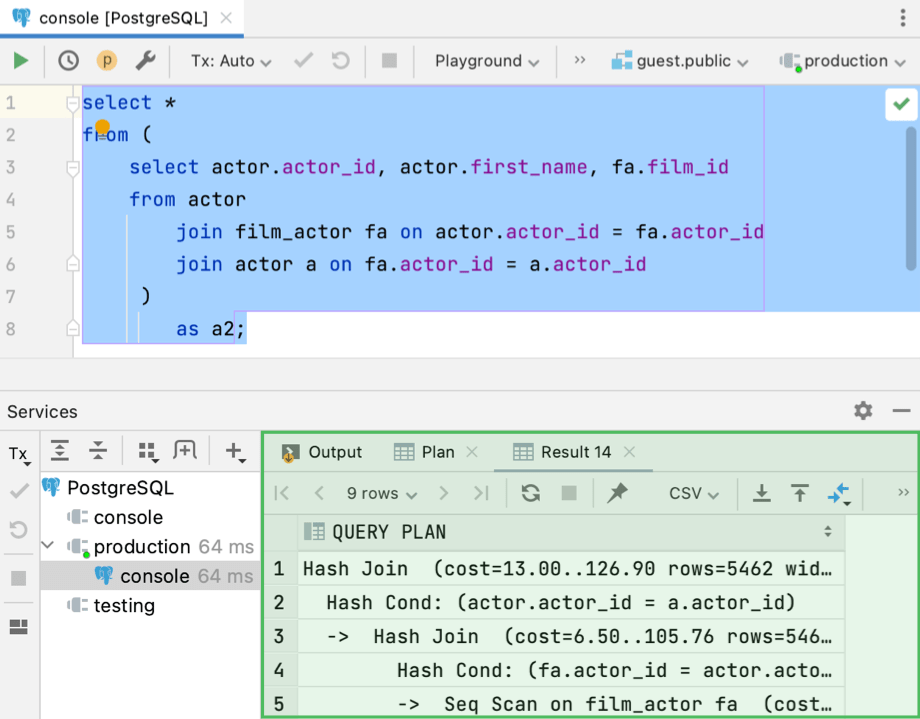 | |
Execute | Ctrl+Enter | Execute the current statement or the sequence of selected statements. |
Execute to File | Execute the current statement and save results in a text file. Select the output format and specify the file location and name. | |
Run 'console [data_source]' | Ctrl+Shift+F10 | Execute all the statements in the query console. |
Output tab
Use the Output tab to view information about SQL statements and other operations that you performed in a query console. Also, the Output tab displays information about errors, timestamps, affected rows, query duration, the autocommit mode, and other operations.
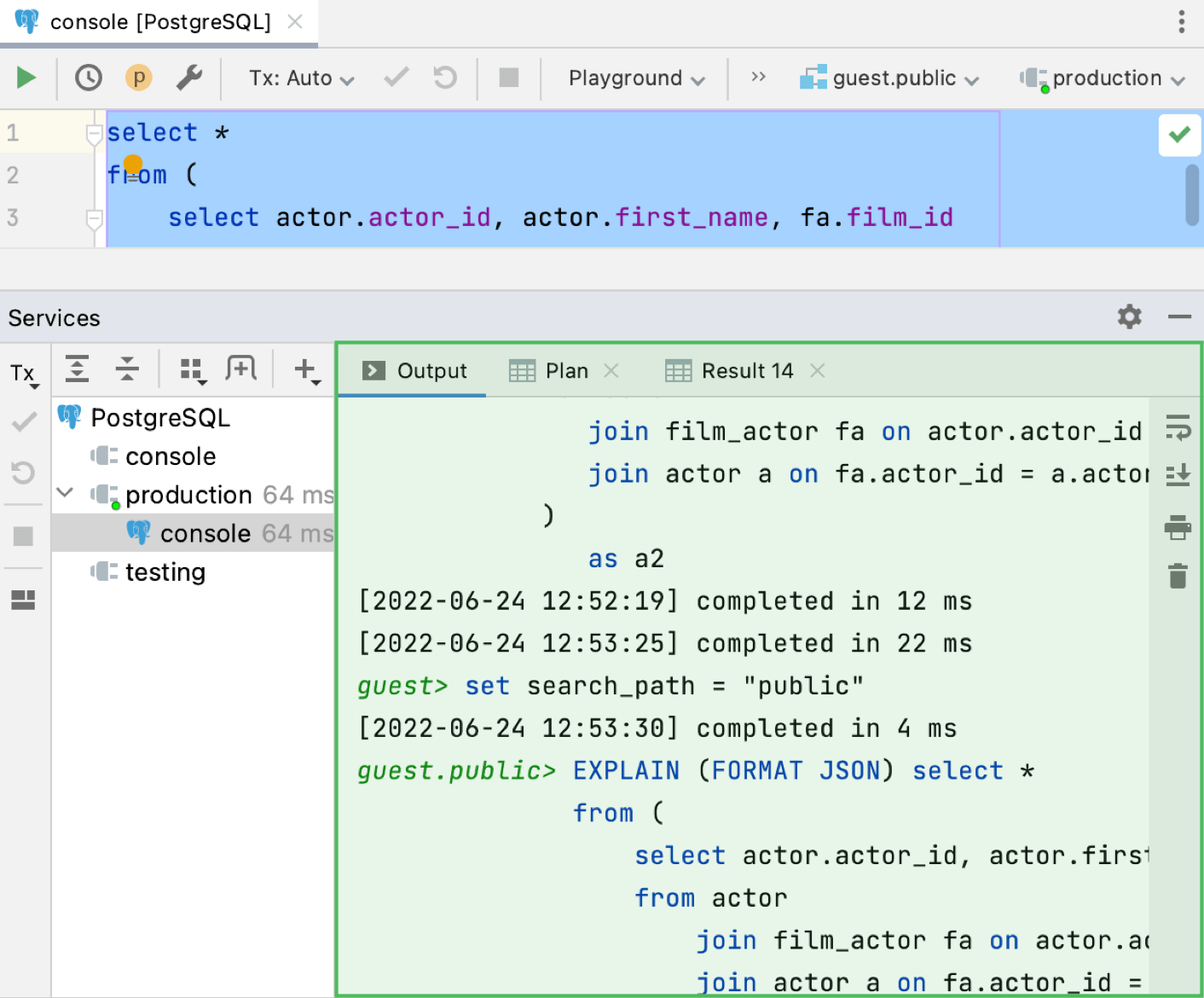
Right toolbar
Item | Description |
|---|---|
Wrap long lines of text. | |
Scroll the output log to the end. | |
Print a query console file, a selected text, or all the files in a directory. | |
Clear the Output tab. |
Context menu
Item | Description |
|---|---|
| Copy the selected text. |
Copy as Plain Text | Copy the selected text as plain text (without formatting). |
Copy Reference | Copy a reference link to a file or a line. |
| Open the Clipboard vs Editor dialog where you can see the diff between the selected text and the text that you copied to a clipboard. |
Search with Google | Open a browser and run a search on Google for the selected text. |
Fold Lines Like This | Fold the lines that include the selected text. |
Pause Output | Pause the output logging. |
Clear All | Clear the output log. |
Result tab
Use the Result tab to see the data that was retrieved from the database in a table format. You can sort, add, edit, and remove data as well as perform other associated table tasks. For more information about working with tables, rows, columns, and cells, see Tables.
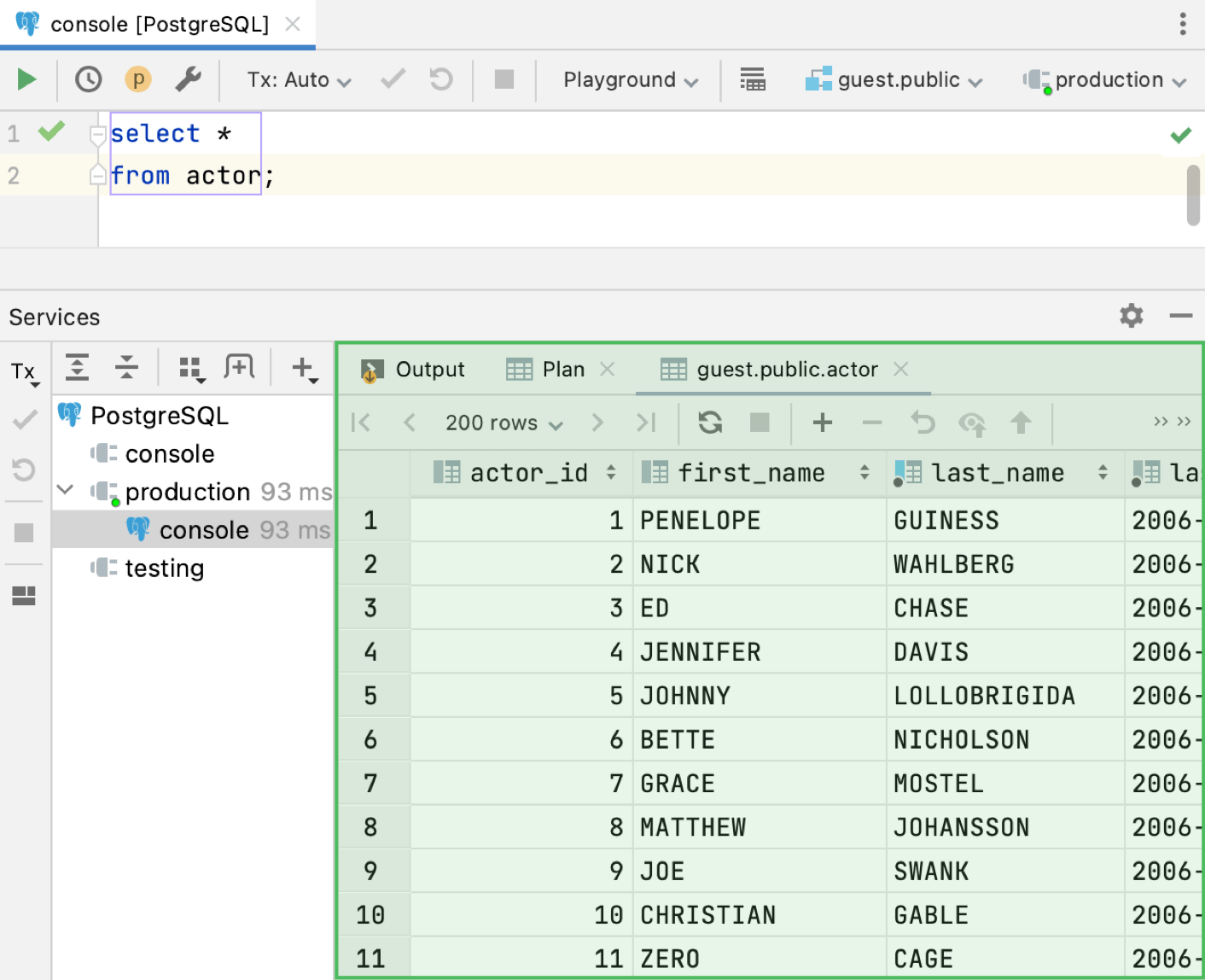
Main functions
Most of the functions in the Result pane are accessed by using controls on the toolbar, context menu commands for the data cells, and associated keyboard shortcuts. You can see what other actions with tables you can perform in Tables.
Most of
Item | Shortcut | Description |
|---|---|---|
| Use navigation icons and corresponding commands for switching between pages that show the retrieved data. A number of rows that you see on the Result tab are referred to as a result set page. If this number is less than the number of rows that satisfy the query, only a subset of all the rows is shown at a time. If all the rows are currently shown, navigation icons and the corresponding commands are inactive. You can see the limit between the navigation buttons. You can change it here by clicking and selecting the necessary limit or in settings.
To change the size of a result set page, open settings (Ctrl+Alt+S) and navigate to . In the Limit page size to field, type a new size of a result set page. Alternatively, to disable the page size restriction, clear the Limit page size to checkbox. | |
Reload Page | Ctrl+F5 | Reload data for the table view to synchronize the data that you see in the editor with the contents of the database. Also, use the Reload Page button when you want to apply a new page size limit setting after its change. |
Add Row | Alt+Insert | Add a row to the table. To save a new row, click Submit The Add Row button is disabled in the inappropriate context. For example, if the current table does not permit adding rows. For more information about working with rows, see Rows. |
Delete Row %s | Ctrl+Y | Delete the selected row or rows. To select multiple rows, click numbers in the gutter. Also, you can press Ctrl and click the necessary rows. The Delete Row button is disabled in the inappropriate context. For example, if the current table does not permit removing rows. |
| Select the isolation level for database transactions and the way the transactions are committed.
| |
| Ctrl+Enter | Submit local changes to the database server. For more information about submitting and reverting changes, see Submit changes to a database. |
| Commit the current transaction. Also, you can see information about transaction modes. | |
| Roll back the current transaction. Also, you can see information about transaction modes. | |
Cancel Running Statements | Ctrl+F2 | Terminate execution of the current statement or statements. |
Compare Data | Compare the current table with the table in the Services tool window. For more information about comparing tables, see Compare table data. | |
| Pin the tab to the tool window to keep the query result. For more information about pinning tabs, see Pin the tab with query results. | |
Data Extractors | Select an output format for your data. Also, you can configure the following options:
| |
Export Data | Export the table data to the clipboard or save to a file. | |
| Export the data to another table, schema, or database. In the Choose Target dialog, select the target schema (a new table is created) or table (the data is added to the selected table). In the Import Table dialog, customize mappings. | |
Show Options Menu | The Show Options Menu list includes the following options:
| |
View | F2 | View a value in the selected cell or cells. The View command is available for read-only values. If the cell is editable, you see the Edit command. |
Edit | F2 | Edit a value in the selected cell or cells. Alternatively, you can double-click the cell and start typing a value. The Edit command is unavailable for read-only values.
For more information about editing cells, see Cells. |
View Maximized | F2 | Expand the selected cell to view a value in the cell. |
Maximize | F2 | Expand the selected cell to edit a value in the cell. In a maximized cell, press Enter to start a new line. To enter the value, press Ctrl+Enter. To restore an initial value and quit the editing mode, press Escape. For more information about editing cells, see Cells. |
Set DEFAULT | Ctrl+Alt+D | Set the default value or values that you specified for the column. To view the default column value, right-click a table in the Database tool window () and select Modify Table. Double-click the column entry and see the value in the Default field. |
Set NULL | Ctrl+Alt+N | Replace the value or values with NULL. To ensure that the column accepts NULL values, right-click a table in the Database tool window () and select Modify Table. Double-click the column entry and see if the Not null checkbox is cleared. |
Load File… | Load a file into the field. | |
Revert | Ctrl+Z | Revert changes within the selection. For more information about reverting changes, see Submit changes to a database. |
Clone Row | Ctrl+D | Create a copy of the selected row. |
Quick Documentation | Ctrl+Q | Open the quick documentation view. To close the view, press Escape. For more information about quick documentation, see Using the quick documentation view. |
Toggle the transposed table view. In the transposed view, the rows and columns are interchanged. To make this mode a default for tables and views, open settings by pressing Ctrl+Alt+S and navigate to and select the Automatically transpose tables. When this option is enabled, query results are not transposed. | ||
Ctrl+G | Jump to a specified row. In the Go to Row dialog, specify the column and row number (use the | |
F4 | Jump to a related record. The command options are a combination of those for and . Read more about related data in Navigate between related data. The command is not available if there are no related records. | |
Ctrl+B | Switch to a record that the current record references. If more than one record is referenced, select the target record in the popup that appears. Read more about related data in Navigate between related data. The command is not available if there are no referenced records. | |
Alt+F7 | Use this command or shortcut to see the records that reference the current record. Read more about related data in Navigate between related data. In the popup that appears there are two categories for the target records:
The command is not available if there are no records that reference the current one. | |
Copy | Ctrl+C | Copy the selection to the clipboard. |
Paste | Ctrl+V | Paste the contents of the clipboard into the table. |
Save LOB… | Save a binary large object (LOB) currently selected in the table in a file. |