Background image
You can set any image as a custom background for the editor and all tool windows in JetBrains Rider.
Configure a custom background image
Press Ctrl+Alt+S to open the IDE settings and select .
Click the Background Image button.
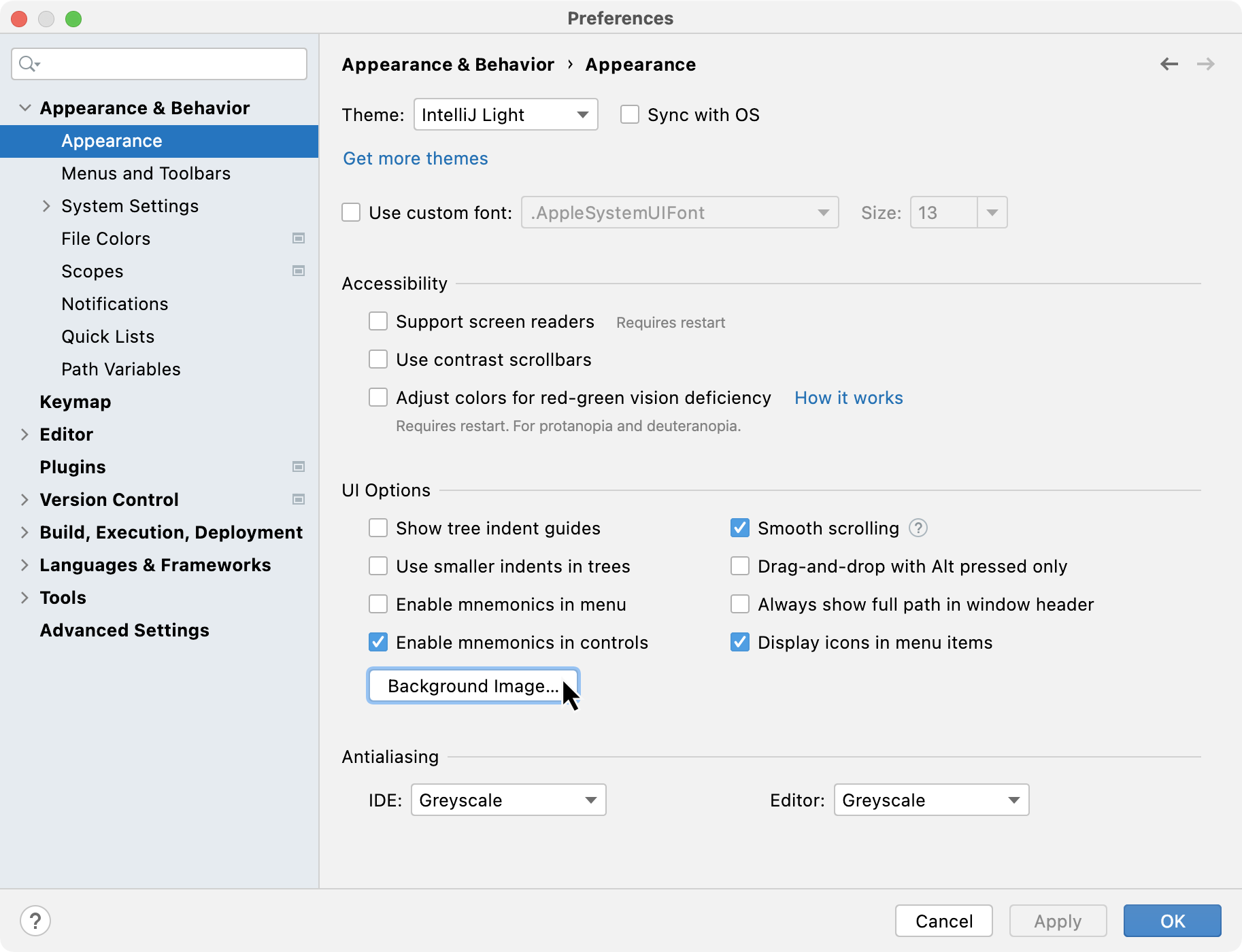
In the Background Image dialog, specify the image you want to use as the background and click OK to apply the changes.
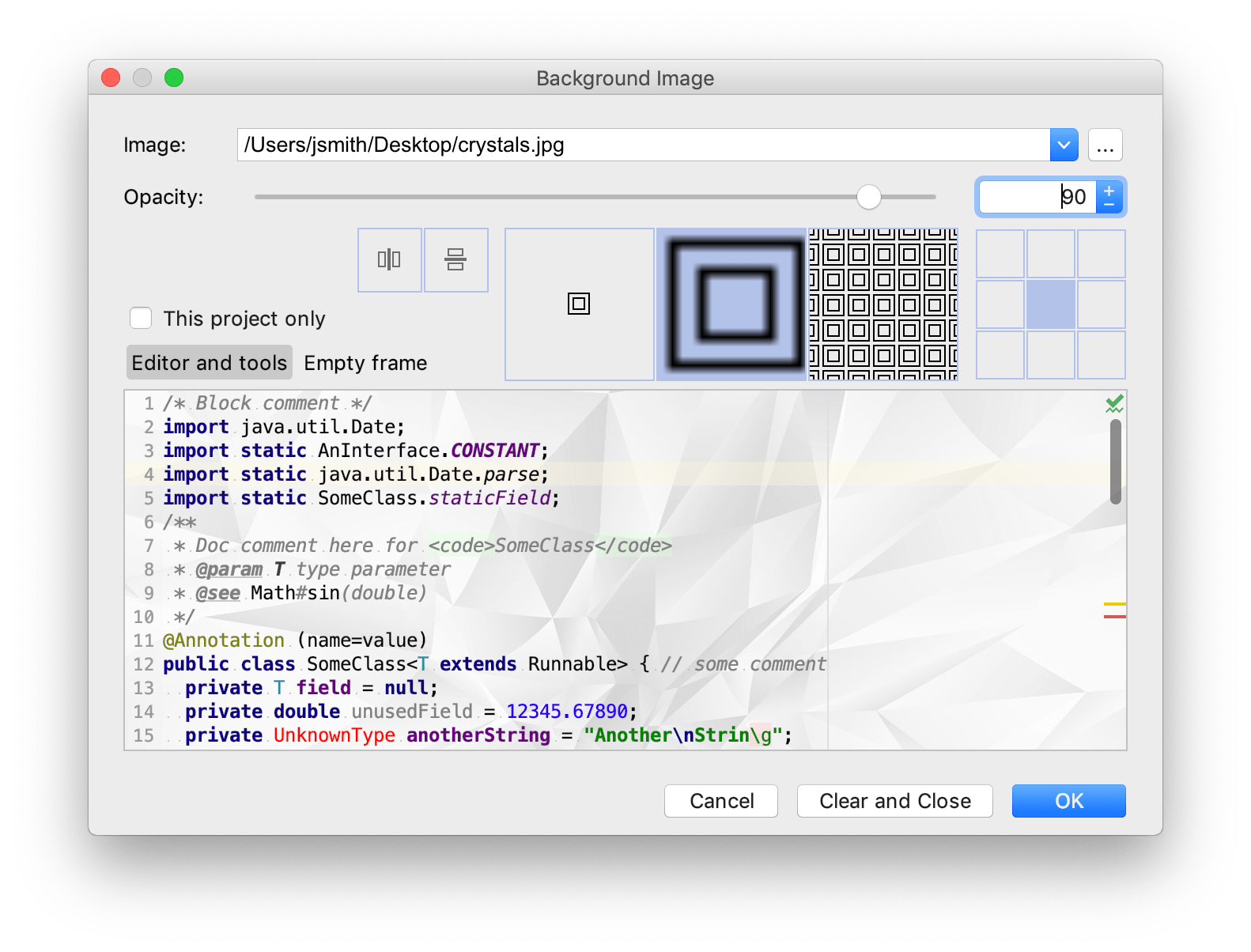
For more information about the options, see Background image settings.
Background image settings
The Background Image dialog has the following options:
Image | Either specify a local path to an image in your file system or a URL to an image on a remote server. |
Opacity | Specify the relative opacity of the image, where 100 is completely opaque and 0 is completely transparent. |
Placement options | Use the icons to select where to place the image:
|
This project only | Select if you want to use this custom image as a background only in the current project. |
Editor and tools | Configure an image to be used as the background of the editor and tool windows. |
Empty frame | Configure an image to be used as the background when no files are open in the editor. |
Clear and Close | Clear the background image and use the default background. |