Change the boot Java runtime of the IDE
As a Java application, JetBrains Rider requires a Java runtime environment (JRE). By default, JetBrains Rider uses JetBrains Runtime (a fork of OpenJDK), which is included with the IDE. JetBrains Runtime fixes various known OpenJDK and Oracle JDK bugs, and provides better performance and stability. However, in some cases you may be required to use another Java runtime or a specific version of JetBrains Runtime.
Switch the Java runtime used to run JetBrains Rider
From the main menu, select or press Ctrl+Shift+A.
Find and select the Choose Boot Java Runtime for the IDE action.
Select the new desired runtime and click OK.
If necessary, you can change the location where JetBrains Rider will download the selected runtime.
Wait for JetBrains Rider to restart with the new runtime.
When you open the Choose Boot Runtime for the IDE dialog for the first time, it may take a while to load the list of JetBrains Runtime builds from the server.
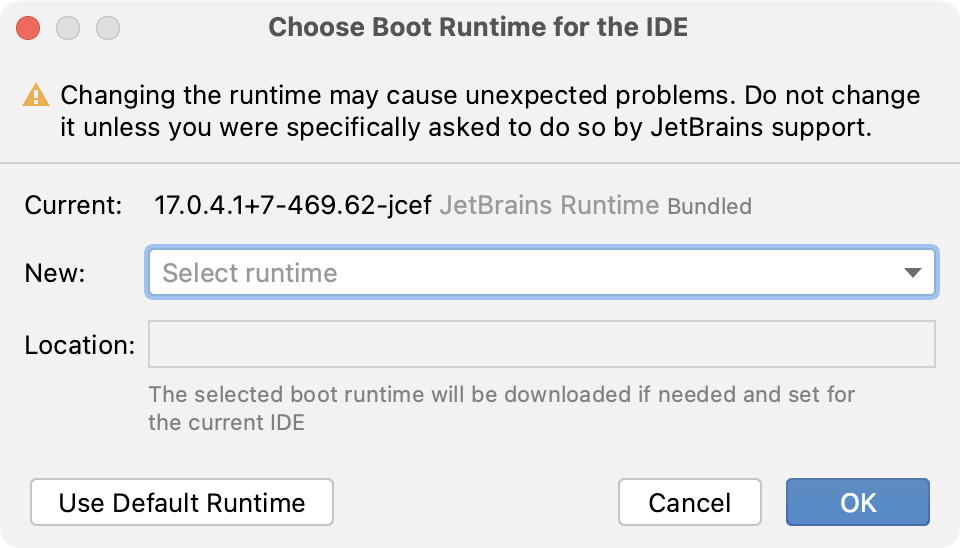
To use a different Java runtime available on your computer, select Add Custom Runtime… under Advanced in the New field. JetBrains Rider lists all the JDKs and JREs that it was able to detect. Select one or click Add JDK to specify the location of the desired Java home directory.
To reset back to the default runtime that the IDE initially used, click Use Default Runtime.
The path to the selected runtime is stored in the rider.jdk or rider64.jdk file in the JetBrains Rider configuration directory. If there are problems with the selected runtime, you can delete this file to revert to the default runtime.
You can also override the runtime used for JetBrains Rider by adding the RIDER_JDK environment variable with the path to the desired JDK home directory.