Terminal
JetBrains Rider includes an embedded terminal emulator for working with your command-line shell from inside the IDE. Use it to run .NET commands (for example with Entity Framework core), Git commands, set file permissions, and perform other command-line tasks without switching to a dedicated terminal application.
Initially, the terminal emulator runs with your default system shell, but it supports many other shells, such as Windows PowerShell, Command Prompt cmd.exe, sh, bash, zsh, csh, and so on. For information about changing the shell, see Configure the terminal emulator.
It provides full access to the underlying shell, which means that you can even run tools like Far Manager (for managing files and archives):
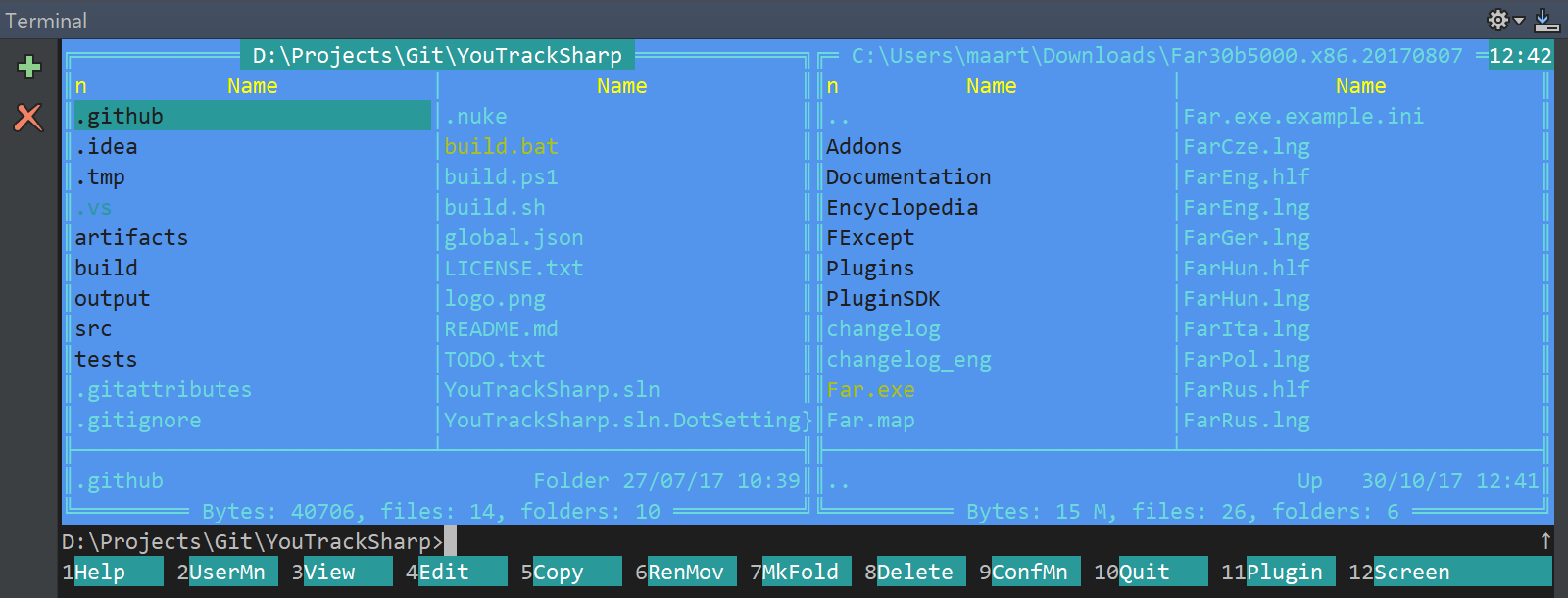
Open the Terminal tool window
From the main menu, select or press Alt+F12.
By default, the terminal emulator runs with the current directory set to the root directory of the current solution. For information about changing the default start directory, see Configure the terminal emulator.
Start a new session
Click
on the toolbar to start a new session in a separate tab.
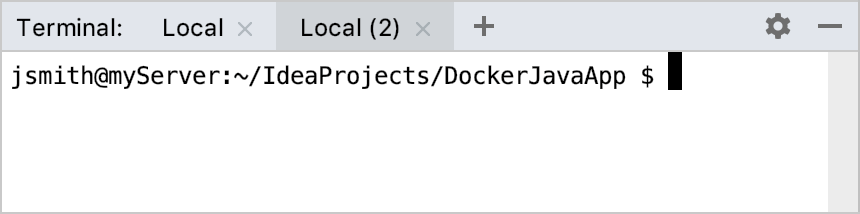
To run multiple sessions inside a tab, right-click the tab and select Split Right or Split Down in the context menu.
The Terminal saves tabs and sessions when you close the solution or JetBrains Rider. It preserves tab names, the current working directory, and even the shell history.
To close a tab, click on the Terminal toolbar or right-click the tab and select Close Tab from the context menu.
Press Alt+Right and Alt+Left to switch between active tabs. Alternatively, you can press Alt+Down to see the list of all terminal tabs.
To rename a tab, right-click the tab and select Rename Session from the context menu.
Search in terminal
To search for a certain string in a Terminal session, press Ctrl+F. This searches all text in the session: the prompt, commands, and output.
Configure the terminal emulator
Press Ctrl+Alt+S to open the IDE settings and select .
Project Settings
These settings affect the terminal only for the current project:
Start directory | Specify the working directory where every new shell session should start. By default, it starts in the root directory of the current project. |
Environment variables | Specify custom environment variables for every new shell session. |
Application Settings
These settings affect the terminal in any project that you open with the current JetBrains Rider instance.
Shell path | Specify the shell that will run by default. JetBrains Rider should automatically detect the default shell based on your environment. Here are some examples of different shells:
|
Default Tab name | Specify the default name for new tabs. |
Audible bell | Play the bell sound on various events. |
Close session when it ends | Close the current session when the corresponding process ends (for example, by |
Mouse reporting | Enable the mouse pointer support in the embedded local terminal. |
Copy to clipboard on selection | Copy text selected in the terminal to the clipboard. |
Paste on middle mouse button click | Paste clipboard contents by clicking the middle mouse button. |
Override IDE shortcuts | Use shell-specific shortcuts instead of IDE shortcuts when the Terminal tool window is active. Click Configure terminal keybindings to open the Keymap settings page and configure the shortcuts that are available int the Terminal tool window under Plugins | Terminal. For example, Switch Focus to Editor is mapped to Escape by default, which means that if you don't override the IDE shortcuts, Escape will switch focus from the terminal to the editor. |
Shell integration | Integrate the terminal with the system shell to properly keep track of your command history for sessions and load a custom config file with required environment variables. Shell integration works for |
Highlight hyperlinks | Highlight HTTP links in the terminal and make them clickable. |
Use Option as Meta key | On macOS, use the Option key as the Meta key. |
Run Commands using IDE | Detect and highlight commands that can be used as IDE features instead of running them in the terminal and reading console output. When enabled, instead of pressing Enter, which runs the command in the terminal, press Ctrl+Enter to open the corresponding GUI element. For more information, see Run IDE features from the terminal. |
Cursor shape | Select the shape of the cursor: block, underline, or vertical. |
The embedded terminal emulator also inherits the following IDE settings:
On the Keymap page, you can configure the copy Ctrl+C and paste Ctrl+V shortcuts.
On the page, you can configure blinking frequency for the caret. The Terminal does not inherit the Use block caret option because there is a separate option for that: Cursor shape.
On the page, you can configure line spacing and fonts.
On the page, you can configure font colors.
On the page, you can configure the selection foreground and background colors.
Run IDE features from the terminal
Instead of running a specific command in the integrated terminal and reading console output, you can use the relevant IDE feature, like a tool window or a dialog that implements this functionality. For example, the diff viewer actually runs the diff command in the system shell to produce results. Another example is the Log tab in the Git tool window, which is based on the output of the git log command.
Open the Log tab of the Git tool window from the terminal
Type a supported command in the terminal and notice how it is highlighted.
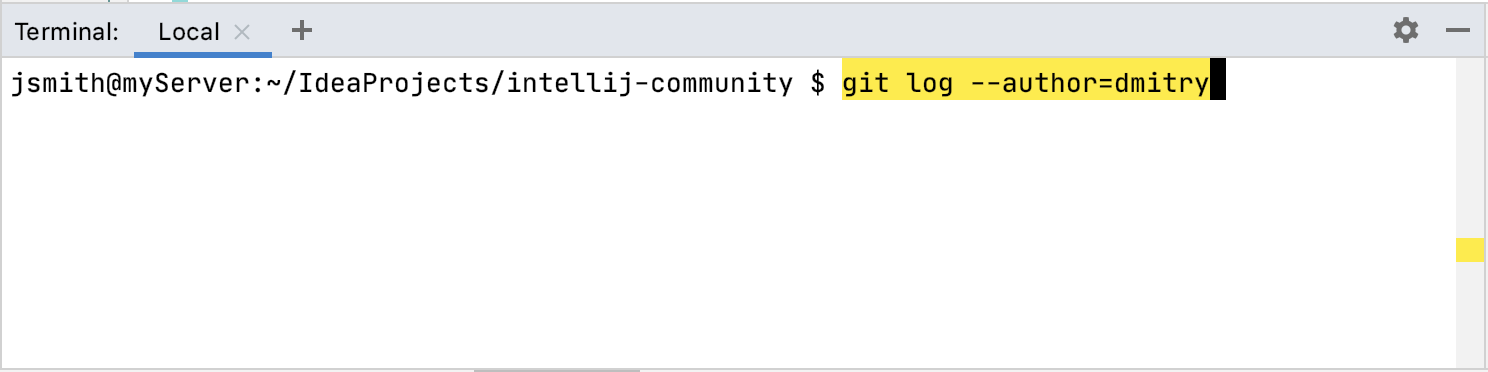
Instead of pressing Enter, which runs the command in the terminal, press Ctrl+Enter to open the corresponding GUI element. In this example, it will open the Log tab of the Git tool window and filter commits by authors with “dmitry” in their usernames.
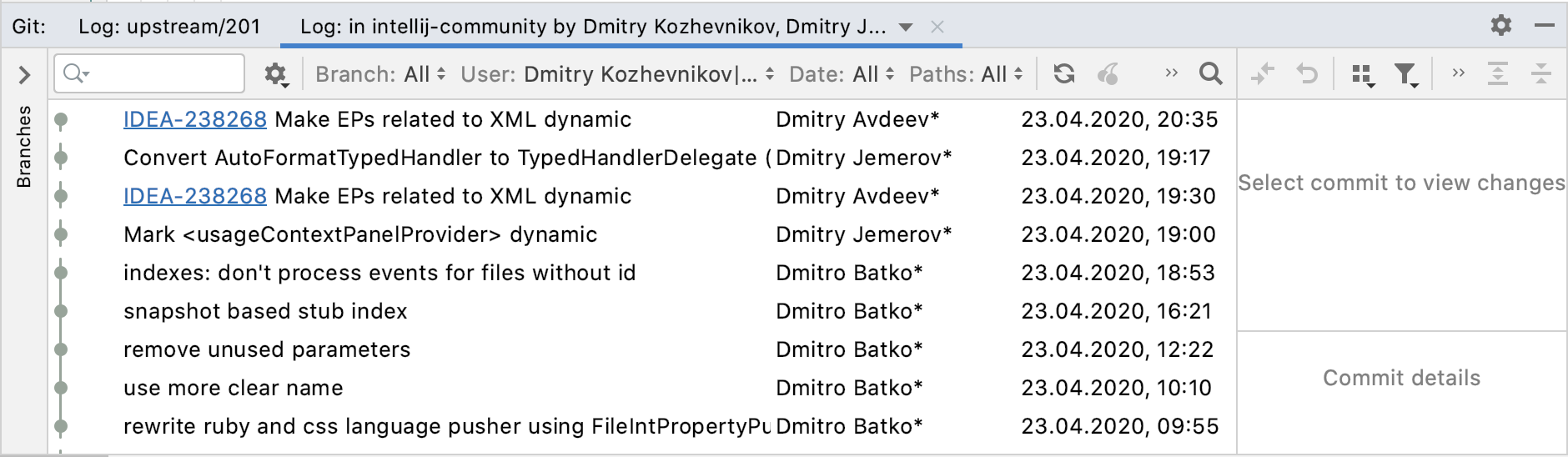
This feature also works with most of the commands recognized by Run Anything (press Ctrl twice), depending on what plugins you have installed. To run a highlighted command in debug mode (use the Debug tool window instead of Run) press Ctrl+Shift+Enter.
If you want to disable this feature, click on the title bar of the Terminal window and clear the Run Commands using IDE option. Alternatively, clear Run Commands using IDE on the Tools | Terminal page of the IDE settings Ctrl+Alt+S.