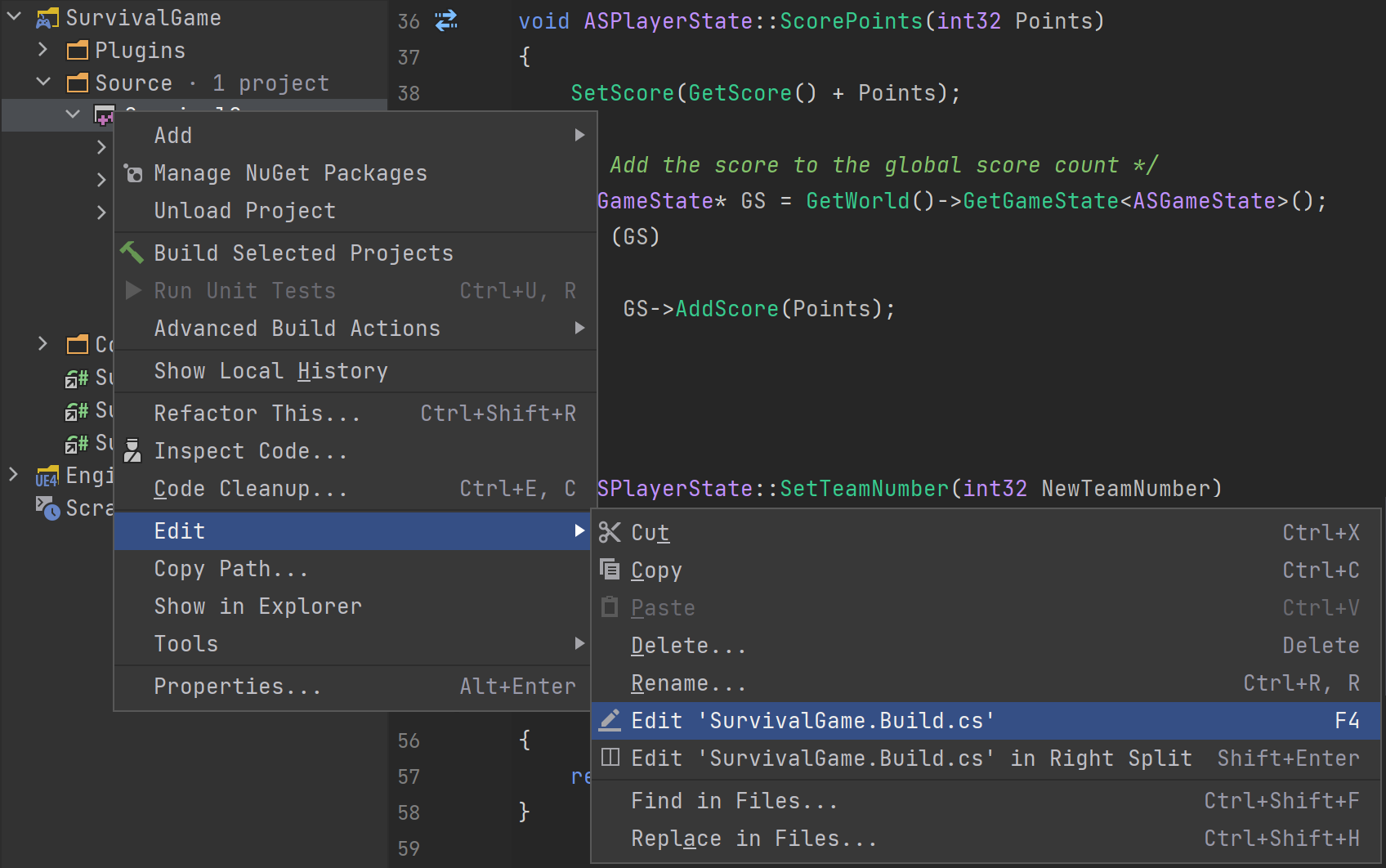Before you start
This Getting Started video will take you through the initial steps, getting the app installed once you’ve registered, and setting Rider as the default source code editor for Unreal:
Software requirements
Unreal Engine 4.20+ (Unreal Engine 4.25.4+ to work with .uproject directly)
MSVC compiler (Visual Studio 2013, 2015, 2017, or 2019) for Unreal Engine projects, or Clang for other C++ projects
Unreal Engine 4.26+
Xcode command line developer tools (to install, use the
xcode-select --installcommand)For the C# projects: Mono
Unreal Engine 4.26.2+
For the C# projects: Mono
Set up integration with Unreal Editor
Starting with 4.25 on Windows and 4.26.2 on macOS, Unreal Editor has built-in support for JetBrains Rider with Unreal Engine features. If you’re using an earlier version of Unreal Engine, you need to install the RiderSourceCodeAccess plugin manually. For details, refer to the plugin page on GitHub.
Once the plugin is installed into the engine and enabled, Unreal Editor will list JetBrains Rider as a supported source code editor (). You can select a specific version, or just select Rider to always use the latest installed version.
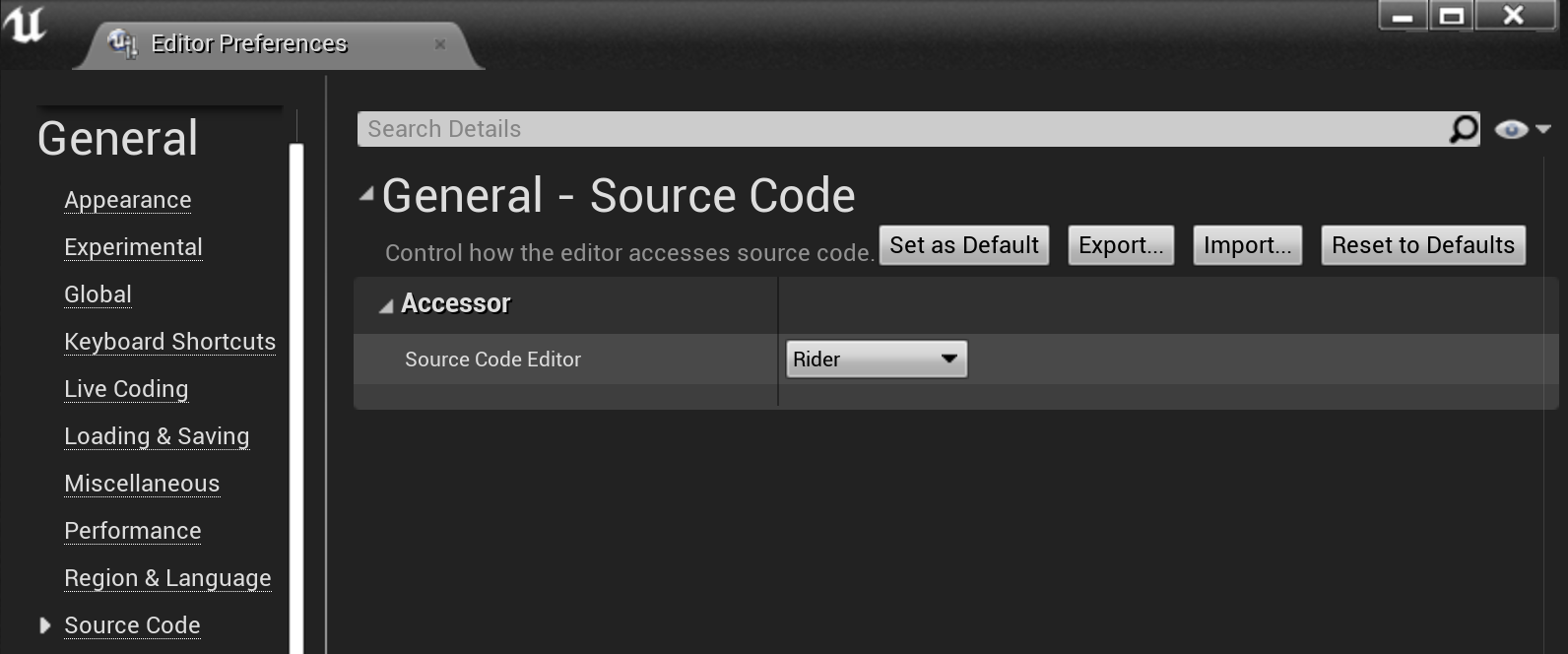
Install plugins
The first time you open an Unreal Engine project, you'll see a notification that the RiderLink plugin is missing. This plugin is very useful as it enables advanced integration between JetBrains Rider and Unreal Editor with features such as opening a blueprint in Unreal Editor when JetBrains Rider finds usages of code inside this blueprint.
Clicking the corresponding links will install the plugin, either to the engine or locally to the project. If you skip this pop-up message, you can install the plugin later on the page of Rider settings. And if you decide to change the installation location, use Force Install RiderLink in Engine/Force Install RiderLink in Game actions, which you can find using Find Action Ctrl+Shift+A.
Another useful plugin is EzArgs providing functionality for working with command-line arguments.
Open an Unreal Engine project
You can work with the .uproject directly in JetBrains Rider, without generating a Visual Studio solution, Xcode project files, or any extra project models like Makefiles. On Windows, you can alternatively open your .sln files.
At the moment, JetBrains Rider doesn’t support opening a standalone engine project without any games created. You need to have at least one game project and open its .uproject file.
If the project is opened via .uproject file, you can access the .Build.cs, .uproject, and .uplugin files using one of the following options:
Right-click the corresponding high-level item in the Solution Explorer and choose from the context menu. For example, to open the Build.cs file, right-click the game project and choose .
Press Ctrl+Shift+N or choose .