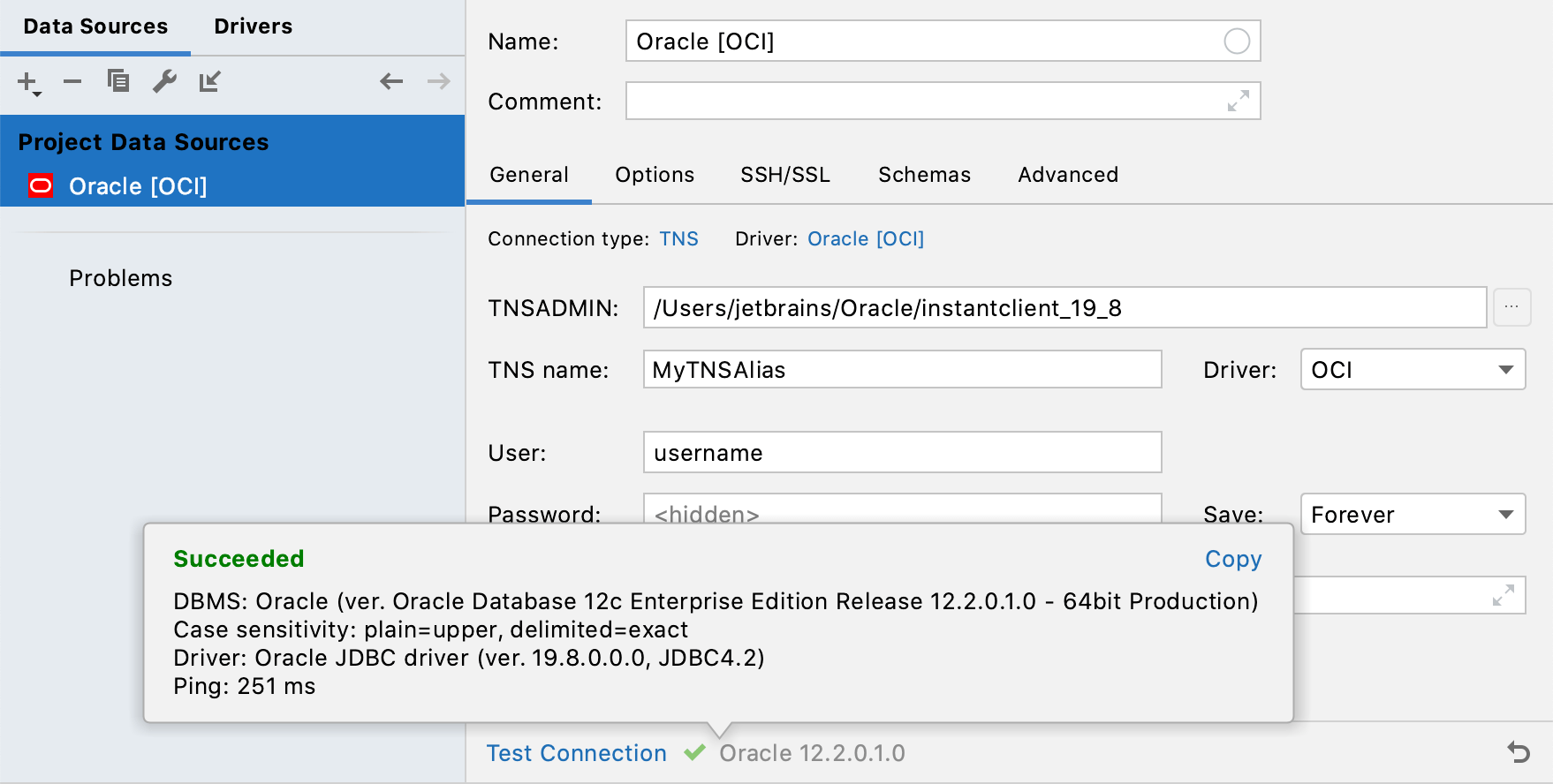Connect to Oracle with OCI
JetBrains Rider uses JDBC drivers to connect to the Oracle server through the TNS protocol.
In thin mode, the JDBC driver always connects to the TNS listener. In this mode, various versions of the JDBC driver can be used.
In OCI mode, the JDBC driver uses native libraries. In this case, the JDBC driver's version must be the same as the version of these native libraries.
Prerequisites
Oracle Instant Client (OCI) packages: Basic Package, SQL*Plus Package, JDBC Supplement Package. Download packages for your operating system from the Oracle Instant Client Downloads page at oracle.com.
Running Oracle instance with access permissions for your user.
The configured tnsnames.ora file.
Compatibility of versions in OCI mode
Installation on separate machines
When the Oracle Instant Client is installed on a separate machine, versions of the Oracle Instant Client and Oracle Server may differ. For example, Oracle Client 19.x can successfully connect to Oracle server 11.2. But the JDBC driver must have the same version as the Oracle Instant Client. Otherwise, you will see errors like Native library cannot be loaded or Incompatible version of libocijdbc.
For example, consider the following Oracle setup:
Oracle Database 12c Enterprise Edition Release 12.2.0.1.0 - 64bit Production
Oracle Instant Client 19.8.0.0
If we use the Oracle driver 19.3.0.0, we are going to get Incompatible version of libocijdbc. But if we switch to Oracle driver 19.8.0.0, the connection will be successful. Consider the following animation.
Installation on the same machine
When the Oracle Instant Client is installed on the machine with the Oracle server, the JDBC driver uses the native library to connect to the Oracle server. And this native library is a part of Oracle server software. So, the JDBC driver must have the same version as the Oracle server.
Summary table
Separate machines | Same machine | |
|---|---|---|
Versions of Oracle Instant client and Server | May differ | Will be the same (as the Oracle Instant Client is a part of Oracle server software) |
Version of the JDBC driver | Same as the Oracle Instant client | Same version as the Oracle server |
Preparing OCI files and environment
From the Oracle Instant Client Downloads page at oracle.com, download the following packages for your operating system:
Basic Package
SQL*Plus Package
JDBC Supplement Package
Step 1. Unpack the downloaded packages
Create a directory (for example, ~/Oracle/instantclient_19_8/).
Extract all packages to the created directory.
Step 2. (Optional) Add environment variables
This step is optional. After the environment variables are being set, you can connect to your Oracle instance with the sqlplus tool. Note that these settings work only for the current session of the command prompt.
Add the following environment variables:
export ORACLE_HOME=~/Oracle/instantclient_19_8export TNS_ADMIN=$ORACLE_HOME/network/adminexport NLS_LANG=English_America.UTF8export PATH=$PATH:$ORACLE_HOMEset ORACLE_HOME=C:\Oracle\instantclient_19_8set TNS_ADMIN=%ORACLE_HOME%\network\adminset NLS_LANG=English_America.UTF8set PATH=%PATH%:%ORACLE_HOME%
Step 3. Configuring ORA files
You can request the tnsnames.ora file from your Oracle server administrator or compose the file by using the following approach:
In the directory that you created on Step 1, create the network directory. Inside the network directory, create the admin directory. The overall path should look as follows: ~/Oracle/instantclient_19_8/network/admin.
In the admin directory, create the tnsnames.ora file with the following structure:
MyTNSAlias = (DESCRIPTION = (ADDRESS = (PROTOCOL = TCP)(HOST = db.my.domain.com)(PORT = 1521)) (CONNECT_DATA = (SERVER = DEDICATED) (SERVICE_NAME = my_service.my.domain.com) ) )Your tnsnames.ora file might have the following look:
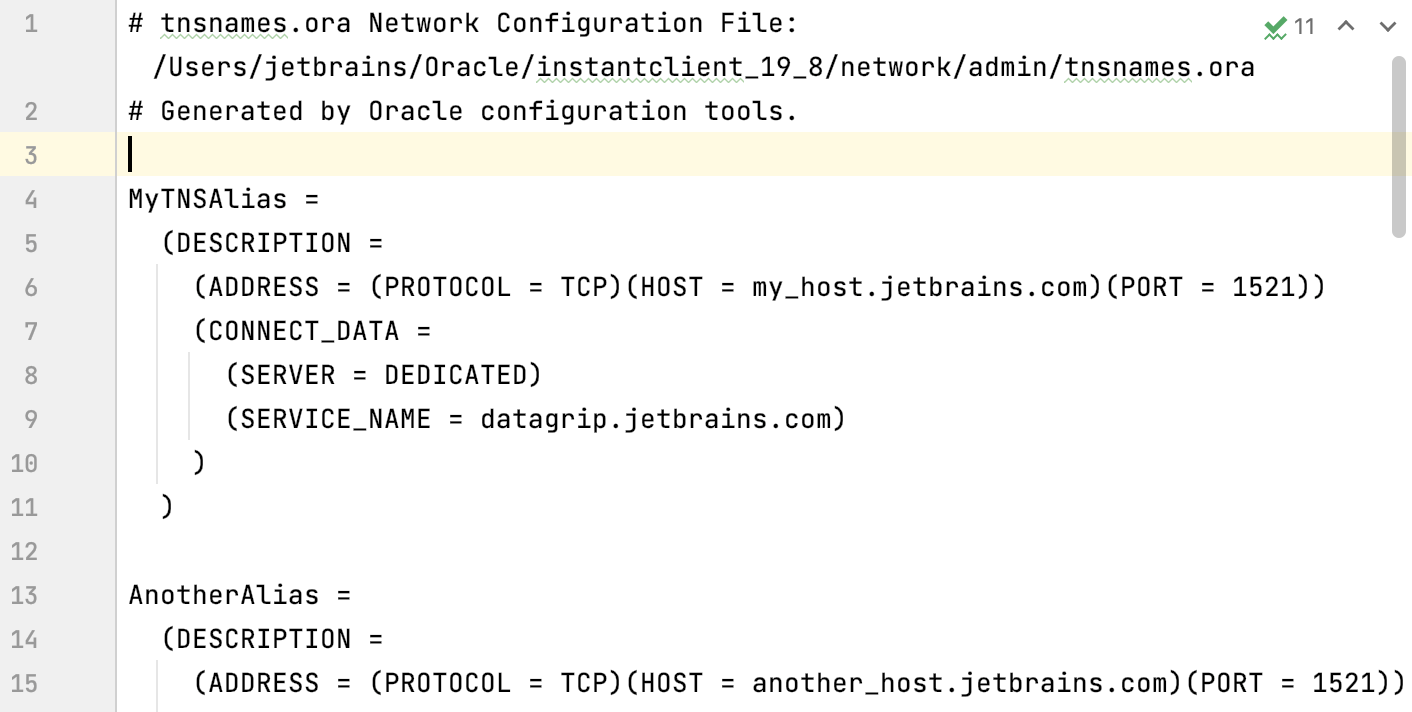
After you have configured the tnsnames.ora file and environment variables, you can try to connect to the instance by running the following commands:
cd ~/Oracle/instantclient_19_8export TNS_ADMIN=~/Oracle/instantclient_19_8/network/adminsqlplus login@MyTNSAlias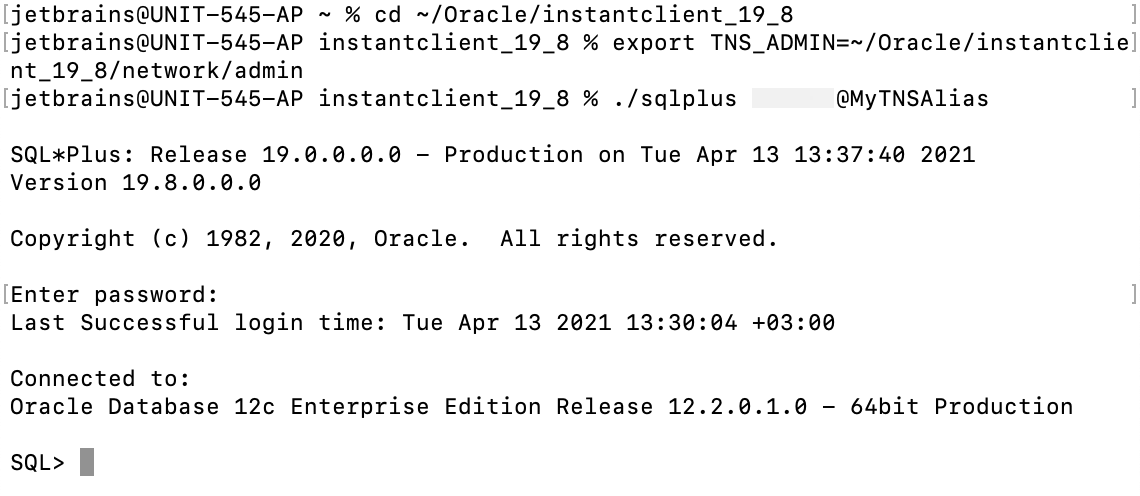
Creating the Oracle OCI connection
Step 1. Prepare a driver for the OCI connection
In the Database tool window (), click the Data Source Properties icon
.
In the Data Sources and Drivers dialog, click the Drivers tab.
In the list of drivers, right-click the Oracle driver and select Duplicate.
Change the name of the duplicated Oracle driver (for example,
Oracle [OCI]).In the Driver Files pane, click the Add icon (
) and select Native Library Path….
In the file browser, navigate to the directory of the Instant Client created previously (for example, ~/Oracle/instantclient_19_8) and click Open.
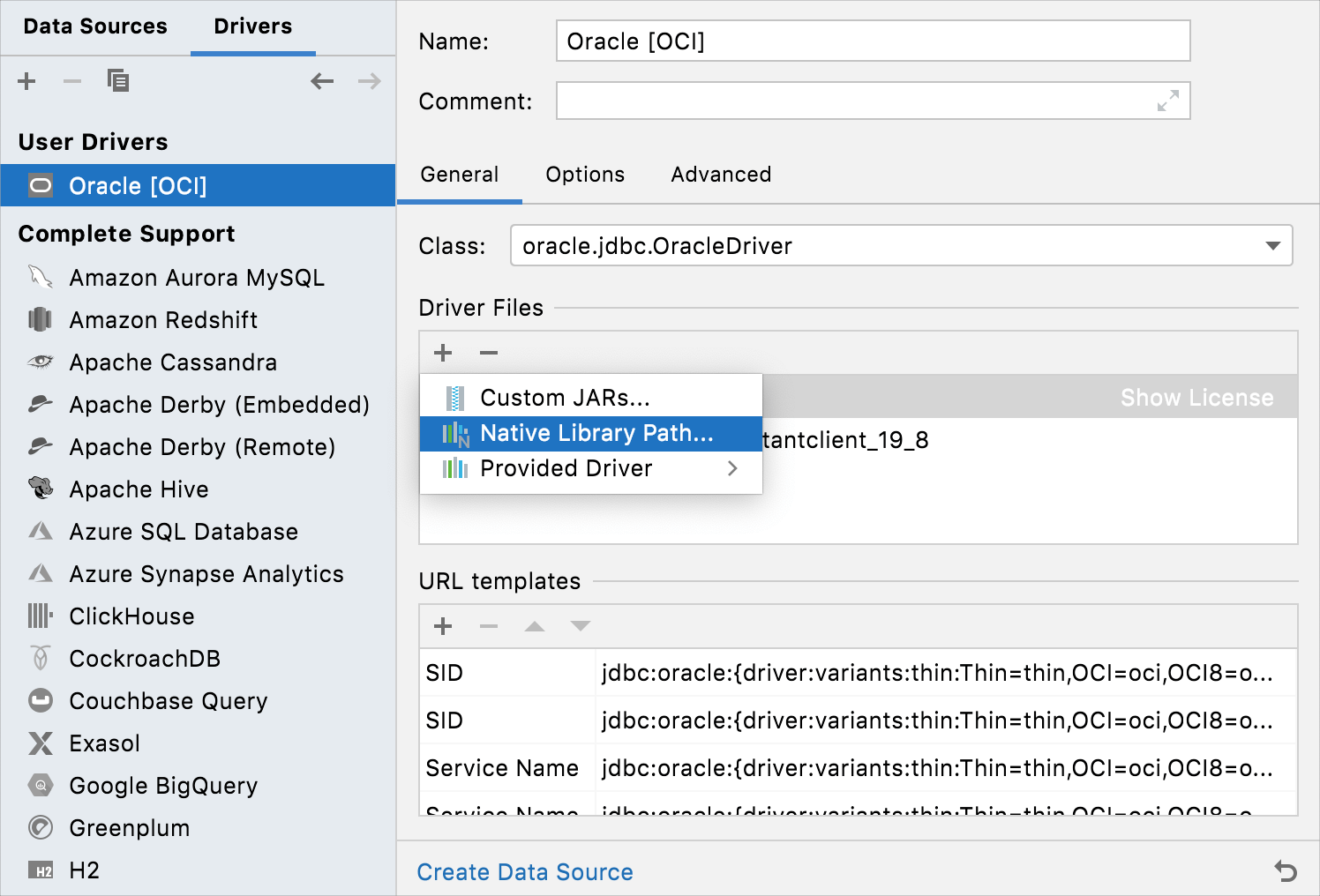
Step 2. Create the OCI connection
In the Database tool window (), click the Data Source Properties icon
.
In the Data Sources and Drivers dialog, click the Add icon (
) and select Oracle.
From the Connection type list, select TNS.
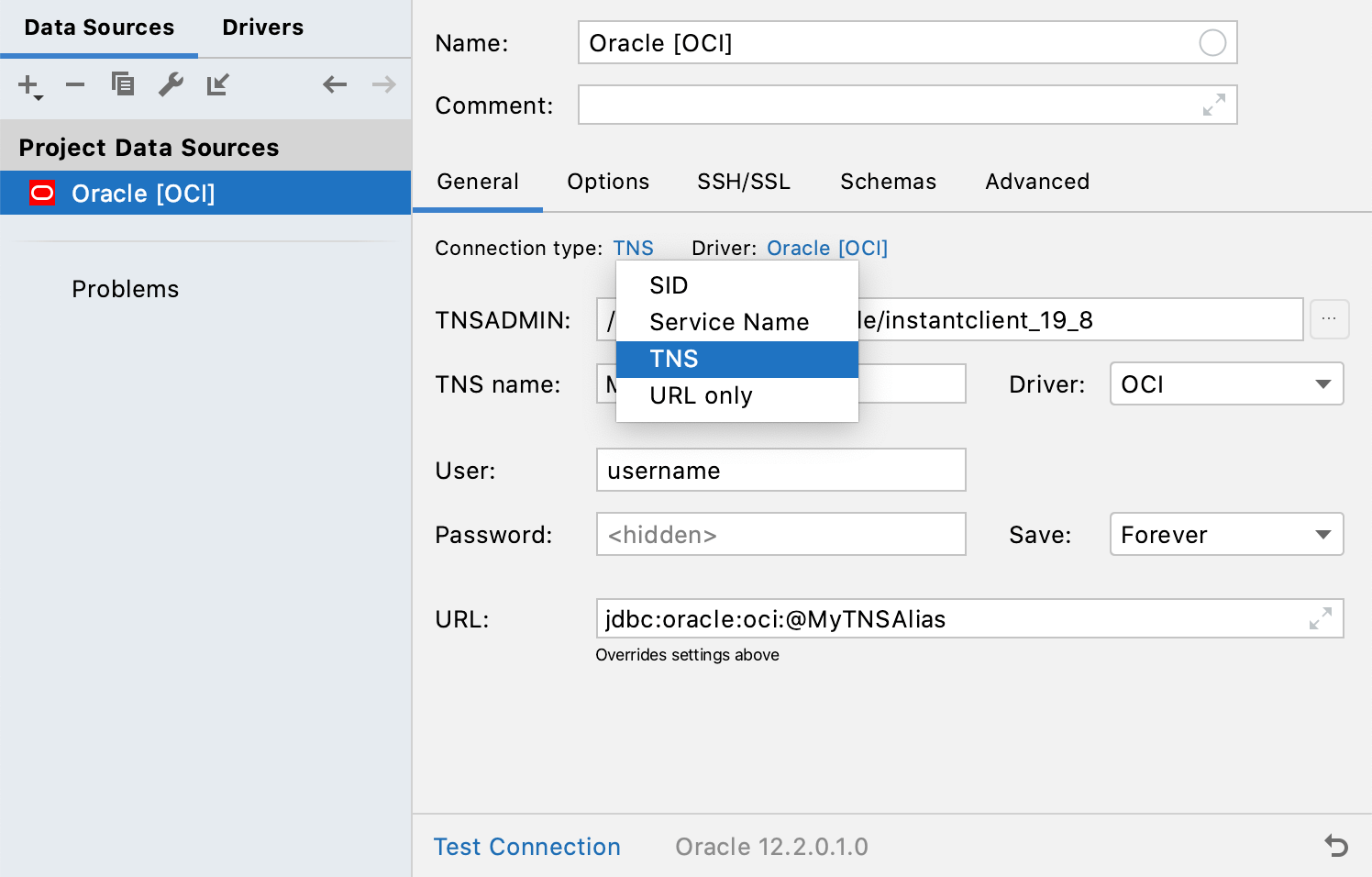
From the Driver list, select OCI.
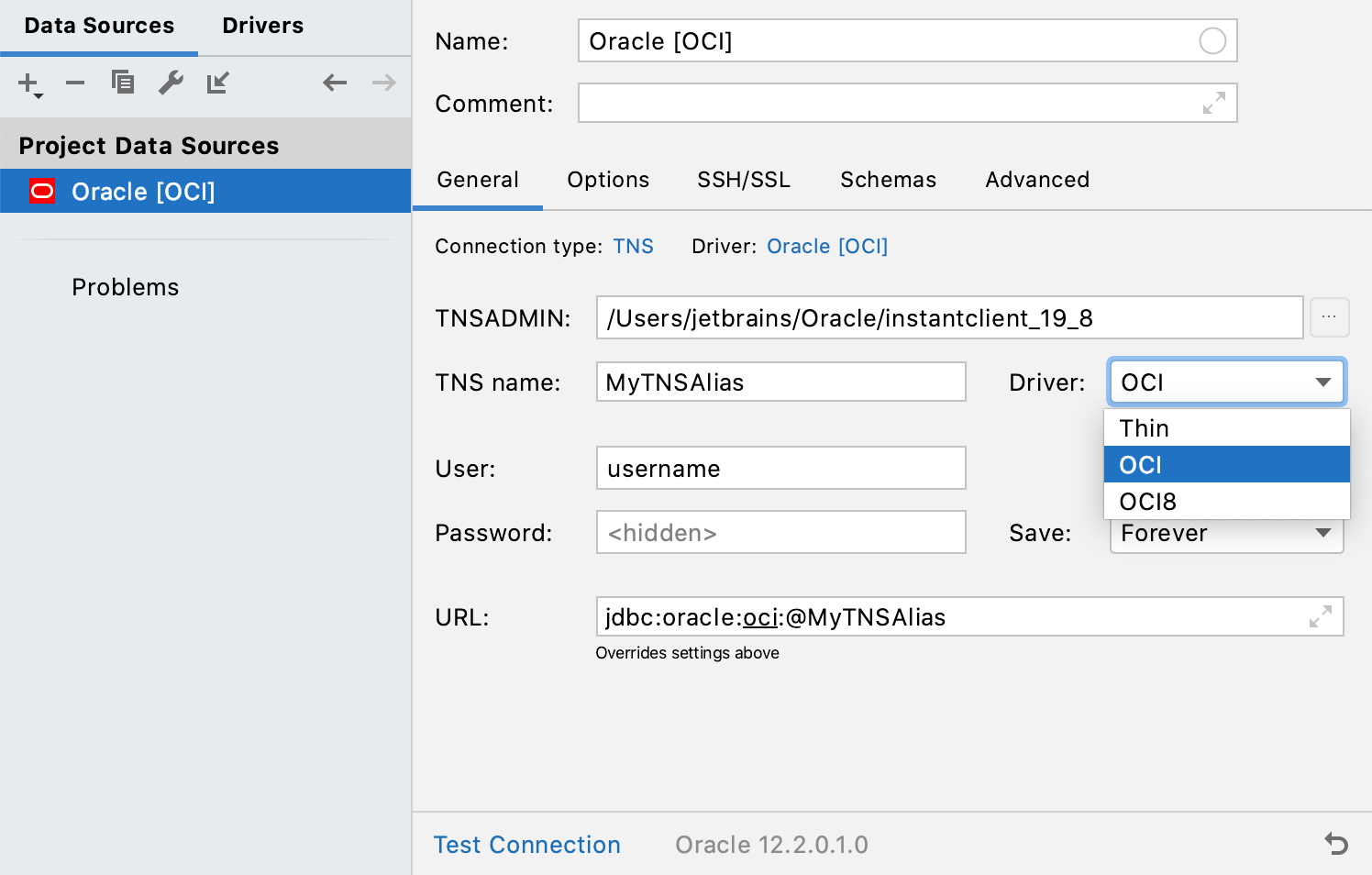
Click the Driver link and select the driver entry that you created on Step 1.
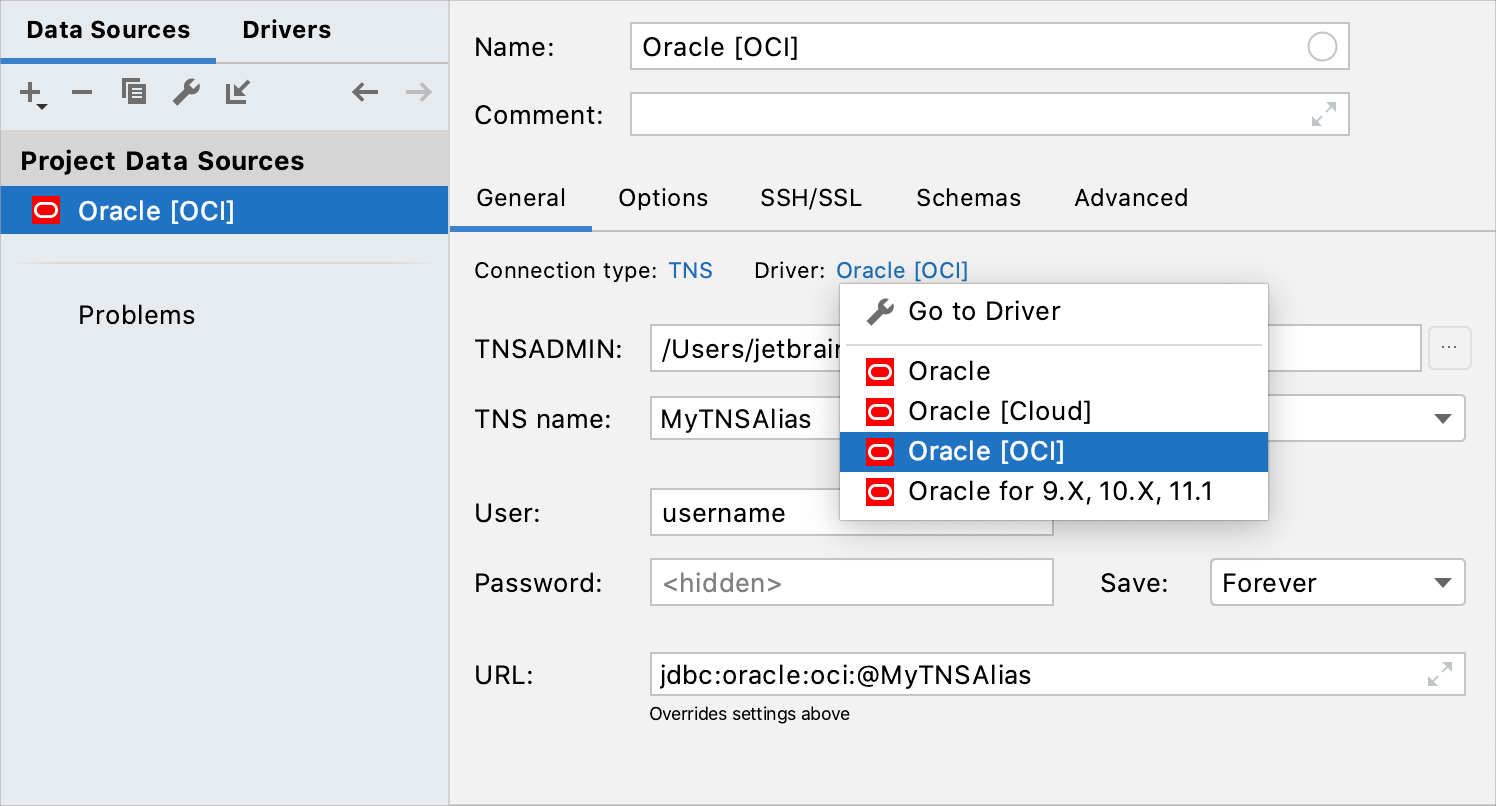
In the TNSADMIN field, click the browse button and navigate to the directory with the Instant Client (in our case, ~/Oracle/instantclient_19_8/).
In the TNS name field, specify what service name to use (see a value of an alias in tnsnames.ora).
Specify credentials for the Oracle user.
To ensure that the connection to the data source is successful, click the Test Connection link.