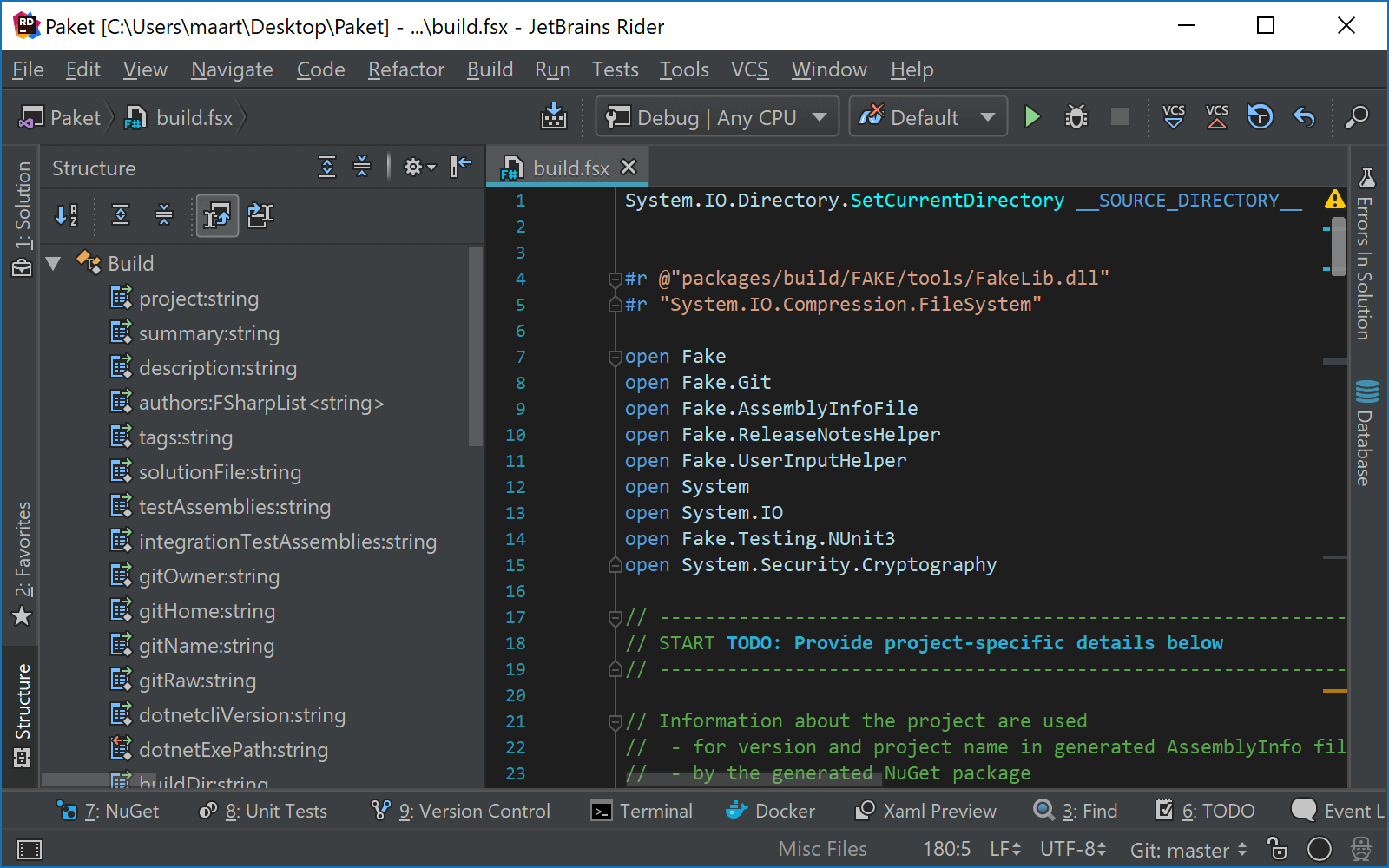Navigation and Search in F#
Last modified: 24 November 2022Most of JetBrains Rider's navigation and search features are also supported in F#. You can find the detailed information on these features in the corresponding topics of the Navigate and search section.
In this topic, you can find some examples of using navigation and search features in F#.
Enable the F# Support plugin
This functionality relies on the F# Support plugin, which is bundled and enabled in JetBrains Rider by default. If the relevant features aren't available, make sure that you didn't disable the plugin.
Press Ctrl+Alt+S to open the IDE settings and select Plugins.
Open the Installed tab, find the F# Support plugin, and select the checkbox next to the plugin name.
Navigation
You can navigate from any symbol in your code to many different destinations. Just place the caret at the symbol and press a corresponding shortcut to:
Ctrl+Shift+F11 Go to type declaration
Shift+F12 Go to usages of symbol
Alt+Home Go to base symbols
Ctrl+F12 Go to implementation(s)
Alt+End Go to derived symbols
If you try to navigate to a type that you don’t have the source to, JetBrains Rider will try to fetch the source code from a symbol server or decompile it on the fly, displaying what the C# code would look like.
You can also use the Navigate to shortcut Alt+` — it opens a list with all the navigation destinations available for a selected symbol.
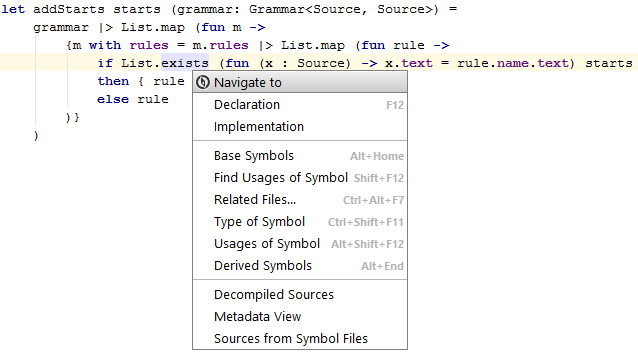
Search
The Search everywhere command works across the entire solution. Press Ctrl+T to search and navigate through symbols, types, files, settings and actions.
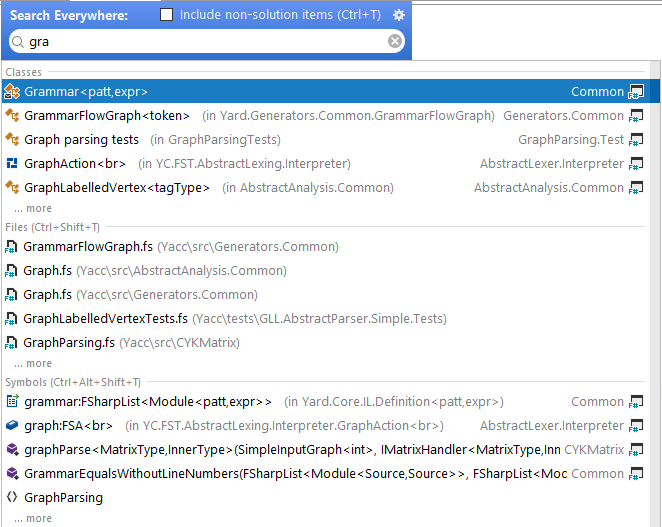
The Find Usages feature helps you locate all usages of namespaces, types, methods, and so on in your source code across F# and C# projects. Applying the Find Usages feature is the quickest way to find all code usages in the entire solution — just place the caret at the symbol and press Shift+F12.
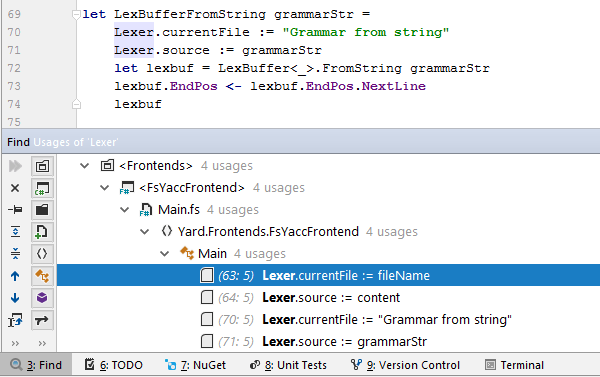
The Highlight Usages in File feature helps focus your attention at a particular member or local variable and its occurrences. Note that write accesses are highlighted in red, and read accesses are highlighted in blue.
When a script is opened in the editor, you can navigate to classes, functions, variables, and other members using Go to File Member Alt+\.
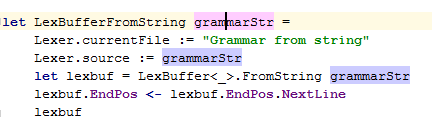
You can also:
Find code dependent on a specific project or assembly reference.
Search through your code using bookmarks.
File Structure
The Structure window (View | Tool Windows | Structure or Ctrl+Alt+T) displays the structure of the script in the active editor tab. The Structure view and editor tab are synchronized by default. You can navigate through your script using the mouse, or by typing a few characters and using the arrow keys.