JavaScript postfix templates
Last modified: 21 April 2023Required plugin:
Javascript and TypeScript - The plugin is bundled with JetBrains Rider and enabled by default.
Postfix code completion lets you add template code around an expression you’ve just typed. A template expands when you type its abbreviation (postfix) after a dot and press the expansion key (Tab by default) or when you select the abbreviation in the code completion popup. For example, the .if postfix applied to an expression wraps it with an if statement.
JetBrains Rider is shipped with a set of predefined postfix templates and lets you define your own custom ones, see Create custom postfix templates.
Custom templates can be copied, updated, and removed. For predefined templates you can only change their postfixes, for example to replace a long key with a shorter one.
Before | After |
|---|---|
| |
Press Ctrl+Alt+S to open the IDE settings and select Editor | General | Postfix Completion.
On the Postfix Completion page, that opens, select the Enable postfix templates checkbox.
The page shows a list of available postfixes with the corresponding templates next to them. When you select a postfix, the Description pane illustrates the corresponding transformation showing the code snippet before and after the template is expanded.
To activate a postfix, select the checkbox next to it.
Apply a postfix template
Type your expression followed by a dot.
Type the postfix and press the expansion key (by default Tab) or select the postfix from the suggestion list. If necessary, choose an expression to be surrounded or replaced.
The default expansion key for all postfix templates is Tab. See Changing the default expansion key to learn how to choose another one.
Create a custom template
In the Settings/Preferences dialog (Ctrl+Alt+S), go to Editor | General | Postfix Completion.
On the Postfix Completion page that opens, click
, and choose the language where the template will work. You can choose JavaScript and TypeScript or TypeScript.
In the Create new template dialog that opens, type the template postfix, choose the language level, type the template code, and add
$EXPR$in the places where you need to insert the initial expression. Add$END$where you want the cursor to be at the end.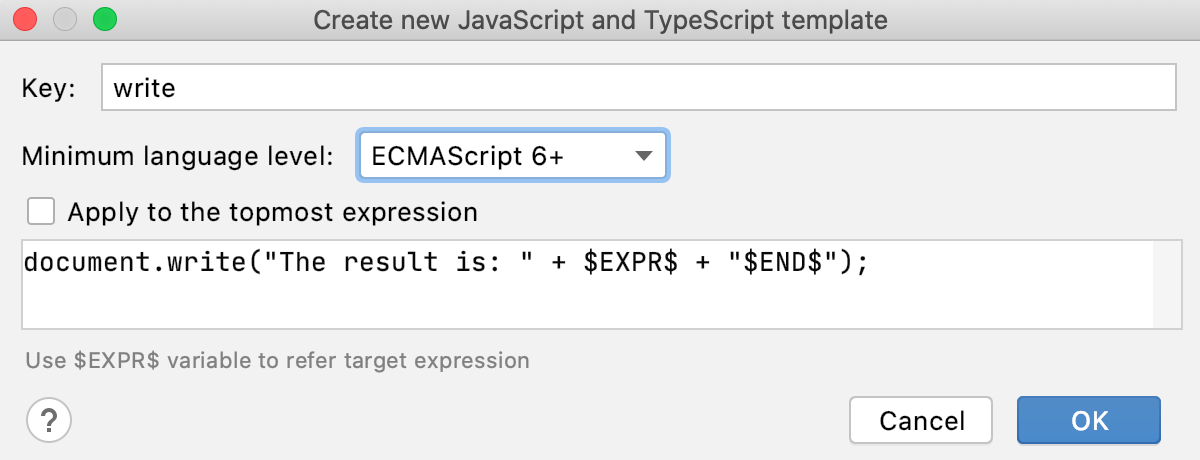
You can also create a new template that slightly differs from an existing one, for example, in its language context or the final position of the cursor. JetBrains Rider lets you copy the original template and make the necessary changes in that copy.
Create a new custom template from an existing one
In the Settings/Preferences dialog (Ctrl+Alt+S), go to Editor | General | Postfix Completion.
On the Postfix Completion page that opens, select the custom template from which you want to create a new one and click
on the toolbar.
In the Edit template dialog that opens, edit the template as necessary and type a new postfix.
Change the default expansion key
In the Settings/Preferences dialog (Ctrl+Alt+S), go to Editor | General | Postfix Completion, and choose a new key from the Expand templates with list.
Disable postfix completion
To suppress expanding all the configured postfix templates, clear the Enable postfix templates checkbox.
To suppress expanding a specific template, clear the checkbox next to its postfix.