Work with data
Operations with columns in the structure view
The structure view displays you a list of all the columns in the selected table. The structure view is available in the Structure tool window () or in the popup window (Ctrl+F12).
Sort the data in the ascending Alt+Shift+Up or the descending order (Alt+Shift+Down).
Reset the state of sorting (Ctrl+Alt+Shift+Backspace).
Hide a column or show a hidden column (Space). The names of hidden columns are shown struck-through.
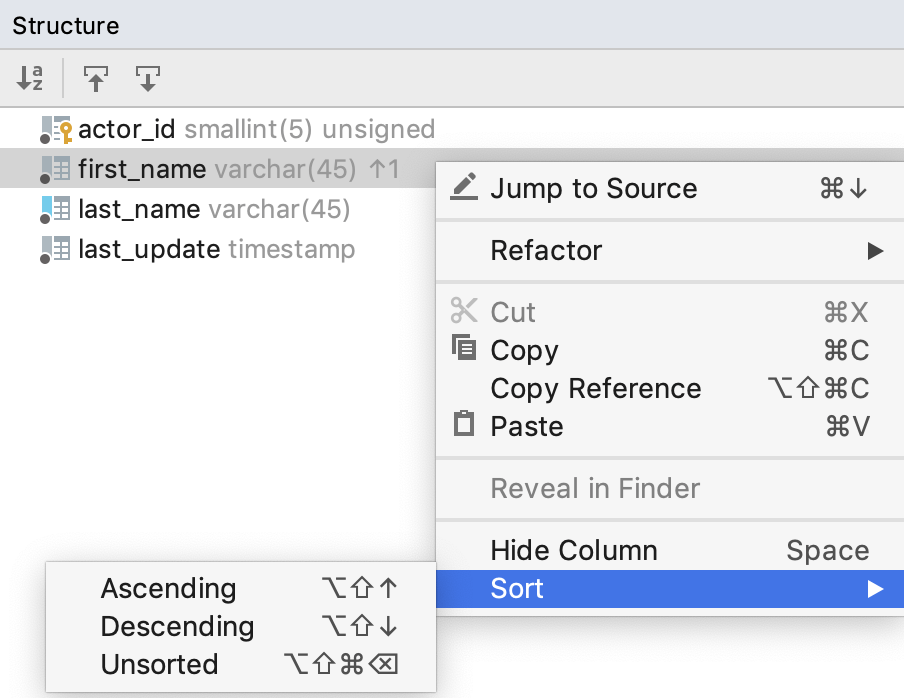
Copy data to another database
Double-click a table to open it in the data editor.
Click the Copy to Database icon on the toolbar.
Specify the database, target schema (to create a new table with the exported data) or table (to add exported data to an existing table).
Configure the data mapping and settings for the target table.
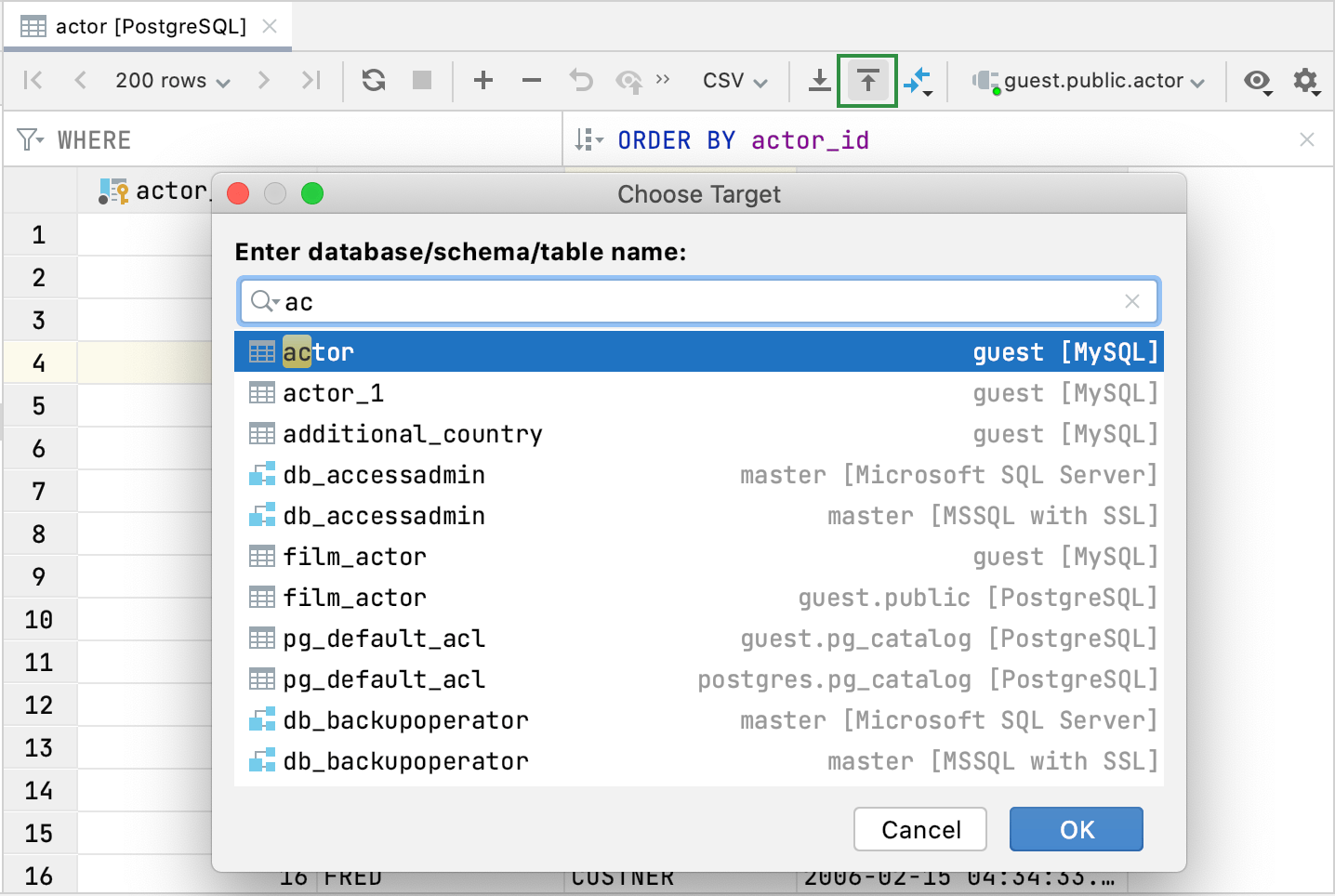
Edit data in INSERT statements as a table
Select
INSERTstatements that you want to edit.Right-click the selection and click Edit as Table.
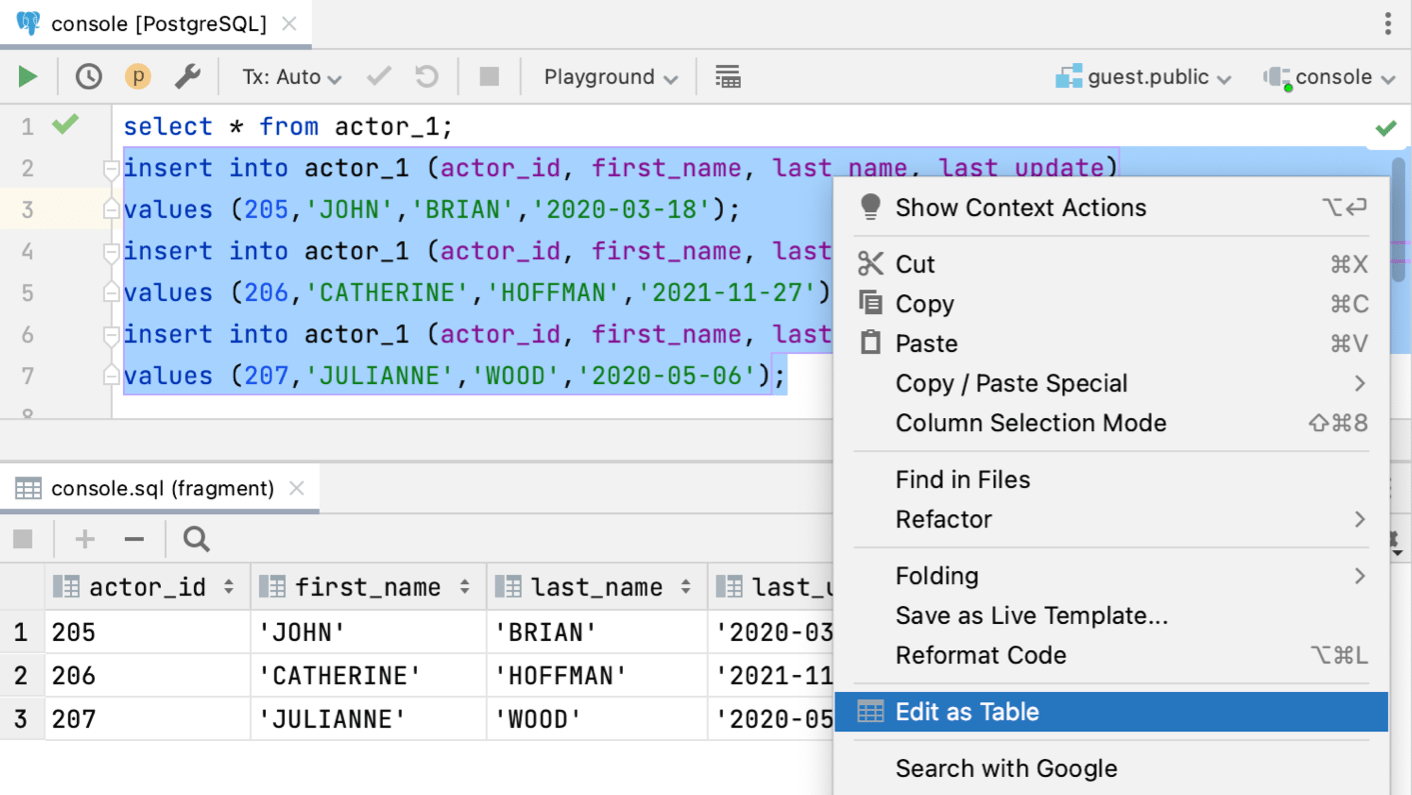
In the table editor that opens, make necessary changes in the table cell. Press Enter to confirm.
Export data
JetBrains Rider uses data extractors to export data in various formats to a file or the clipboard. Each time you export or copy data, the copied data format is defined by the selected data extractor.
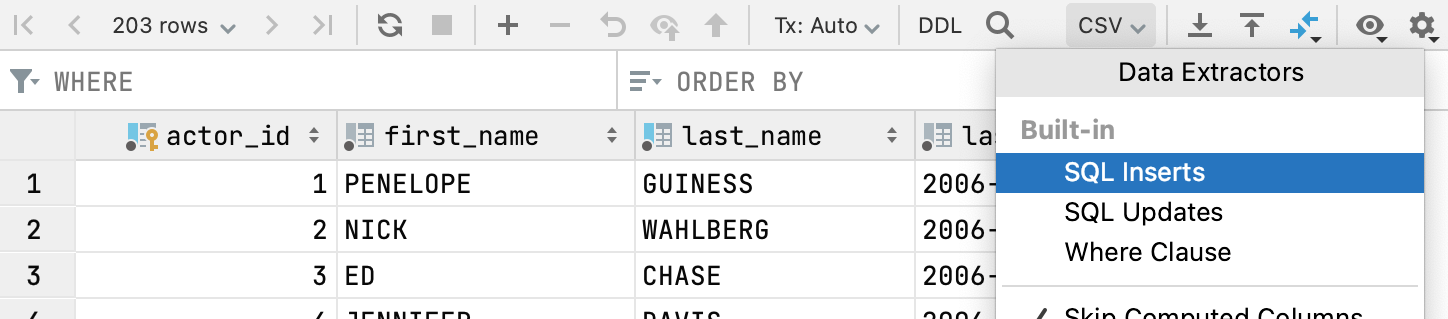
You can use a built-in data extractor, configure a custom extractor that is based on CSV or DSV format, and create a custom data extractor using a provided API.
The last selected extractor becomes the default one for newly opened editor tabs. For MongoDB, the default extractor is always JSON.
For more information about data extractors, refer to the corresponding page.
For more information on how to export data in JetBrains Rider, refer to Export data.